Tekst kopiëren van afbeeldingen in Microsoft OneNote
Microsoft Office Microsoft Een Notitie Held Ocr / / March 19, 2020
Laatst geupdate op

Wilt u de tekst kopiëren van afbeeldingsnotities in Microsoft OneNote? Hier is hoe het te doen.
Het is heel goed mogelijk om de tekst te extraheren uit afbeeldingen die je hebt opgeslagen in Microsoft OneNote. Dankzij ondersteuning voor Optical Character Recognition (OCR) kun je met één klik tekst uit afbeeldingen kopiëren. U kunt ook OCR gebruiken om tekst te kopiëren van pagina-afdrukken die u heeft ingevoegd, zoals pdf-documenten.
OCR werkt goed in OneNote, maar de kwaliteit van de conversie hangt af van de kwaliteit van de bronafbeelding of bestandsafdruk die u gebruikt. Als u OCR wilt gebruiken om tekst uit afbeeldingen in OneNote te kopiëren, gaat u als volgt te werk.
Tekst kopiëren van afzonderlijke afbeeldingen in OneNote
Het is een eenvoudig proces om tekst te kopiëren van een enkele afbeelding die is opgeslagen in uw OneNote-notities, maar u hebt hiervoor de desktopversie van OneNote nodig, in plaats van de Windows 10 UWP-app voor OneNote. Helaas heeft de OneNote UWP-app minder functies, omdat het niet mogelijk is om afbeeldingen naar tekst te converteren.
Jij kan download de desktopversie van OneNote gratis, of gebruik de webversie van OneNote om uw afbeeldingen te converteren.
Als u de desktopversie van OneNote gebruikt, opent u het gedeelte van uw notitieblok met een afbeelding. Om de tekst uit de afbeelding te kopiëren, klik met de rechtermuisknop de afbeelding en klik vervolgens op Kopieer tekst uit afbeelding optie.
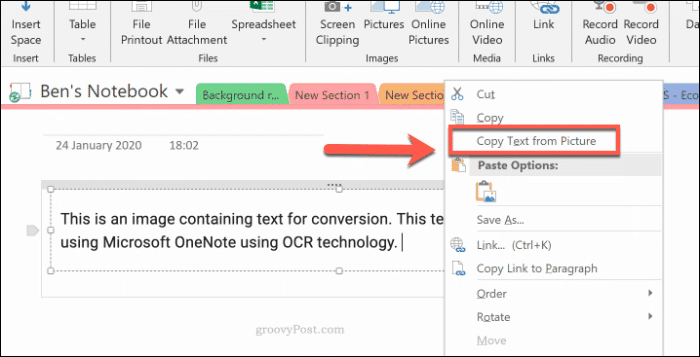
De tekst van je afbeelding wordt opgeslagen op je klembord. U kunt dit in uw OneNote-notitieblok of elders plakken.
Om de inhoud in OneNote te plakken, klik met de rechtermuisknop en selecteer een van de plakopties of druk op Ctrl + V op je toetsenbord.

Tekst kopiëren van bestandsafdrukken in OneNote
Het is mogelijk om de inhoud van andere bestanden, zoals pdf-bestanden, als bestandsafdrukken in OneNote-notitieblokken in te voegen. De pagina's van deze ingevoegde bestanden verschijnen als afbeeldingen die niet rechtstreeks kunnen worden bewerkt.
Een manier om dit probleem te omzeilen, is door een afdruk van een bestand in te voegen en de ingevoegde afbeeldingen vervolgens naar tekst te converteren. Hierbij wordt ervan uitgegaan dat de afdruk van uw bestanden leesbare tekst bevat die kan worden geconverteerd met behulp van OCR.
Eerst moet u uw OneNote-document openen en een afdruk van het bestand invoegen. Open OneNote en druk in de lintbalk op Invoegen> Bestandsafdruk.
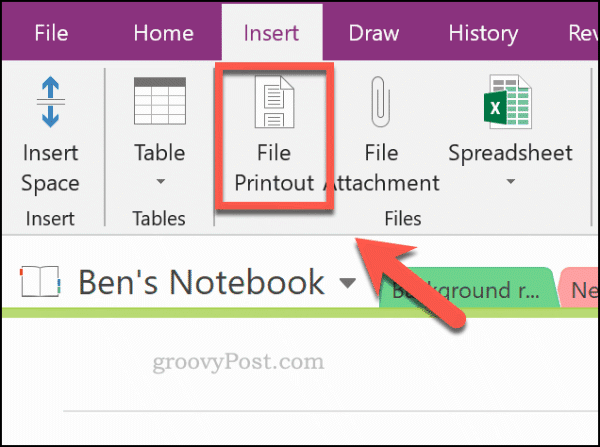
Selecteer het bestand dat u wilt invoegen, zoals een PDF-bestand, en druk vervolgens op Invoegen om de pagina's van het bestand als afbeeldingen in uw OneNote-notitieblok in te voegen.
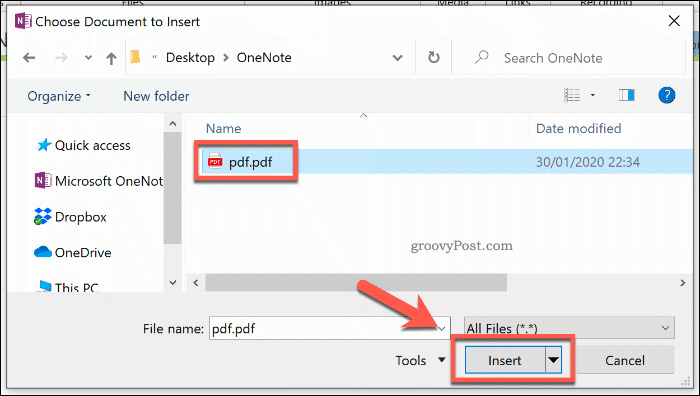
Even later zal OneNote de pagina's in uw document invoegen. Zodra de pagina's zijn ingevoegd, kunt u ervoor kiezen om de tekst van een enkele pagina of van alle pagina's tegelijk te kopiëren.
Om dit te doen, klik met de rechtermuisknop op de door u gekozen afbeelding en druk op Kopieer tekst van deze pagina van de afdruk optie. Als je de tekst van alle afbeeldingen wilt kopiëren, klik met de rechtermuisknop een van de afbeeldingen en kies vervolgens Kopieer tekst van alle pagina's van de afdruk in plaats daarvan.
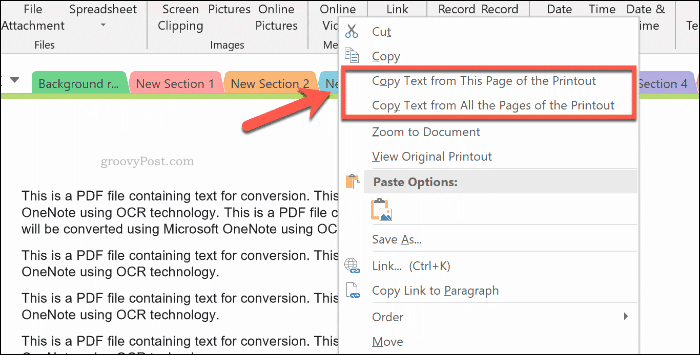
De tekst van uw afbeeldingen wordt opgeslagen op uw klembord. U kunt dit rechtstreeks in OneNote plakken door rechtsklikken in uw notitieblok en klik op een plakoptie.
U kunt ook plakken door op te drukken Ctrl + V op je toetsenbord.
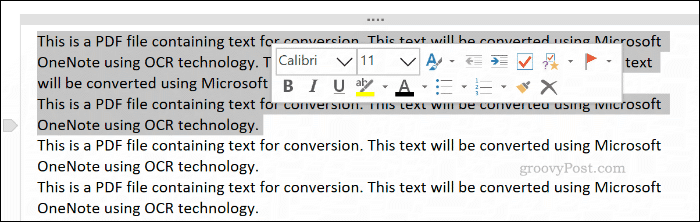
Geavanceerde OneNote Notetaking
OneNote is een geweldige tool om afbeeldingen naar tekst te converteren, maar er zijn alternatieven. Je kunt de Microsoft Office Lens Mobile Scanner-app om uw afbeeldingen te converteren of in plaats daarvan een webservice zoals Google Docs te gebruiken.
Als je gewoon bent aan de slag met Microsoft OneNote, wees niet bang om verschillende soorten notities aan uw notitieboekjes toe te voegen. Overweeg naast tekst en afbeeldingen audio- en videonotities opnemen in OneNote in plaats daarvan.



