Aan de slag met de nieuwe Microsoft Edge-browser
Mobiel Microsoft Microsoft Voordeel Macos / / March 19, 2020
Laatst geupdate op
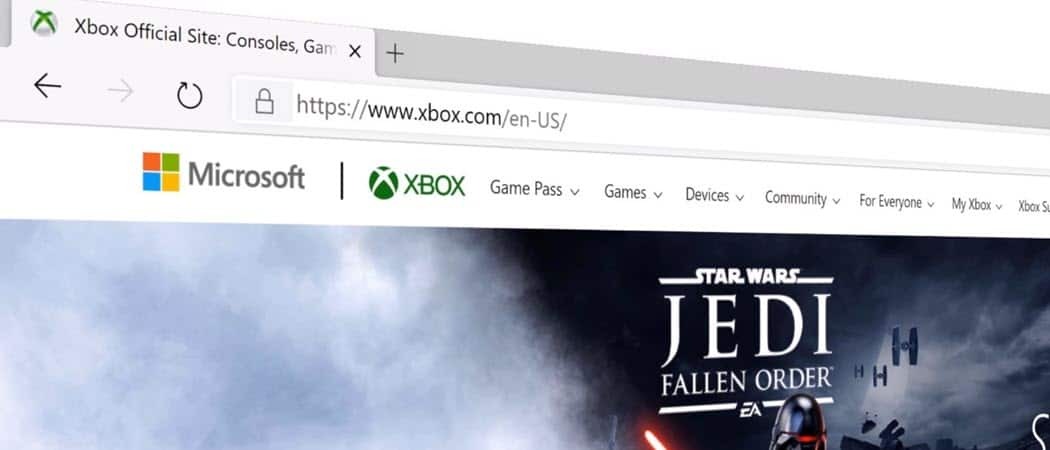
De nieuwe Microsoft Edge is nu beschikbaar voor Windows, macOS en mobiele apparaten. Hier zijn een paar tips om u op weg te helpen met de nieuwe browser.
Microsoft is officieel gelanceerd de definitieve versie van zijn nieuwe Chromium-gebaseerde Edge-browser. Als u Google Chrome al gebruikt, zult u merken dat de nieuwe Microsoft Edge eenvoudig en intuïtief is. Maar er zijn een paar verschillen. En hier laten we u enkele tips zien zodat u de nieuwe browser van Microsoft kunt gaan gebruiken.
Installeer de nieuwe Microsoft Edge-browser
Als u Windows 10 gebruikt, komt de nieuwe browser via Windows Update op uw systeem. Maar als je het nu wilt krijgen of het op een ander ondersteund besturingssysteem wilt installeren, ga dan naar de Downloadpagina van Microsoft Edge.
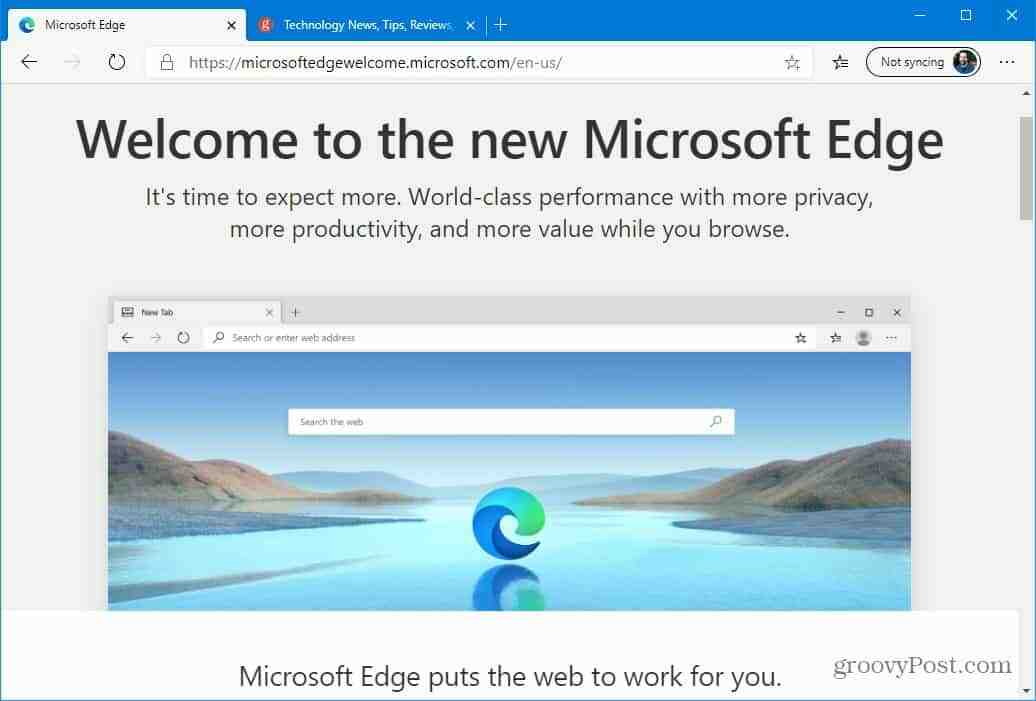
Wanneer je het start, krijg je een welkomstscherm met een aantal verschillende instellingen om te configureren, inclusief importeren favorieten van andere browsers, synchronisatie, tabpagina-indeling en afmelden voor gerichte advertenties op basis van browsen geschiedenis. Voor een stapsgewijze handleiding over installatie (inclusief mobiel), bekijk ons artikel over hoe
Installeer extensies voor Microsoft Edge
Na het succesvol installeren van Microsoft Edge, is een van de eerste dingen die u wilt doen, uw favoriete extensies aanschaffen. En aangezien de nieuwe Edge is gebouwd met Chromium, kunt u elke extensie van Google installeren.
Ga gewoon naar Instellingen> Extensies en zet de schakelaar op extensies van andere winkels toestaan. Daarna kunt u naar de Chrome webshop en installeer de extensies die u gebruikt met Chrome.
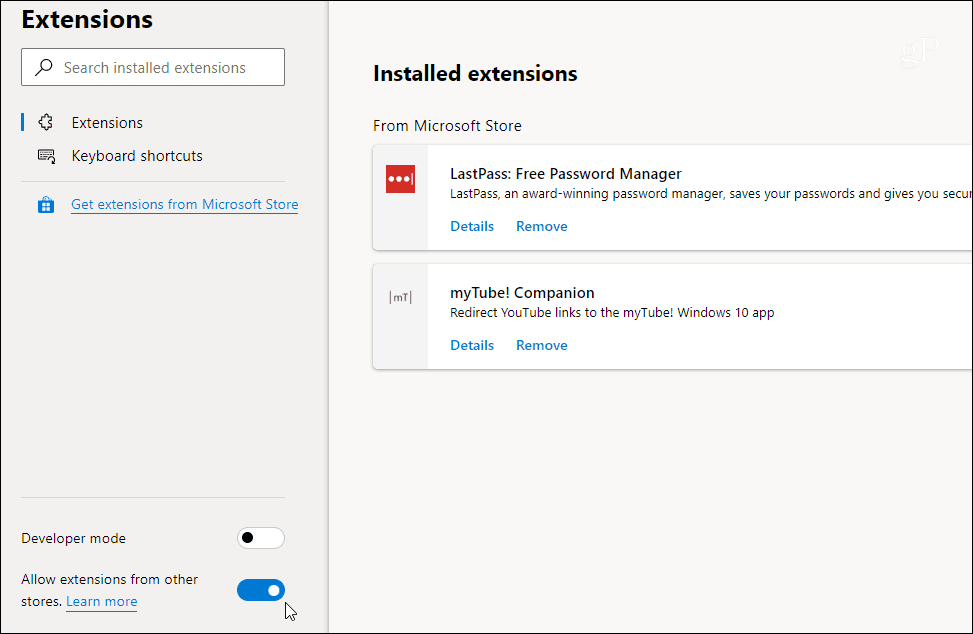
Het is ook vermeldenswaard dat u extensies kunt krijgen via de Microsoft Store. Maar momenteel zijn uw keuzes daar beperkt. Je hebt alles wat je nodig hebt in de Chrome Store.
Hopelijk consolideert het bedrijf uitbreidingen in toekomstige versies op één centrale locatie. Lees ons artikel voor stapsgewijze instructies: Hoe Chrome-extensies op Microsoft Edge te installeren.
Wijzig de standaardzoekmachine
Omdat het een Microsoft-product is, gebruikt Edge standaard de eigen Bing-zoekmachine van het bedrijf. Je kunt het echter wijzigen in Google of iets anders. U kunt dit wijzigen door naar te gaan Instellingen> Privacy en services> Adresbalk.
Kies dan de zoekmachine die je wilt gebruiken. In overeenstemming met de privacyfocus van Edge, wil je misschien proberen Duck Duck go.
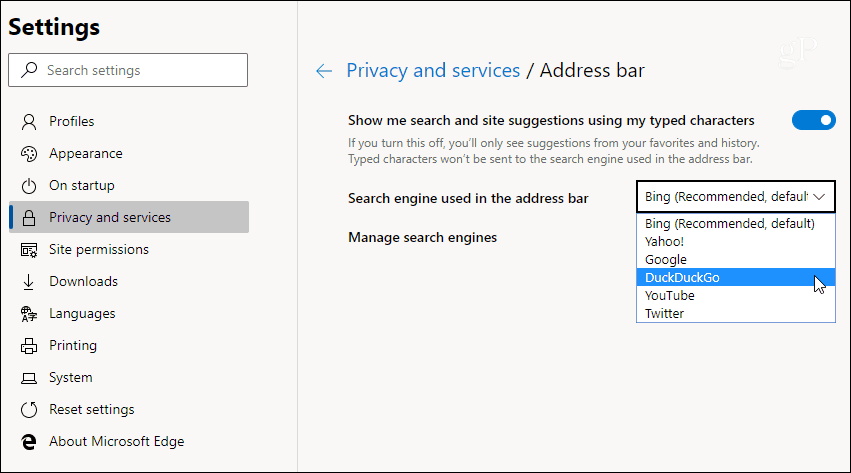
Lees voor meer informatie ons artikel Hoe Wijzig de standaardzoekmachine van Microsoft Edge.
Beheer privacy-instellingen in Microsoft Edge
Microsoft heeft de meeste Google-services en tracking die bij Chromium worden geleverd, verwijderd. Daarnaast introduceert het bedrijf een privacyfunctie voor trackingpreventie. Online tackers verzamelen gegevens over sites die u bezoekt en de items die u heeft gekocht.
De functie voor het voorkomen van tracking is standaard ingeschakeld en ingesteld op Evenwichtig. Maar u kunt het wijzigen in "Basic" wat meer tracking toestaat of het instellen op de "Strict" instelling. Dat blokkeert vrijwel alle trackers, maar breekt veel functies van de site. Er worden ook geen verschillende visuele elementen op een pagina weergegeven.
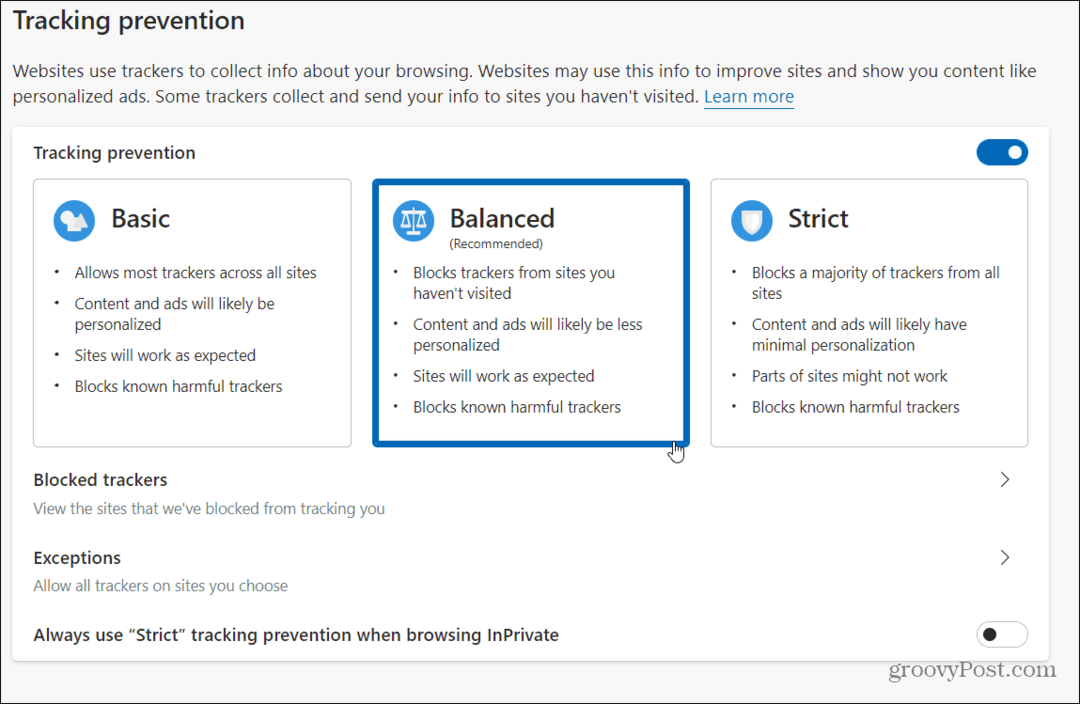
Het is ook vermeldenswaard dat u hier cookies en browsegegevens kunt wissen, uitzonderingen kunt toestaan en 'Niet volgen”Verzoeken en meer.
Schakel de donkere modus in voor Microsoft Edge
Alles komt tegenwoordig met een soort donkere modus. Het is gemakkelijker voor de ogen en ziet er meestal beter uit. De nieuwe Microsoft Edge bevat ook een donkere modus. Ga naar om het in te schakelen Instellingen> Uiterlijk en verander het thema van "Licht" in "Donker" vanuit het dropdown menu.
Of u kunt de optie "Standaard systeem" kiezen. Dat zal Edge automatisch veranderen, afhankelijk van hoe het thema van je systeem is.

De mobiele versies van de nieuwe Edge bevatten ook een donkere modus. Lees ons artikel voor meer informatie donkere modus inschakelen voor Microsoft Edge.
Installeer een website als een app op het bureaublad
Dankzij de vooruitstrevende webapp-technologie en een op Chromium gebaseerde browser kunt u sites als app op uw desktop installeren. Het idee is hier vergelijkbaar met een website gebruiken als app met Google Chrome.
U kunt elke site als app installeren en de enige manier om te installeren Disney + als app op Windows 10 gebruikt deze methode. Andere goede sites om dit mee te gebruiken zijn YouTube, Pandora, Outlook.com of Spotify.
Het installeren van een site als app is eenvoudig. Ga gewoon naar Opties> Apps selecteer vervolgens "Installeer deze site als een app" in het menu.
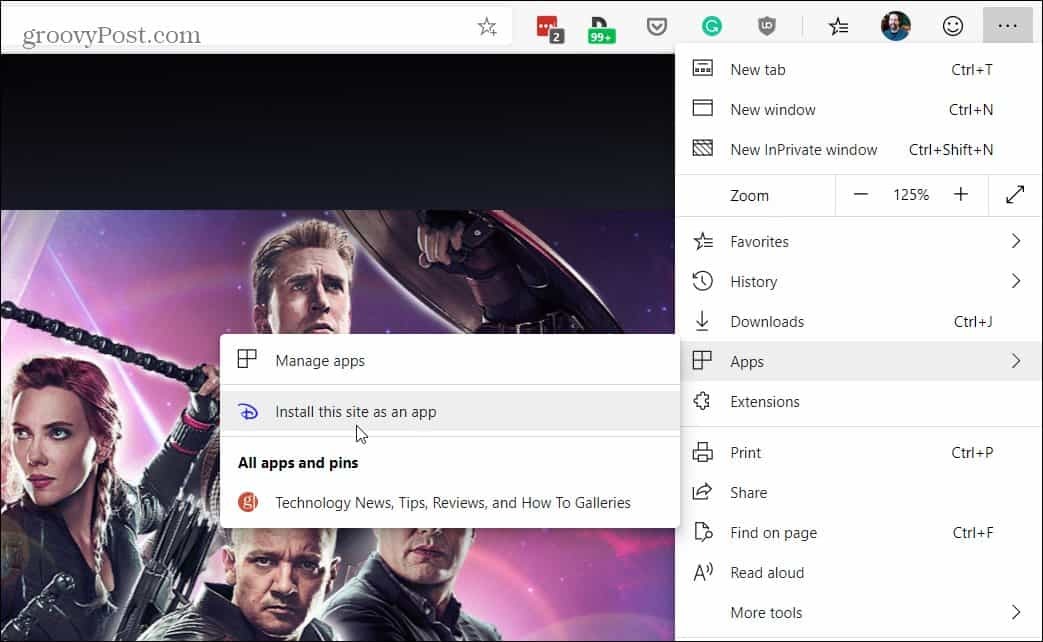
Dat zet een pictogram op je bureaublad en in het Startmenu voor de app. De site wordt geopend in zijn eigen vensters met een minimaal browserkader versus een tabblad in een volledige browsersessie. Bekijk ons artikel over meer informatie voor meer informatie installeer een website als een app met Microsoft Edge.
Opsommen
Deze tips helpen u op weg met de nieuwe browser. Als u Google Chrome als uw hoofdbrowser heeft gebruikt, kunt u zonder problemen in de nieuwe Microsoft Edge duiken. We gebruiken het hier sinds de dev-versie is vorig jaar uitgerold en het is een solide product geweest. In toekomstige artikelen gaan we dieper in op de andere opties van de browser. We laten je ook meer weten over functies die later dit jaar worden toegevoegd.
De nieuwe Microsoft Edge is beschikbaar voor Windows 7, 8, 10 en macOS. En later dit jaar komt er een versie voor Linux. Er is ook een mobiele versie voor Android en iOS. Microsoft rolt het uit naar Windows 10-gebruikers via Windows Update. Maar je kan download Edge voor uw besturingssysteem naar keuze.



