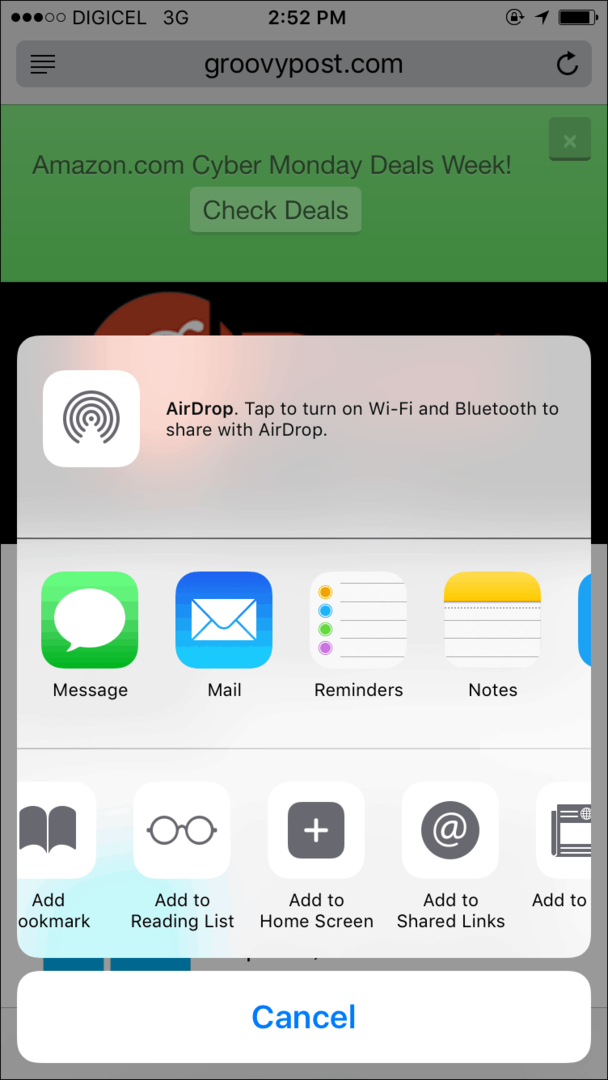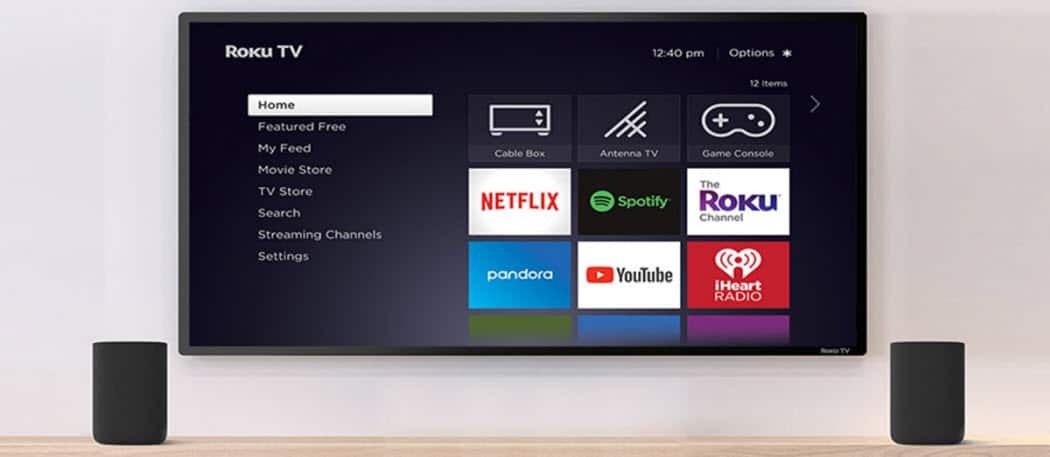Er is nu een nieuwe versie van macOS genaamd High Sierra versie 10.13 beschikbaar voor je Mac. Hier zijn enkele stappen die u moet nemen voordat u gaat upgraden.

Naast de nieuwe iOS-versie 11, Apple heeft ook de nieuwste versie van het desktopbesturingssysteem macOS High Sierra uitgebracht. High Sierra, versie 10.13 klinkt meer als een kleine herziening van de vorige release, Sierra 10.12. Computers met Mac OS 10.7.5 kunnen gratis upgraden op ondersteunde apparaten. Gebruikers moeten echter opletten en de nodige stappen uitvoeren om hun Macs voor te bereiden op de nieuwe update. Dat komt omdat High Sierra een geheel gebruikt nieuw bestandssysteem genaamd APFS.
We hebben gedetailleerd APFS eerder dit jaar tijdens onze voorbereiding op de upgrade naar iOS 10.3. In tegenstelling tot iOS is macOS echter een complexer wezen; deels vanwege de noodzaak om applicaties van derden te ondersteunen die niet zo zorgvuldig zijn samengesteld en zorgvuldig worden beheerd als die in de app store op iOS.
De desktop is ook meer zichtbaar, met een bestandsbeheerder en meer vrije uitloop om te zwerven, in tegenstelling tot iOS, waar er strikte richtlijnen zijn voor app-ontwikkelaars en gedrag voor eindgebruikers. Afgezien van de verbeteringen onder de motorkap, wordt High Sierra geleverd met nieuwe functies die zijn voorganger veel pasvorm en afwerking geven. In dit artikel behandelen we enkele dingen die u moet doen voordat u High Sierra op uw Mac downloadt en installeert.
Bereid uw Mac voor voordat u macOS High Sierra 10.13 installeert
Update al uw apps
Apps moeten worden aangepast om het bestandssysteem van High Sierra te ondersteunen, met name schijfhulpprogramma's. Maar voor andere apps zoals Microsoft Office en Adobe Creative Cloud, zorg ervoor dat u bijgewerkte versies hebt geïnstalleerd, zodat u zich niet in een kip- of eiersituatie bevindt nadat u de desktop hebt bereikt. Deze Macrumors-draad heeft een uitgebreide lijst met compatibele en incompatibele apps. Misschien wilt u eerst eens kijken voordat u de sprong maakt.
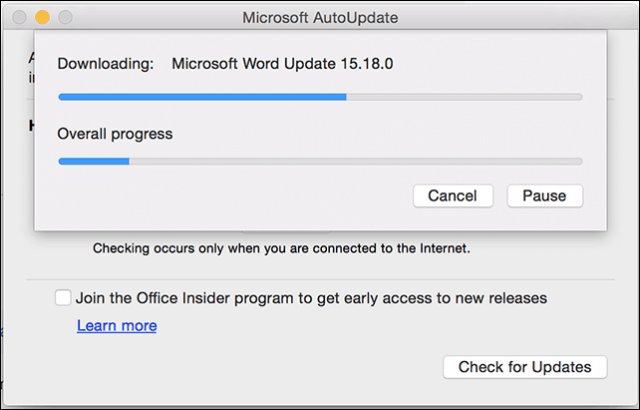
Maak nu een back-up van uw huidige installatie van macOS
Het eerste dat u moet doen, is bepalen of uw Mac compatibel is met High Sierra. Het blijkt dat het nieuwe bestandssysteem een hoge voorkeur heeft (geen woordspeling) voor op SSD gebaseerde Macs. Macs zoals de iMac met fusiondrives worden momenteel niet ondersteund door APFS en zullen in plaats daarvan HFS + blijven gebruiken. Apple is van plan in de toekomst ondersteuning toe te voegen. Hier is een lijst met ondersteunde Macs:
- MacBook (eind 2009 of nieuwer)
- MacBook Pro (medio 2010 of nieuwer)
- MacBook Air (eind 2010 of nieuwer)
- Mac mini (medio 2010 of nieuwer)
- iMac (eind 2009 of nieuwer)
- Mac Pro (medio 2010 of nieuwer)
Niet alle functies in High Sierra worden ondersteund op oudere Macs, de nieuwe HEVC-videocodec vereist bijvoorbeeld nieuwere hardware zoals de MacBook Pro's van 2017 en 2016. Voor meer informatie over door model ondersteunde functies, check Apples website.
Als je Mac macOS 10.12 (Sierra), 10.11 (El Capitan) of eerder gebruikt, zorg er dan voor dat je een volledige machineback-up uitvoeren. High Sierra converteert het bestandssysteem dat uw Mac momenteel gebruikt, genaamd HFS +, naar het nieuwe APFS. Er is geen gemakkelijke manier om terug te gaan, omdat eerdere bestandssystemen niet worden herkend door APFS. U kunt dus niet eenvoudig een Time Machine-back-up herstellen zonder eerst naar het oude HFS + -bestandssysteem te formatteren.
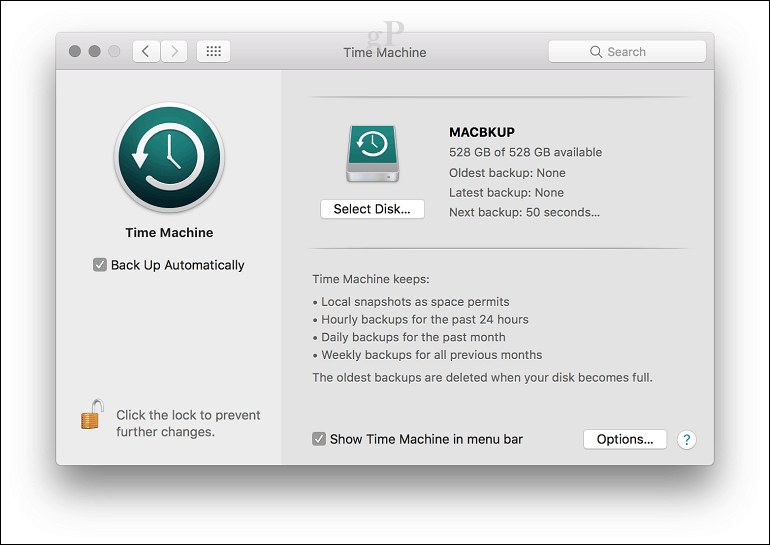
Maak een opstartbare kopie van macOS Sierra 10.12
Als u erachter komt dat High Sierra niet naar uw zin is, heeft u een eenvoudige manier nodig om te downgraden. Het kan helpen om een opstartbare kopie van macOS Sierra bij de hand te hebben. Er zijn meerdere manieren om een opstartbare kopie van macOS te maken, de eenvoudigste is Disk Creator MacDaddy.io. Het enige wat je nodig hebt is een lege 8 GB-stick of groter en een kopie van de macOS-app die je kunt downloaden van de App Store.
Start Disk Creator, kies het USB-station waar uw installatiebestanden worden opgeslagen, klik op Kies een macOS-installatieprogramma en selecteer vervolgens de macOS Sierra-app. Klik op Create Installer.
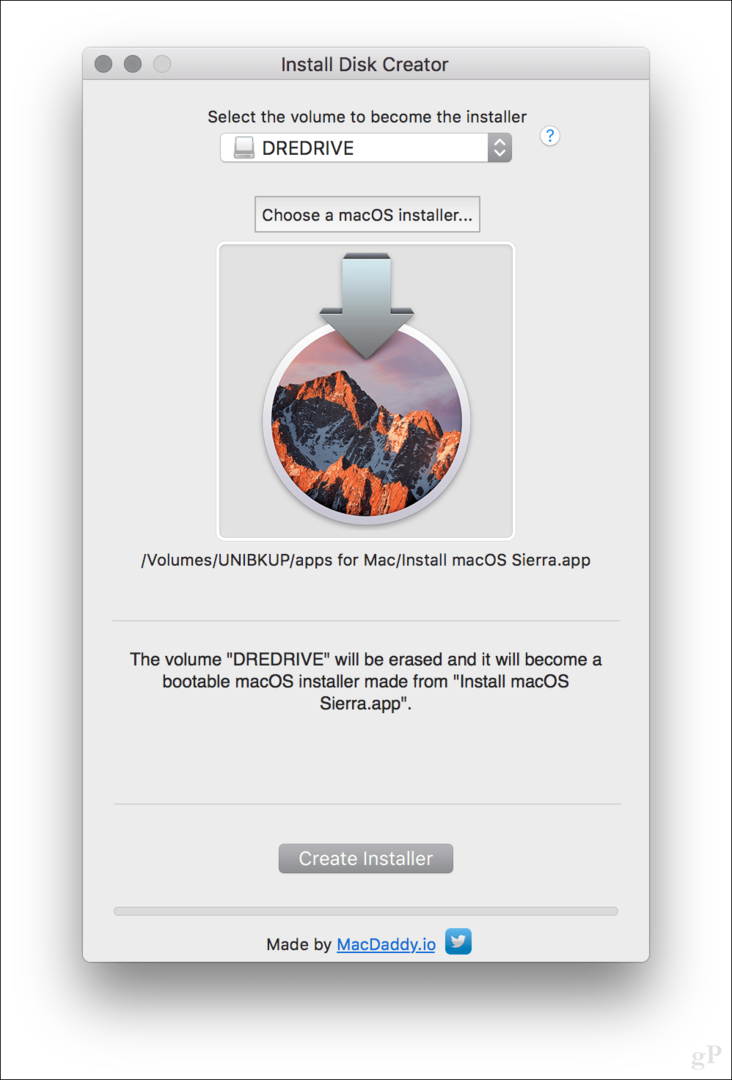
Klik Wis schijf voer desgevraagd uw wachtwoord in. Als er belangrijke bestanden op de schijf staan, klik dan op Annuleren en maak er eerst een back-up van.
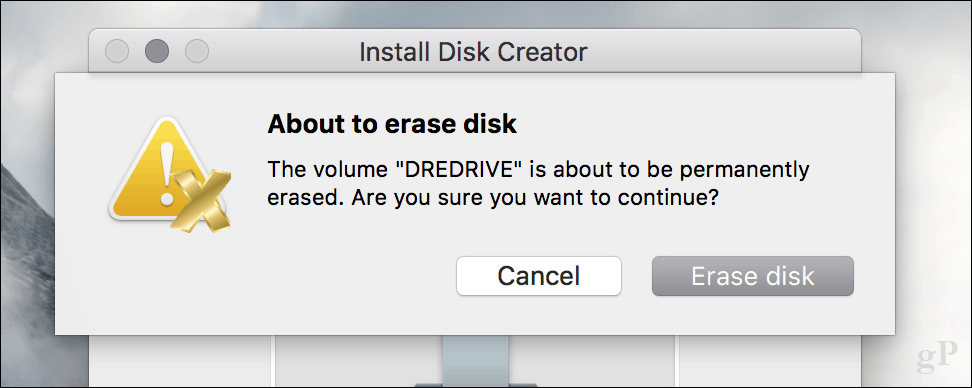
Het maken van de installatiemedia zal enige tijd in beslag nemen, dus controleer de voortgangsbalk onderaan het venster van Disk Creator.
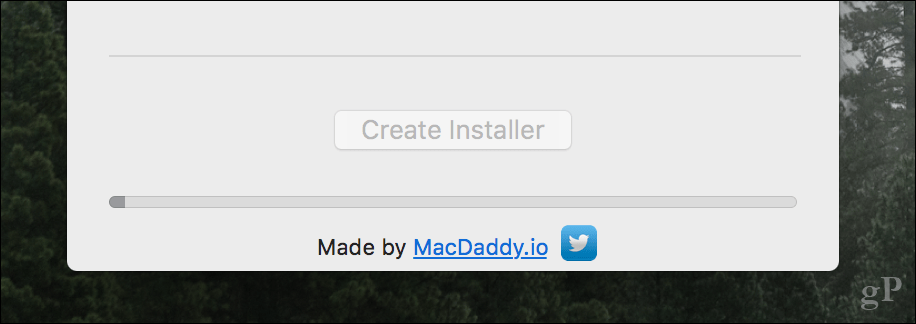
Als je klaar bent, leg je het opzij en ga je gang en installeer macOS High Sierra wanneer de tijd daar is.
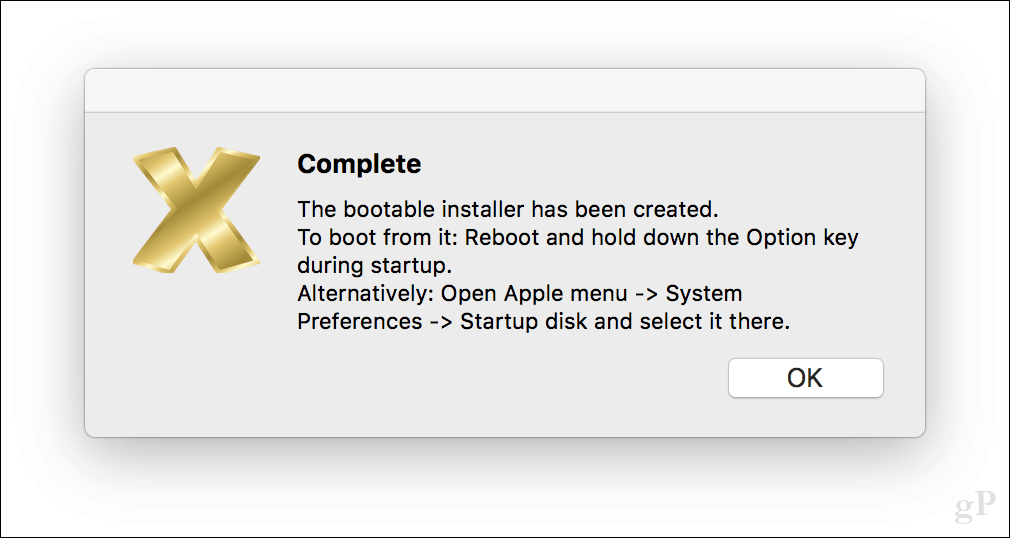
Hoe u een eerdere versie van macOS opnieuw kunt installeren als dat nodig is
Als er iets misgaat en je je oudere versie van macOS opnieuw moet installeren, kun je dit als volgt doen.
Schakel uw Mac uit, sluit de USB-drive aan op het macOS-installatieprogramma en start vervolgens uw Mac. Houd onmiddellijk de Optie toets totdat het opstartmenu verschijnt. Selecteer de macOS-media installeren en druk op Enter. Selecteer wanneer u bij het macOS Utilities-scherm aankomt Schijfhulpprogramma dan klikken Doorgaan met
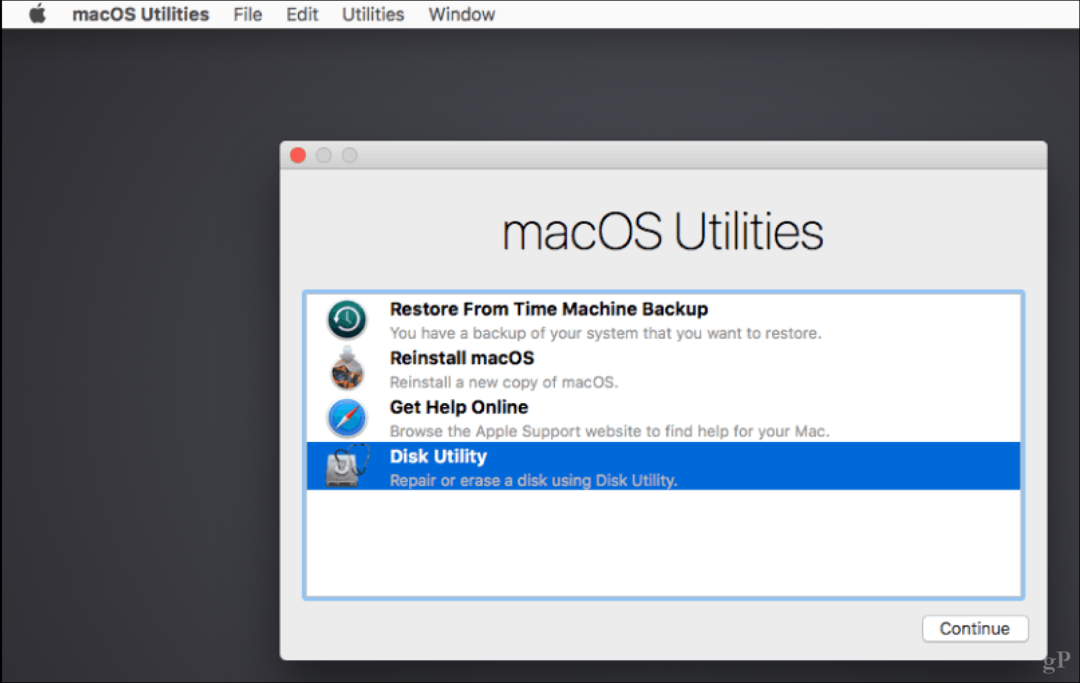
Selecteer Macintosh HD of de naam van uw opstartschijf en klik vervolgens op Wissen.
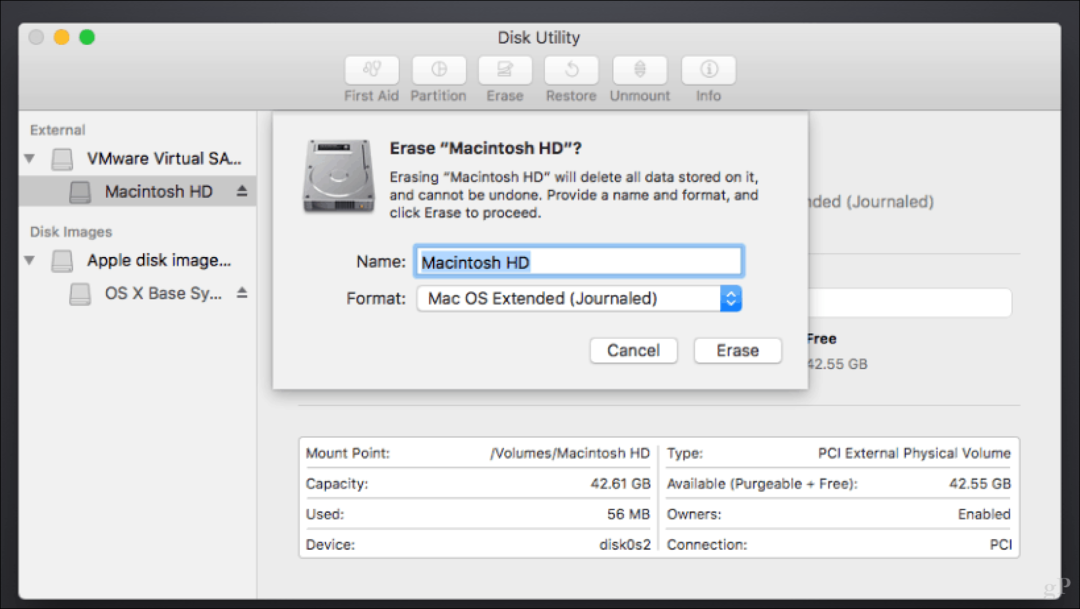
Kies Macintosh Journaled en klik vervolgens op Wissen. Dit is belangrijk omdat High Sierra de schijf wijzigt, waardoor het zelfs niet mogelijk is om te herstellen vanaf een Time Machine-back-up. Sluit Schijfhulpprogramma af wanneer u klaar bent.
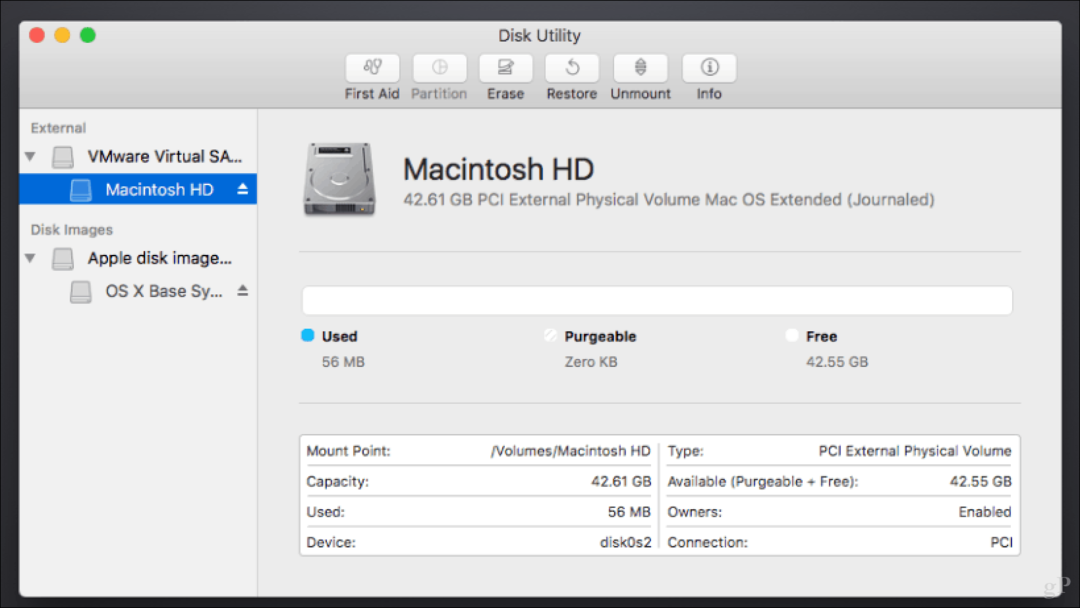
Selecteer Herstellen van Time Machine-back-up en volg de instructies voor uw back-up herstellen.
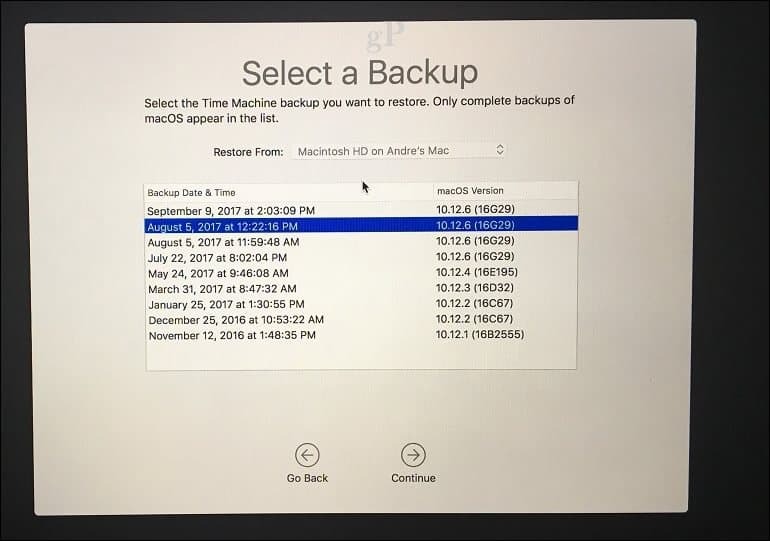
Start na uw Time Machine-back-up uw Mac opnieuw op en u zou terug moeten zijn in uw oude versie. In de tussentijd kun je het afwachten en voorlopig doorgaan met de oudere versie. Ik heb gezien dat gebruikers graag Macs gebruiken met versies zo oud als 10.6; dus voel je niet al te slecht een of twee versies achter.
Ben je klaar voor macOS High Sierra? Zo ja, vertel ons dan waarover u enthousiast bent in de nieuwe versie.