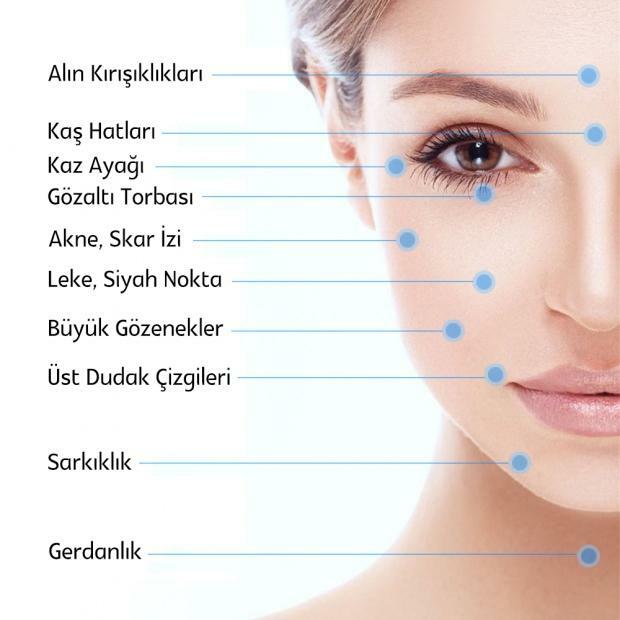DNS-instellingen wijzigen op Windows 10
Microsoft Windows 10 Dns Held / / March 19, 2020
Laatst geupdate op

Als u ervoor wilt zorgen dat uw surfen op Windows 10 sneller en veiliger is, kunt u de DNS-instellingen wijzigen naar andere servers dan uw ISP's.
Door de DNS-instellingen op uw pc te wijzigen, kunt u iets gebruiken dat veiliger en betrouwbaarder is dan wat uw ISP biedt. Het kan makkelijker zijn wijzig de DNS-instellingen op uw wifi-router dus alle aangeslotenen gebruiken het. Maar misschien wilt u de DNS-instellingen op individuele apparaten wijzigen, vooral uw pc.
Er zijn een paar manieren waarop u de DNS-instellingen op Windows 10 kunt wijzigen. En hier bekijken we de klassieke methode van het Configuratiescherm. En hoe u uw DNS kunt wijzigen via de nieuwe app Instellingen.
Instellingen DNS-server
Hier zijn de DNS-instellingen voor de drie populaire en gratis alternatieve DNS-services die er zijn:
- Cloudflare DNS: 1.1.1.1 en 1.0.0.1
- OpenDNS: 208.67.222.222 en 208.67.220.220
- Google Public DNS: 8.8.8.8 en 8.8.4.4
Wijzig DNS-instellingen op Windows 10 via Instellingen
Langdurige gebruikers van Windows 10 geven er misschien de voorkeur aan de methode Configuratiescherm te gebruiken. Maar met Windows 10 in een continue updatecyclus, weten we niet hoelang dat zal duren. Dus hier is een blik op het gebruik van de nieuwe app Instellingen. Misschien vind je deze manier gemakkelijker.
Open Instellingen> Netwerk en internet en klik vervolgens op uw internetverbinding - Ethernet of Wi-Fi.
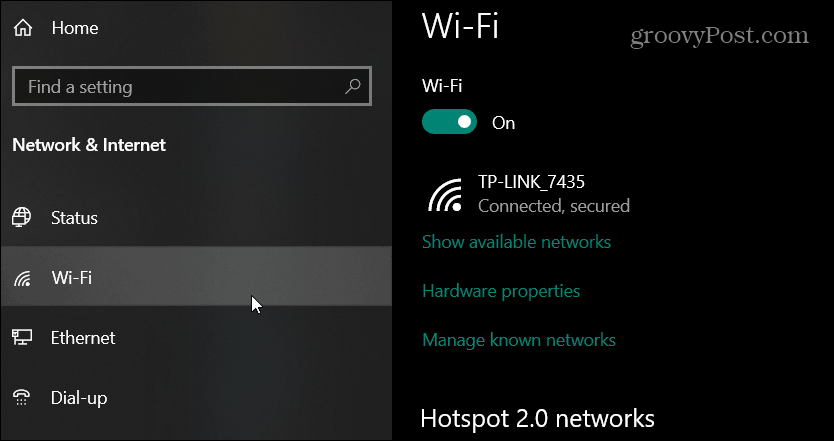
Blader vervolgens omlaag naar het gedeelte IP-instellingen en klik op Bewerk knop onder de IP-toewijzing.
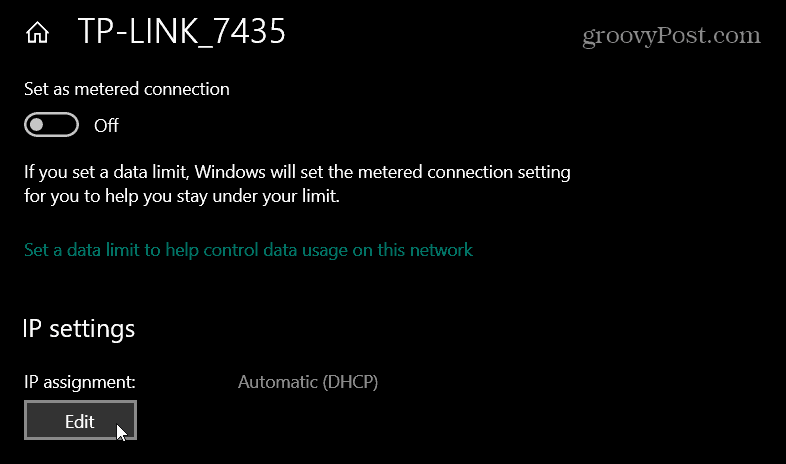
Kies dan Handleiding in de vervolgkeuzelijst in het dialoogvenster dat verschijnt en klik op Opslaan.
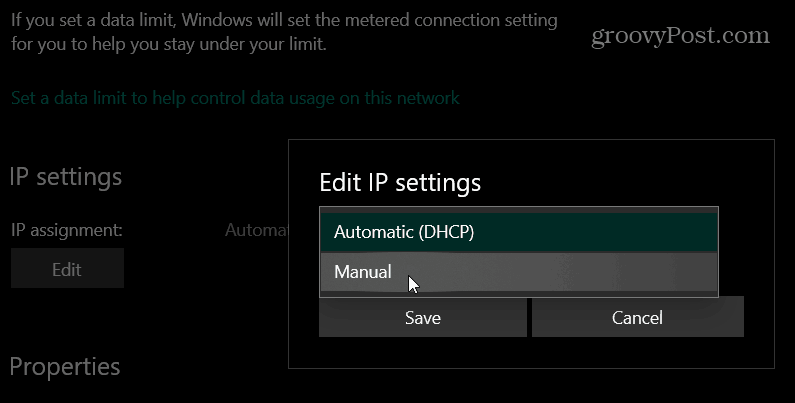
Zet de IPv4-schakelaar en typ onder Voorkeurs-DNS de adressen van de DNS-service die u wilt gebruiken en klik op Opslaan. In de onderstaande opname gebruik ik bijvoorbeeld Cloudflare DNS.
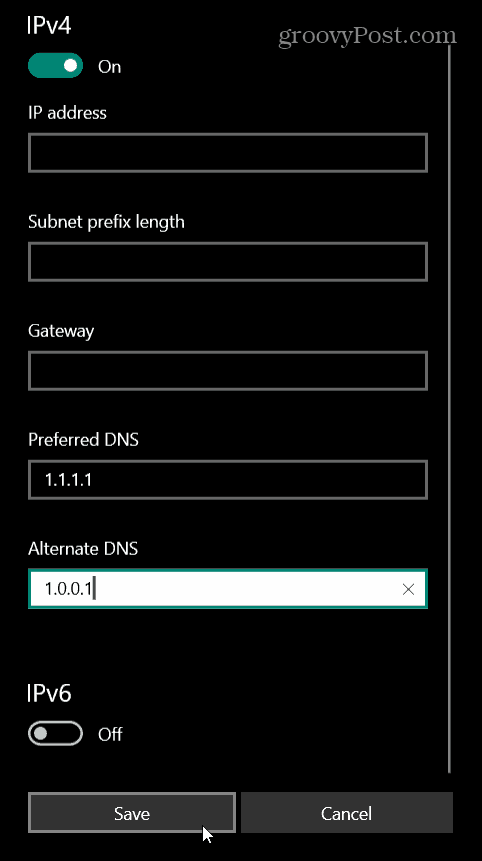
Wijzig DNS-instellingen op Windows 10 via het Configuratiescherm
Het proces van het wijzigen van DNS-instellingen op Windows 10 via de instellingen van het Configuratiescherm is in principe hetzelfde als in eerdere versies van Windows. Microsoft heeft het klassieke Configuratiescherm verborgen maar om naar de netwerkinstellingen te gaan is eenvoudig.
Druk op de Windows-toets en type:netwerk connecties en raak Enter. Dat opent het gedeelte Netwerkverbindingen in het Configuratiescherm. Klik met de rechtermuisknop op de netwerkadapter waarmee je verbinding maakt en kies Eigendommen.
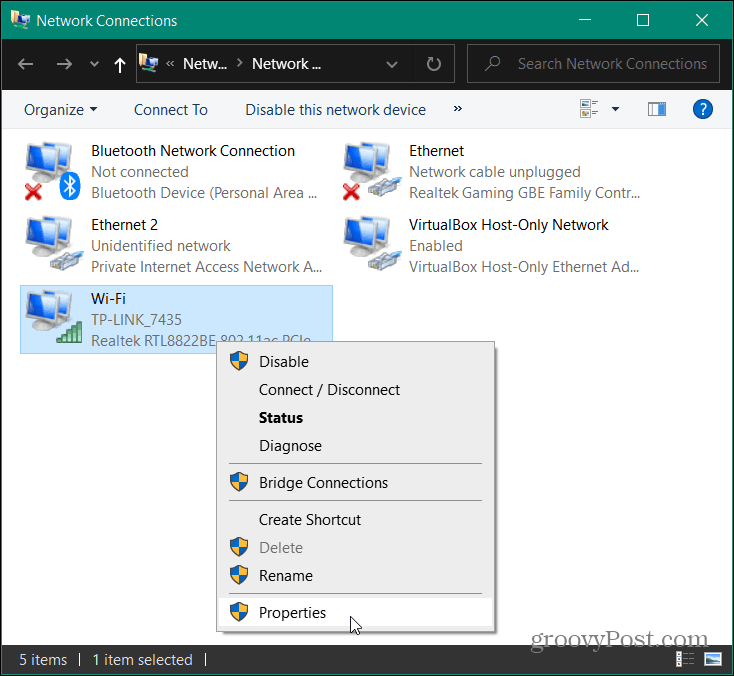
Markeer vervolgens Internet Protocol versie 4 (TCP / IP) uit de lijst en klik op de Eigendommen knop.
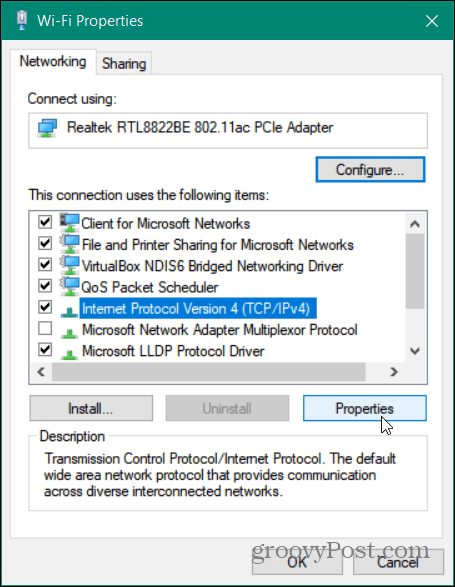
Kies in het volgende venster Gebruik de volgende DNS-serveradressen typ de juiste adressen in voor de dienst die u wilt gebruiken en klik op OK.
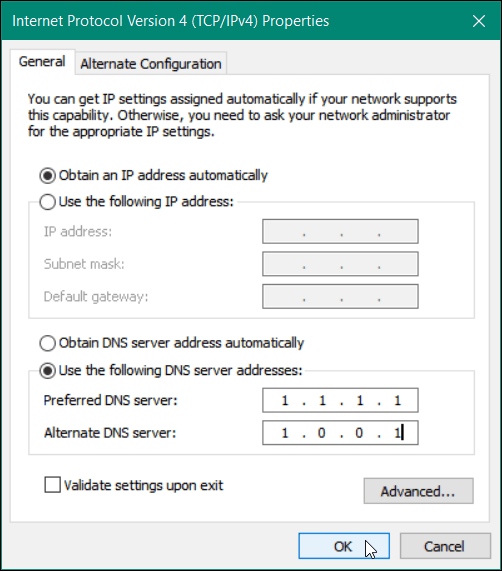
Controleer uw DNS-instellingen
Wil je zeker weten dat het werkte? Als u de optie Configuratiescherm gebruikt, houd er dan rekening mee dat u de instellingen valideren bij afsluiten afsluit. Het zal Windows Troubleshooter uitvoeren en naar eventuele problemen zoeken. Als de instellingen correct zijn ingevoerd, wordt aangegeven dat er geen problemen zijn geïdentificeerd. Zo niet, ga dan gewoon terug naar binnen en controleer of je de juiste serveradressen hebt ingevoerd.
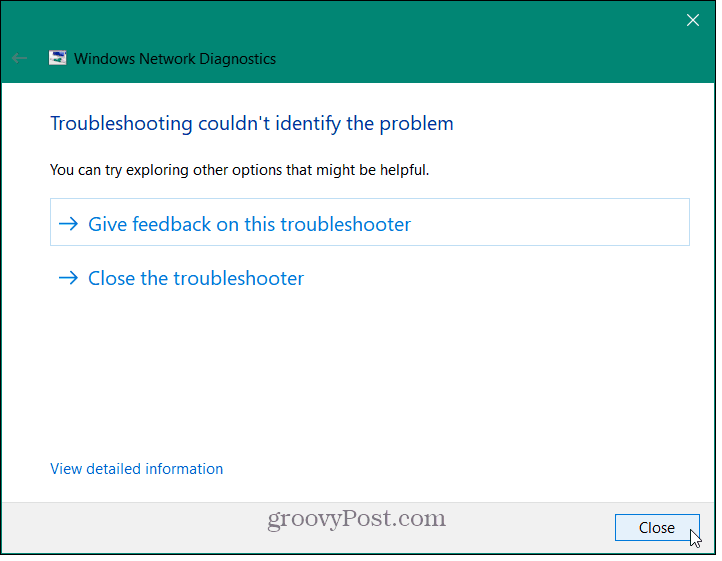
Een andere manier om te controleren of uw wijzigingen met succes zijn doorgevoerd, is door de opdrachtprompt en te starten type:ipconfig / all. Scroll naar beneden en je zou de wijzigingen in de DNS-instellingen moeten zien onder de adapter waarmee je pc is verbonden.
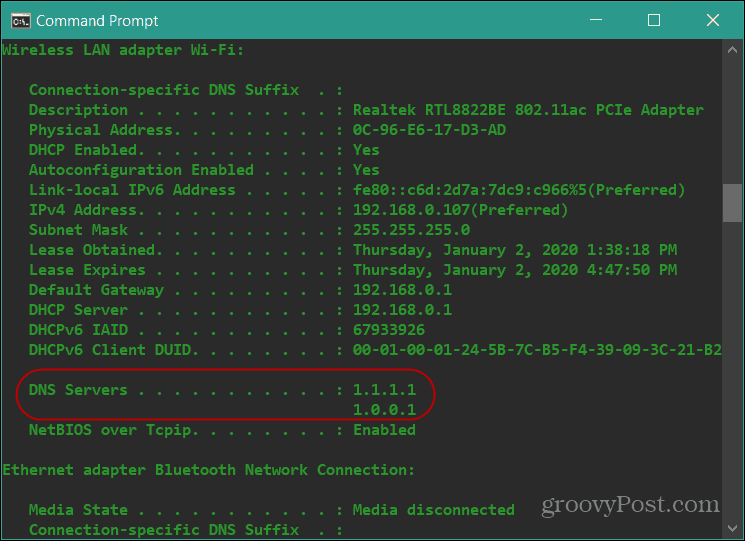
Probeer alternatieve DNS-services
Het gebruik van alternatieve DNS-services kan uw privacy en browsersnelheid verbeteren. Maar het is belangrijk om verschillende services uit te proberen om te zien welke voor u het beste werkt.
Cloudflare DNS is op dit moment beoordeeld als de snelste bij het oplossen van de host. Het bedrijf prijst dat webpagina's 28% sneller worden geladen. Bovendien biedt het extra browseprivacy omdat het uw gegevens nooit aan derden verkoopt en uw DNS-zoekopdrachten elke 24 uur wist.
OpenDNS biedt extra maatwerk. Het biedt inhoudsfiltering en gepersonaliseerde berichten op router-niveau bijvoorbeeld. En uiteindelijk merkt u misschien dat de service van uw internetprovider de snelste browse-ervaring biedt.