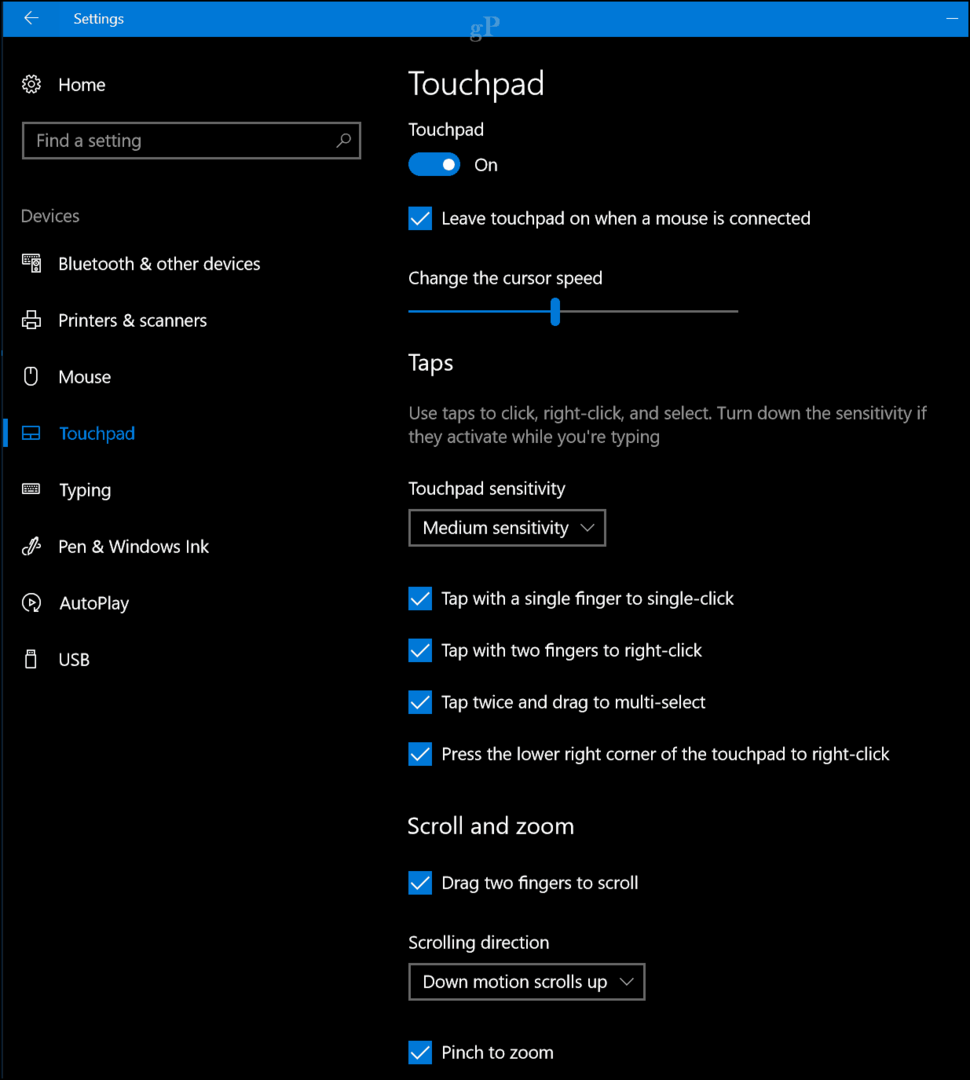Hoe een cumulatieve Windows 10-update te verwijderen
Microsoft Windows 10 Held / / March 19, 2020
Laatst geupdate op
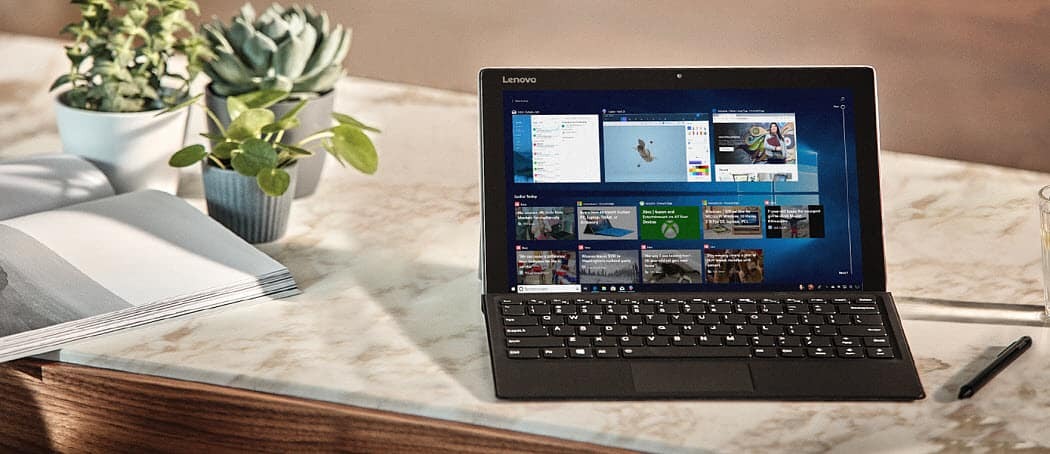
Microsoft installeert automatisch cumulatieve updates op de achtergrond. Sommigen breken echter uw systeem. Hier leest u hoe u updates verwijdert als dat nodig is.
Windows 10 installeert automatisch cumulatieve updates op de achtergrond. Cumulatieve updates bieden belangrijke beveiligings- en systeemverbeteringen die bedoeld zijn om uw ervaring te verbeteren en u te beschermen. Soms veroorzaakt een update echter problemen met uw computer. Misschien wordt uw systeem onstabiel of breekt de update een specifieke app of service. U merkt het probleem meestal na het installeren van de update. En hoewel u uren zou kunnen besteden aan het uitzoeken van een specifieke oplossing, is het soms gewoon eenvoudiger om de update te verwijderen.
Verwijder Windows 10 cumulatieve updates
Open instellingen door op te drukken Windows Key + I op je toetsenbord en klik op Update en beveiliging en klik onder de knop "Controleren op updates" op Bekijk updategeschiedenis koppeling.

Daar ziet u een lijst met de updategeschiedenis van recente cumulatieve en andere updates, maar u wilt op de klikken Verwijder updates link bovenaan de pagina.
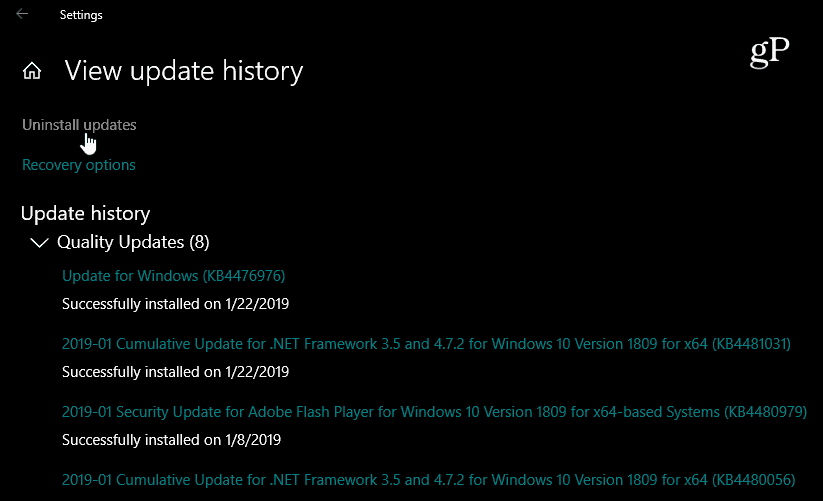
Dat opent de klassiek Configuratiescherm pagina die ook een lijst met recent geïnstalleerde updates bevat. En hier kunt u ze verwijderen. Het is ook vermeldenswaard dat u met deze lijst alleen cumulatieve updates kunt verwijderen die zijn geïnstalleerd sinds de functie-update.
Scroll naar beneden en vind de update die u wilt verwijderen, klik er met de rechtermuisknop op en kies Verwijderen. In mijn geval werkte een functie op een van mijn pc's bijvoorbeeld niet meer na de installatie KB4476976. U wordt gevraagd om te bevestigen dat u het wilt verwijderen en een voortgangsbalk te zien tijdens het verwijderingsproces.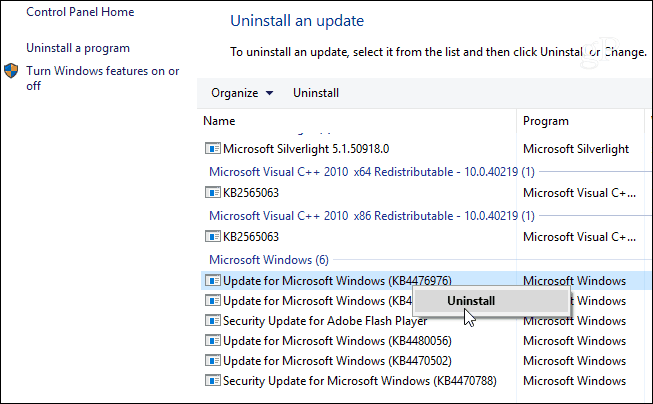
Na het verwijderen van de update wordt u gevraagd uw computer opnieuw op te starten om de wijzigingen toe te passen.

Als het verwijderen van de update uw probleem oplost, kunt u overwegen om toekomstige updates uit te stellen. Op Windows 10 Pro kunt u cumulatieve updates tot 35 dagen uitstellen. Ga daarvoor naar Instellingen> Update en beveiliging> Windows Update> Geavanceerde opties en scroll naar beneden en zet de schakelaar aan om updates te pauzeren.
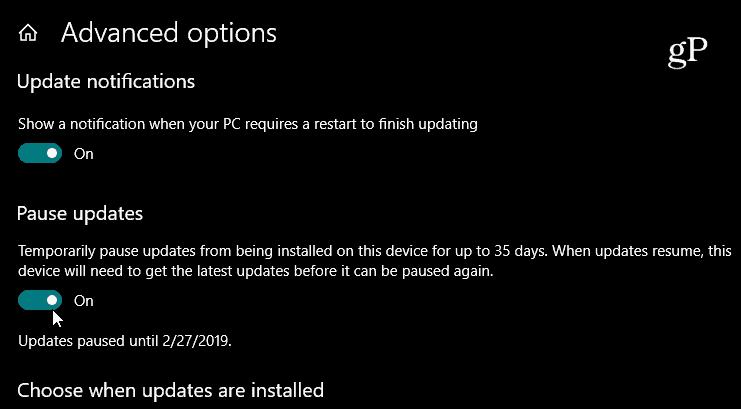
Maar als u Windows 10 Home gebruikt, moet u op het moment van schrijven de update blokkeren met een Gemeten verbinding. Microsoft geeft gebruikers echter wat meer controle over updates. Te beginnen met de volgende grote functie-update (momenteel in test als 19H1), heeft u de mogelijkheid om de update rechtstreeks te onderbreken vanuit het Windows Update-scherm.
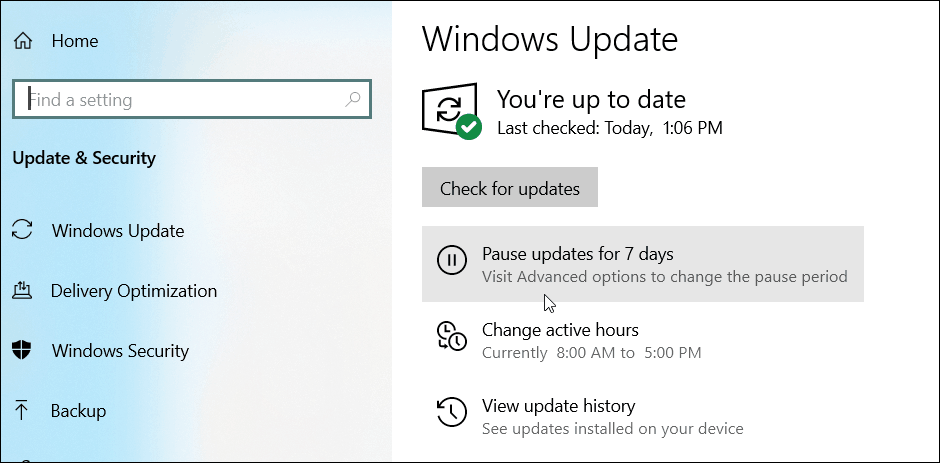
Het bijhouden van Windows Updates
We proberen de updates van Windows 10 op de voet te volgen en wanneer een nieuwe update wordt uitgebracht, laten we u dit meestal weten op de dag dat deze beschikbaar komt. Maar het is ook belangrijk op te merken dat u altijd alle details over een eerdere update kunt vinden. Het lezen van de update-release-opmerkingen is belangrijk wanneer u een probleem probeert op te lossen. Het helpt u te beslissen of een van de "fixes" de schuldige is, en elke pagina vermeldt bekende problemen en hun oplossingen. En dit is waar het belangrijk is om aandacht te besteden aan de updateversies of de "KB-nummers”.
Ga naar Instellingen> Update en beveiliging en klik op de link "Updategeschiedenis weergeven". Daar ziet u een lijst met onlangs geïnstalleerde updates en als u op een van deze updates klikt, wordt u naar gebracht het officiële Microsoft Knowledge Base-artikel met een volledige lijst met oplossingen, bekende problemen en tijdelijke oplossingen.
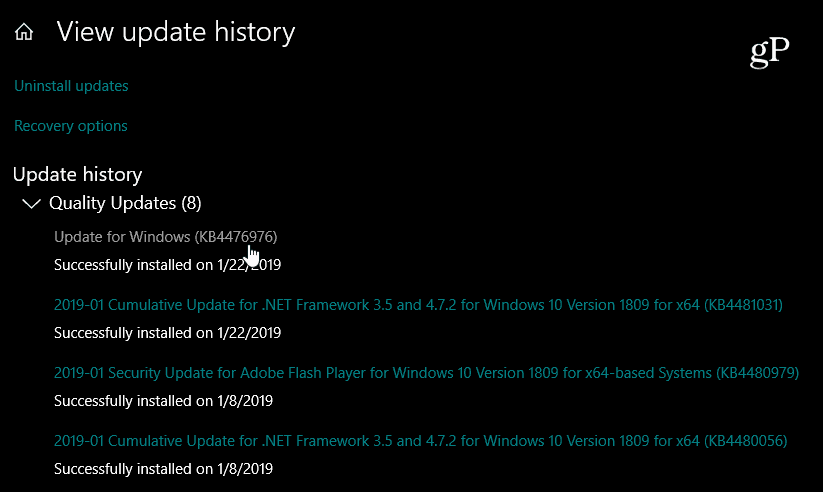
Onthoud dat dit is voor het verwijderen van de cumulatieve updates die gewoonlijk elke maand op Patch Tuesday worden gelanceerd. Deze omvatten een aantal individuele updates, allemaal verpakt in één download. Als je een betere controle over je Windows 10-updates wilt, bekijk dan ons artikel over hoe specifieke Windows 1o-updates te installeren met behulp van een gratis app.