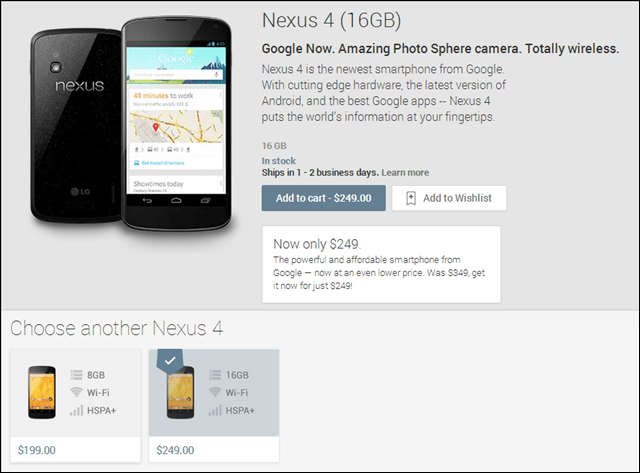Hoe maak je een Gantt-diagram in Excel
Microsoft Office Microsoft Held Uitmunten / / March 19, 2020
Laatst geupdate op

Tenzij u een Gantt-diagramsjabloon gebruikt, is er geen native tool waarmee u er een kunt bouwen. Maar met deze trucs kun je handmatig een dynamisch Gantt-diagram maken in Excel.
Van alle methoden die u kunt gebruiken om een project in Excel bij te houden, is het opzetten van een Gantt-diagram een van de meest effectieve. Dit komt omdat het een van de beste visuele weergaven is van de projectstatus en de algehele tijdlijn.
Met behulp van een Gantt-diagram kunt u in één oogopslag zien welke taken momenteel de hoogste prioriteit hebben en kunt u gemakkelijk de geschatte voltooiingsdatum van het project zien.
Tenzij u een Gantt-diagramsjabloon gebruikt, is er geen native tool waarmee u er een kunt bouwen. Met een paar eenvoudige trucs kunt u echter handmatig een dynamisch Gantt-diagram in Excel maken. Hier is hoe.
Maak eerst uw projecttijdlijn-spreadsheet
Voordat u uw Gantt-diagram voor uw project kunt maken, moet u dat doen maak de spreadsheet

Nadat u uw project heeft opgesteld, is het tijd om uw Gantt-diagram te maken.
Maak een Gantt-diagram in Excel
U kunt uw Gantt-diagram weergeven in een nieuw blad, maar gegevens ophalen uit het originele blad waar uw projecttijdlijn is opgeslagen. Open een nieuwe spreadsheet en selecteer Invoegen uit het menu.
Startdata in Gantt-diagram invoegen
In de Grafieken sectie selecteren Staafdiagram. Selecteer in de vervolgkeuzelijst de Gestapelde staaf grafiek.
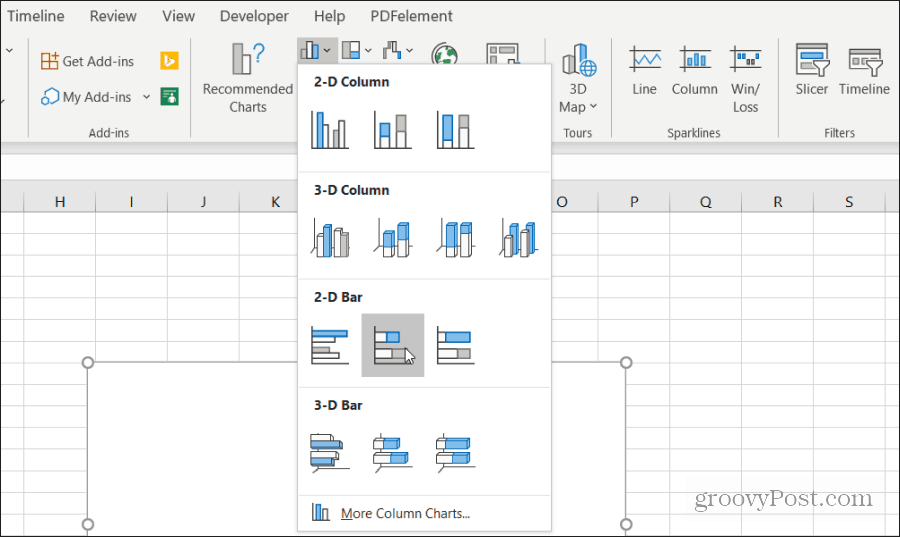
Dit staafdiagram dient als visuele indicator van de duur van elke taak.
Vervolgens moet u de onderste legenda van de grafiek instellen als startdatum voor elke taak. Klik met de rechtermuisknop op het lege diagram en kies Selecteer gegevens. Selecteer onder het veld Legenda-items de Toevoegen knop.
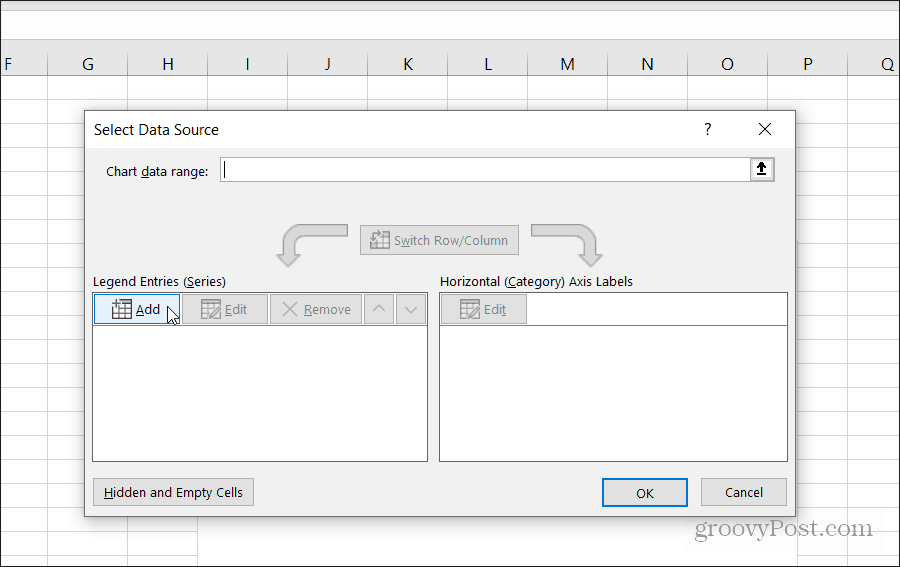
Selecteer de Serienaam veld en open vervolgens het blad waar uw projectplanning is opgeslagen. Kies de Begin datum koptekst. Selecteer vervolgens de Seriewaarden veld en selecteer het volledige bereik van startdata voor uw projecttaken.
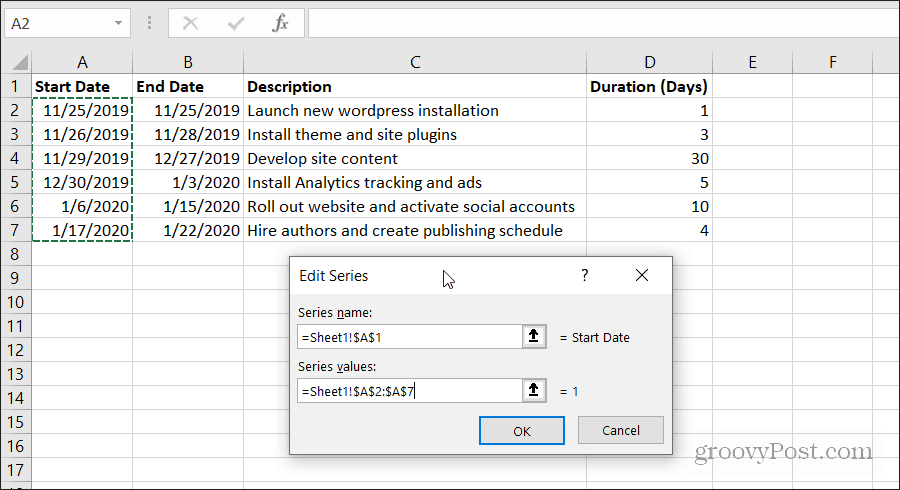
Selecteer OK wanneer je klaar bent. Uw diagram ziet er ongeveer zo uit als hieronder wordt weergegeven.
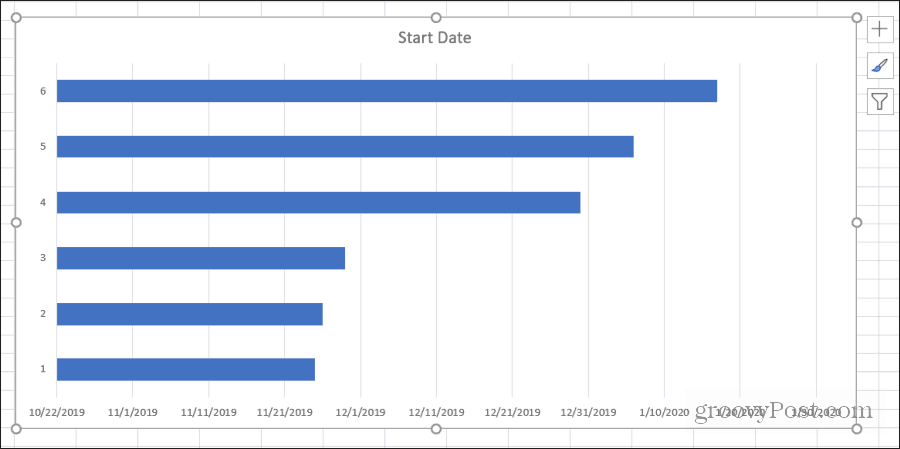
Dit is een goed begin, maar het is nog geen Gantt-diagram.
Voeg duur toe aan uw Gantt-diagram
Nu is het tijd om een visualisatie toe te voegen om de duur van elke taak weer te geven. Klik met de rechtermuisknop op de grafiek en kies Selecteer gegevens.
Selecteer onder Legenda-items Toevoegen nog een keer.
Herhaal hetzelfde proces als hierboven, maar selecteer deze keer de koptekst en de gegevens in het veld Duur.
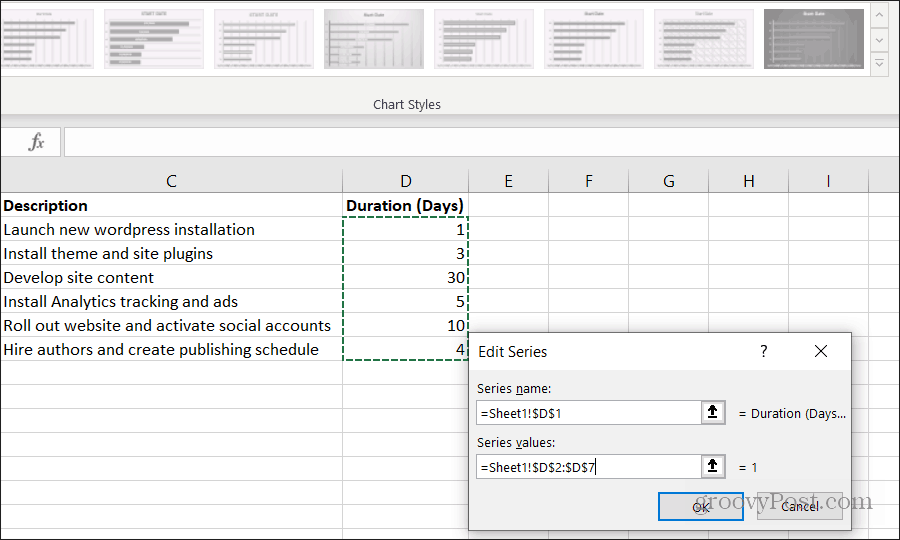
Selecteer OK wanneer je klaar bent.
Nu zult u merken dat uw Gantt-diagram een gedeelte van een staafdiagram heeft voor elke taak die de taakduur vertegenwoordigt.
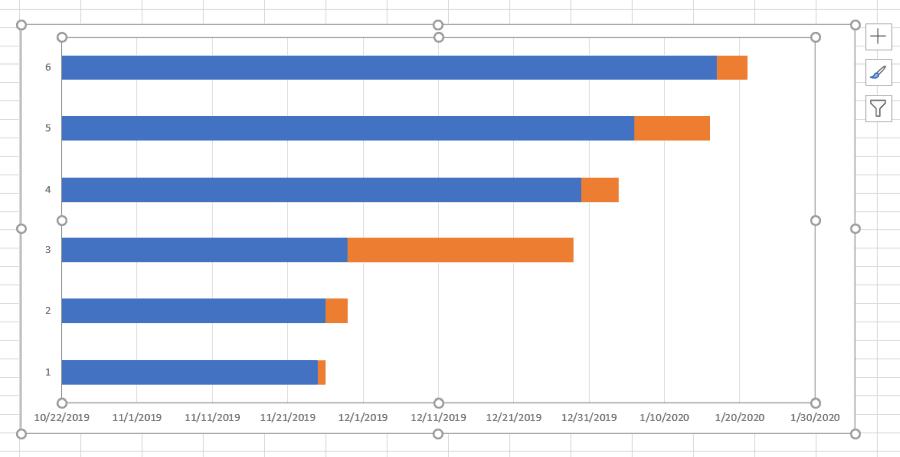
Het begint waar de laatste taak eindigt en eindigt waar de volgende taak begint.
Taakbeschrijvingen toevoegen aan Gantt-diagram
U zult merken dat het enige dat ontbreekt in uw Gantt-diagram de taakbeschrijvingen zijn. Deze toevoegen is net zo eenvoudig als de datums en duur. Maar deze keer moet u de Axis-labels bijwerken.
Klik met de rechtermuisknop op de grafiek en selecteer Selecteer gegevens. Onder Labels voor horizontale assen, selecteer de Bewerk knop.

Deze keer voor de Axis-labelreeksselecteert u het celbereik met de taakbeschrijvingen.
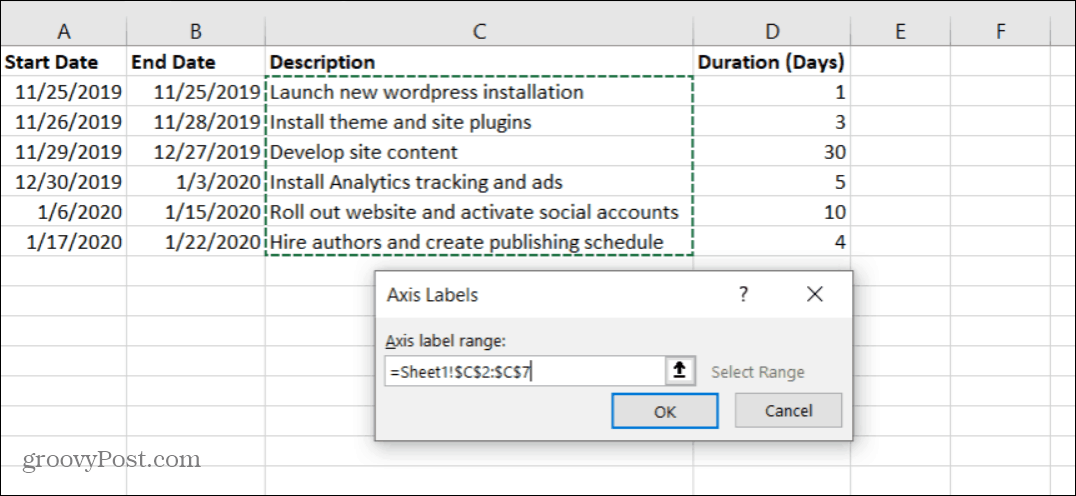
Selecteer OK af te maken en OK in het venster Gegevensbron selecteren. Nu zult u merken dat uw diagram veel meer op een Gantt-diagram lijkt. Het blauwe deel van de balken in de grafiek mag er echter niet zijn.
Geen zorgen, het verwijderen is eenvoudig.
Afwerking op uw Gantt-diagram
Klik met de rechtermuisknop op een van de blauwe balken en selecteer Gegevensreeksen opmaken.
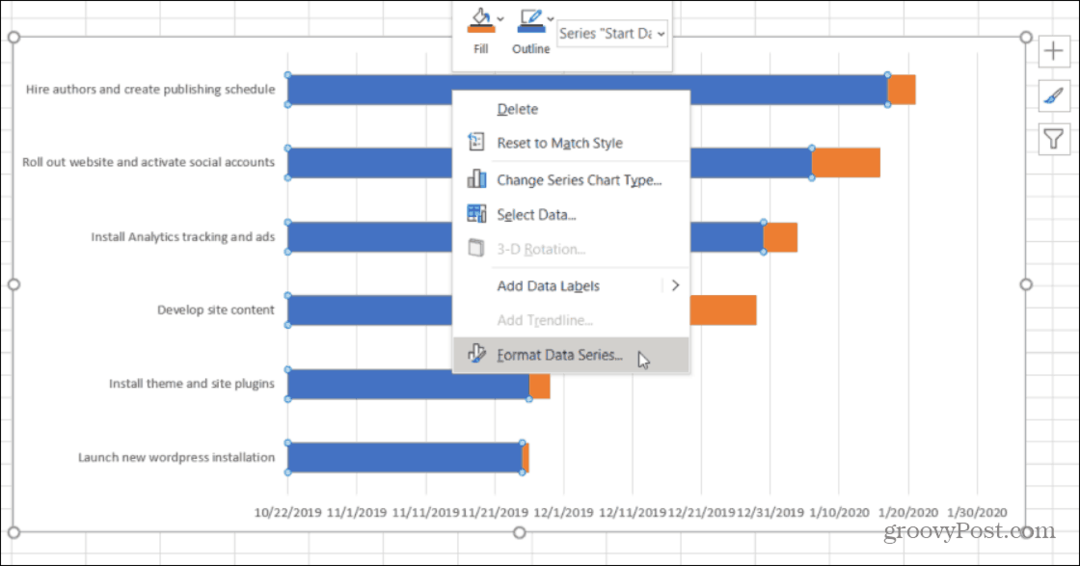
Selecteer het Paint-pictogram in het rechtermenu. Selecteer dan Geen vulling onder Vullenen selecteer Geen lijn onder Grens.
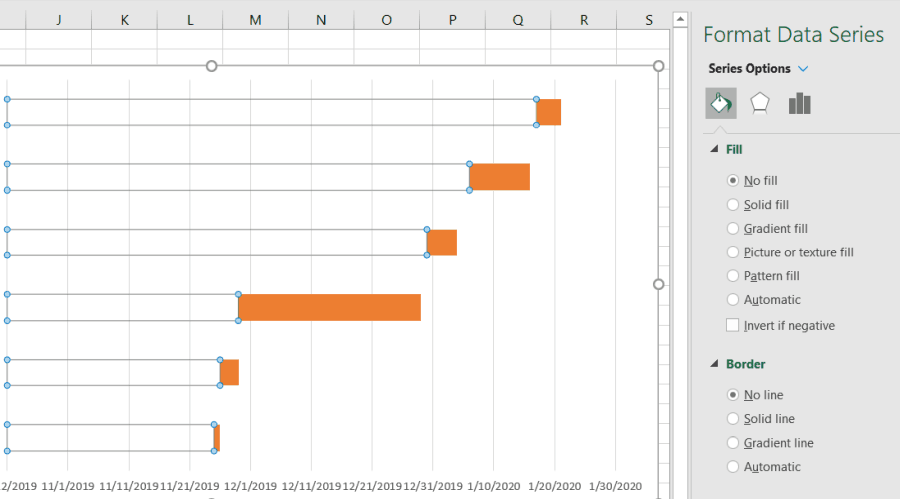
Nu ziet uw Gantt-diagram er eindelijk uit als een Gantt-diagram. Het enige probleem is dat uw projecttaken in omgekeerde volgorde staan zoals ze zouden moeten zijn. Wat u wilt, is de taak met de eerdere startdatum bovenaan, de volgende eronder, enzovoort.
Om dit op te lossen, klikt u met de linkermuisknop op de linkeras en kiest u Opmaakas.
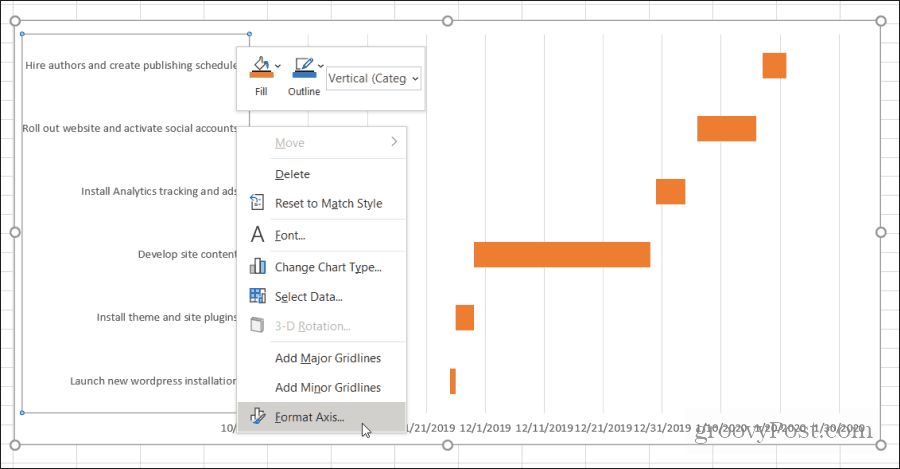
Onder de Asopties sectie selecteren Categorieën in omgekeerde volgorde.
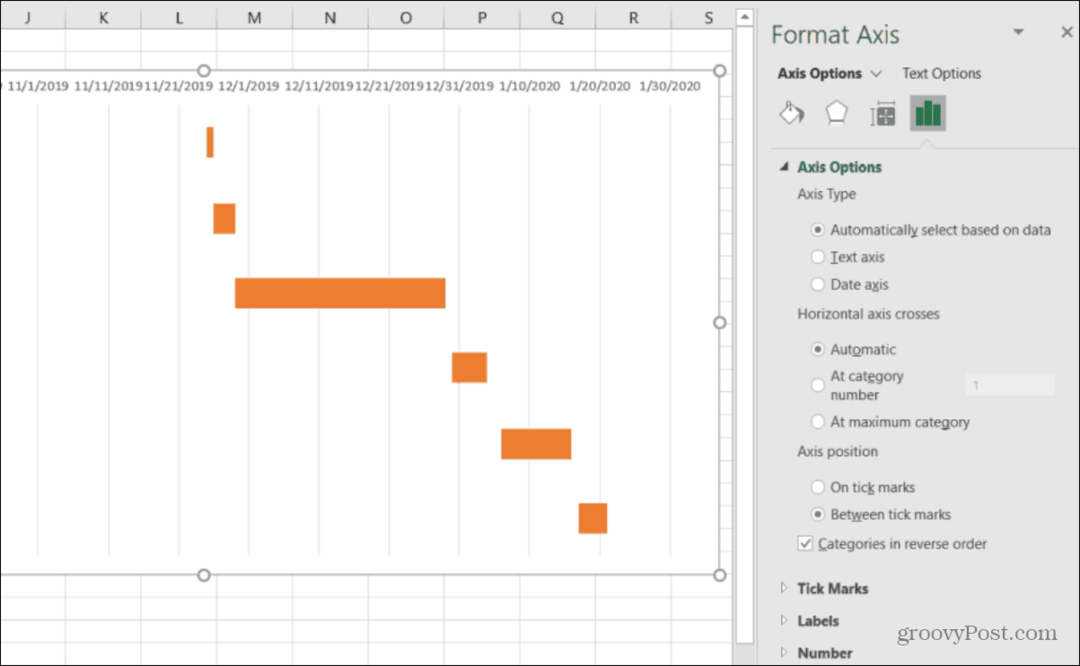
Nu kunt u zien dat uw Gantt-diagram al uw projecttaken in de juiste volgorde weergeeft. Alleen de duur van die taak wordt weergegeven in het Gantt-diagram. Alles is afgestemd op het juiste datumbereik wanneer die taak is gepland om actief te zijn.
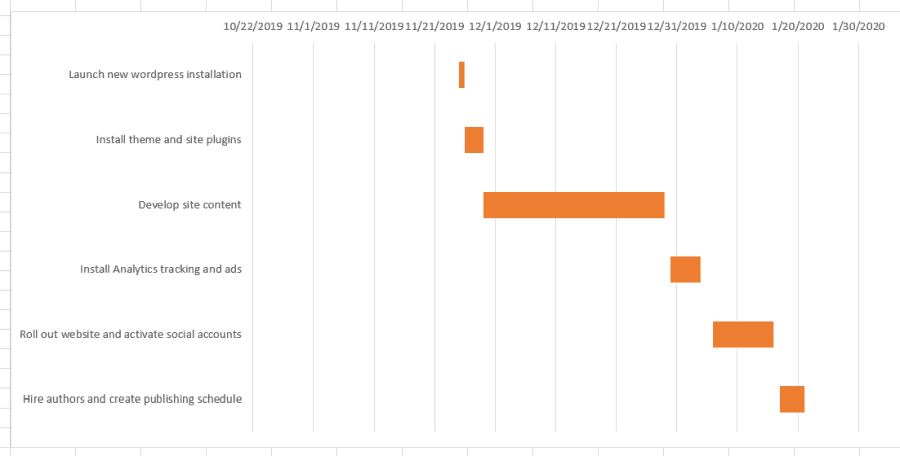
Je Gantt-diagram is klaar. Maar er zijn een paar dingen die u kunt doen om de grafiek verder op te maken en op te poetsen.
Poets je Gantt-diagram op
Het is u misschien opgevallen dat uw Gantt-diagram veel witruimte heeft. Er zijn een paar dingen die u kunt doen om dit op te lossen.
Selecteer de datums boven de taakbalken. Klik vervolgens met de rechtermuisknop en selecteer Formaatas. In Axis Options, onder Bounds, speel je met het verhogen van de Minimumgrenzen totdat de taken dicht genoeg bij de verticale as van uw Gantt-diagram zijn.
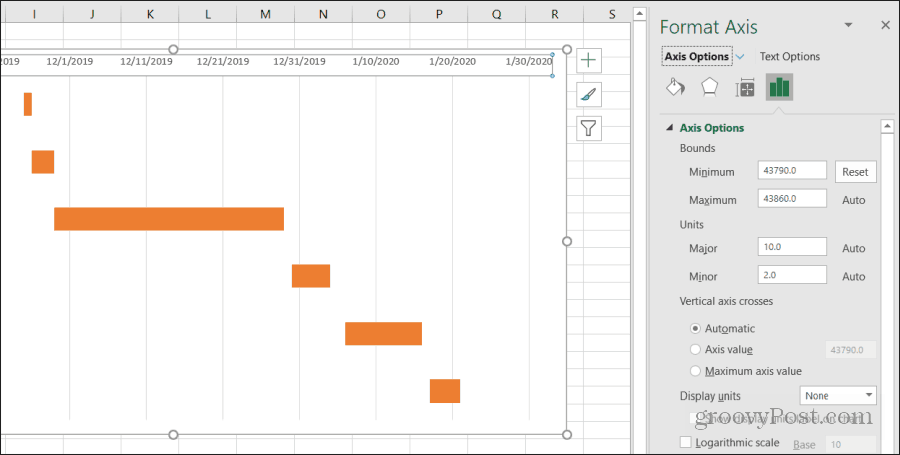
Als u het te veel verhoogt en de balken buiten het weergavegebied bewegen, drukt u gewoon op Reset knop om opnieuw te beginnen.
Het is je misschien ook opgevallen dat de datums vrijwel bovenaan de grafiek worden samengedrukt, met heel weinig ruimte ertussen. U kunt een aantal dingen doen om dit op te lossen.
- In hetzelfde menu Formaat-as hierboven, kunt u het hoofdnummer onder Eenheden aanpassen om de ruimte tussen datumlabels te verkleinen door het aantal te verlagen. Door Major te vergroten, vergroot u de ruimte.
- Als uw project binnen één jaar plaatsvindt, kunt u het jaar van de startdatum verwijderen om alleen maand en dag te gebruiken. Dit creëert veel meer labelruimte voor uw Gantt-diagram.
Als je klaar bent, heb je een laatste Gantt-diagram dat mensen een zeer snel en gemakkelijk leesbaar overzicht van je hele project biedt.
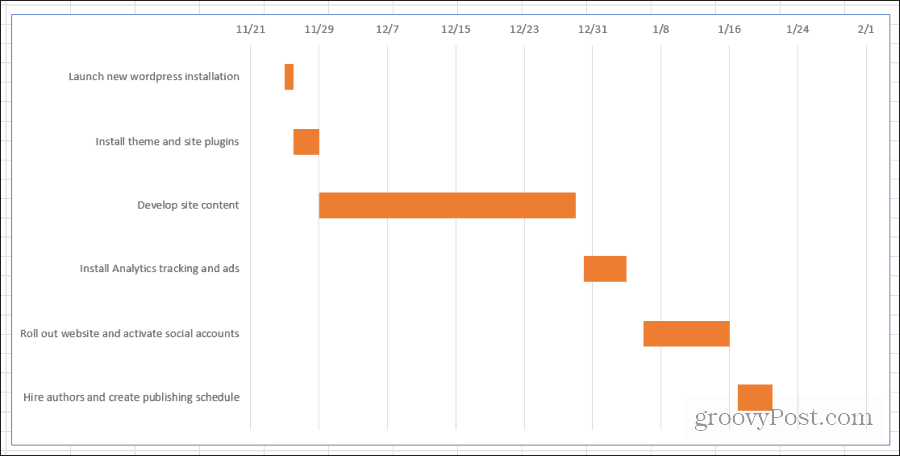
Zodra u dit proces met een paar van uw projecten hebt doorlopen, wordt het maken van een Gantt-diagram een tweede natuur. Het is erg snel en gemakkelijk om in minder dan 10 tot 15 minuten een Gantt-diagram uit uw projectspreadsheet samen te stellen.