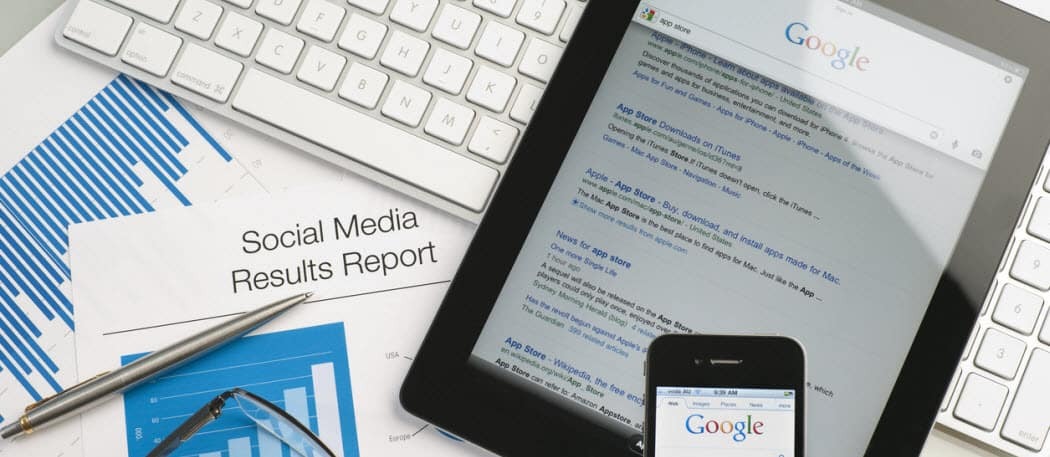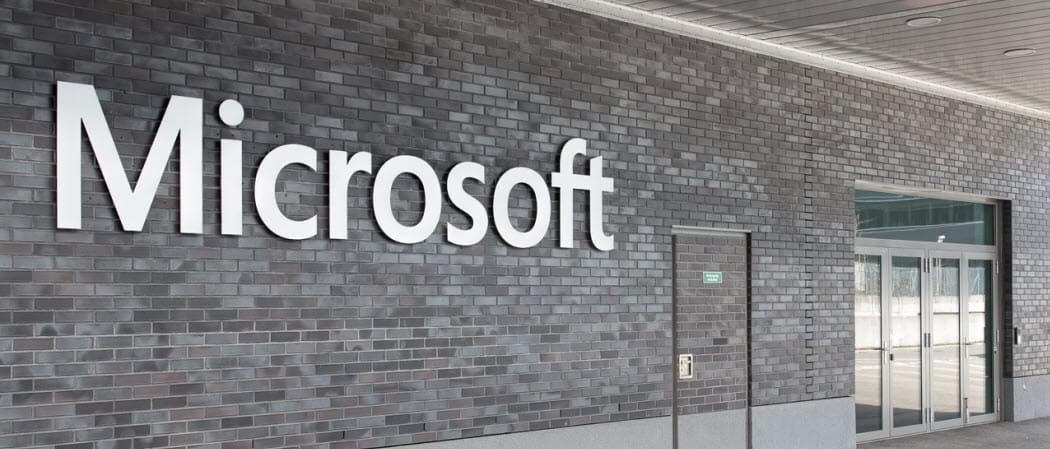Combineer Chrome-extensies met het werkbalkmenu Hidden Extensions
Google Chrome Google Held / / March 19, 2020
Laatst geupdate op
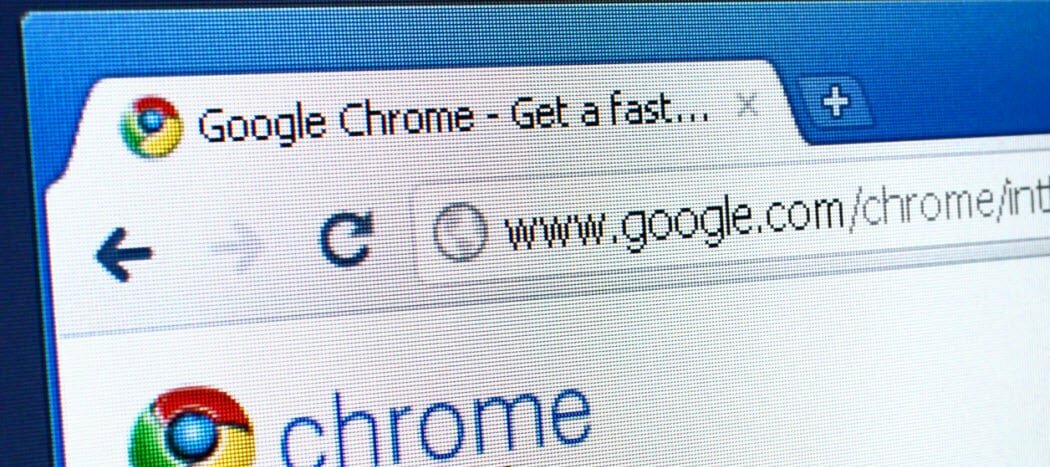
Een van de nieuwe verborgen functies in Chrome 76 is het menu Extensies. Hierdoor blijft uw Chrome-werkbalk overzichtelijk, maar heeft u nog steeds gemakkelijk toegang tot uw extensies. Hier leest u hoe u dit kunt inschakelen.
Google blijft met elke nieuwe release nieuwe functies toevoegen aan zijn Chrome OS en zijn browser. Sommige functies worden geadverteerd, terwijl andere onder de motorkap zitten. Een van die 'verborgen' functies is het Chrome Extensions Toolbar-menu. Dit is een handige functie die een plaats biedt om gemakkelijk toegang te krijgen tot al uw geïnstalleerde extensies. Hierdoor blijft uw werkbalk schoon, zodat deze niet vol zit met het pictogram van elke extensie.
Natuurlijk kun je met de rechtermuisknop op het pictogram van een extensie klikken en deze verbergen in het Chrome-menu. Maar deze methode biedt een eenvoudigere manier om ze allemaal in één klap te verbergen. Hier leest u hoe u het verborgen menu kunt inschakelen.
Houd er rekening mee dat u Chrome-versie 76 of hoger moet gebruiken om deze functie in te schakelen. Om te controleren of u de nieuwste versie gebruikt, klikt u op het menu (drie stippen) en gaat u naar Help> Over Google Chrome.
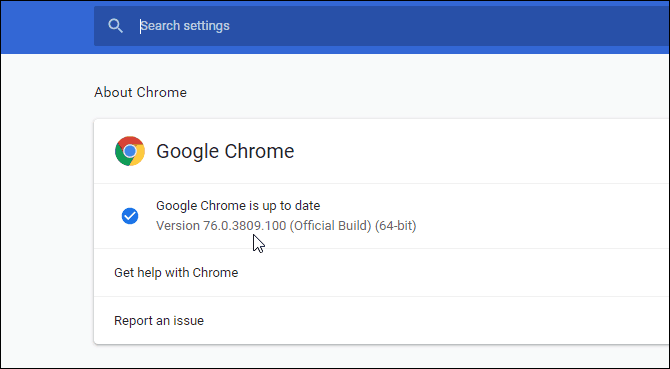
Hoe extensiemenu toe te voegen aan Google Chrome
Natuurlijk kun je met de rechtermuisknop op het pictogram van een extensie klikken en deze verbergen in het Chrome-menu. Maar deze methode biedt een eenvoudigere manier om ze allemaal in één klap te verbergen. Vergelijkbaar met de Virtual Desks-functie op Chrome OS 76 wordt deze functie niet officieel aangekondigd, maar is ingebouwd. U hoeft alleen de juiste vlag in te schakelen om deze in te schakelen.
Om dat te doen, start Chrome en voer het volgende pad in de adresbalk in en druk op Enter:
chrome: // flags / # extensions-toolbar-menu
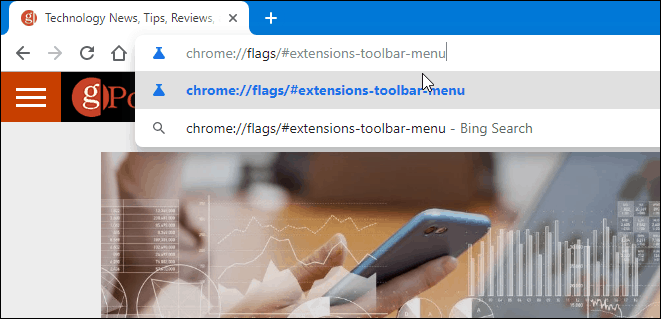
Dat brengt u naar de vlag "Extensions Toolbar Menu". Zet het op Ingeschakeld uit het dropdown menu. En om de wijziging door te voeren, moet u Chrome opnieuw opstarten. Klik gewoon op de Herstart nu knop onderaan de pagina.
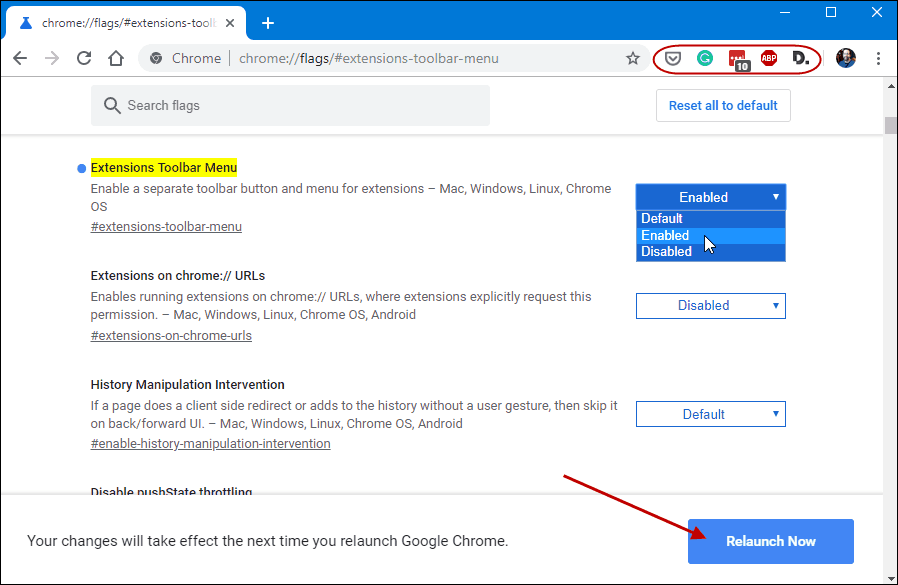
Nadat de browser opnieuw is opgestart, ziet u dat de extensiepictogrammen zijn verdwenen. In plaats daarvan ziet u slechts één nieuw pictogram rechts van de adresbalk. Het lijkt op een puzzelstuk. Dat is waar al uw extensies nu wonen. Klik er gewoon op om uw lijst met hen te zien en welke toegang hebben tot de site waarop u zich bevindt en welke niet.
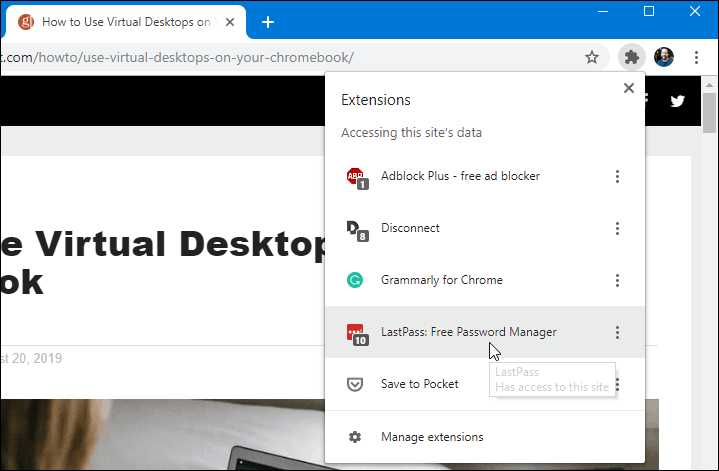
U kunt ze allemaal bedienen door erop te klikken in de lijst in het menu Extensies, net zoals u zou doen als ze nog op de werkbalk stonden. Wanneer u met de rechtermuisknop op een extensie klikt, is er een "Pin" -optie waarmee u deze permanent op de werkbalk kunt vastzetten. Op het moment van schrijven werkt het echter niet, omdat dit nog steeds een experimentele functie is.
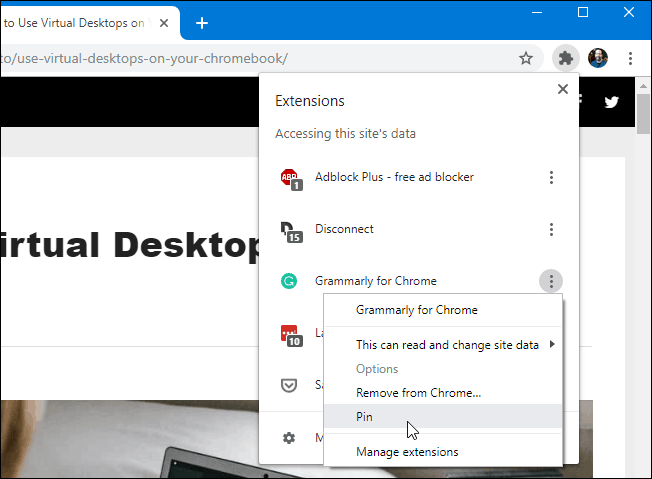
Het werkt met het nachtelijke Chrome Canary Dev Buildswel. Het heeft zelfs een klein vastzetpictogram naast elk pictogram. Het is dus duidelijk dat Google werkt aan het verbeteren van deze functie voor een toekomstige release.
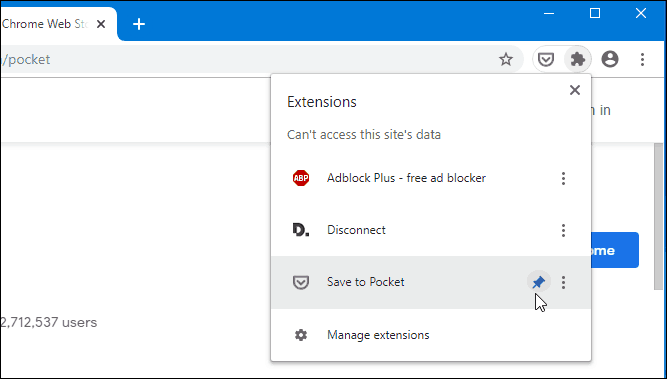
De mogelijkheid hebben om een of twee extensies vast te houden, zou bijvoorbeeld handig zijn in het geval van Pocket of LastPass. Maar door het menu Extensies in te schakelen zoals het nu bestaat, kunt u uw Chrome-werkbalk overzichtelijk houden, maar toch gemakkelijk toegang hebben tot uw extensies.