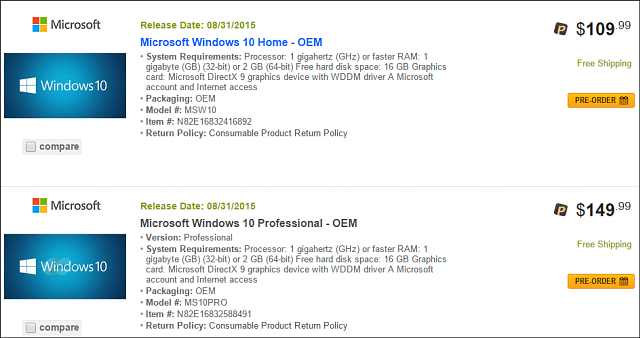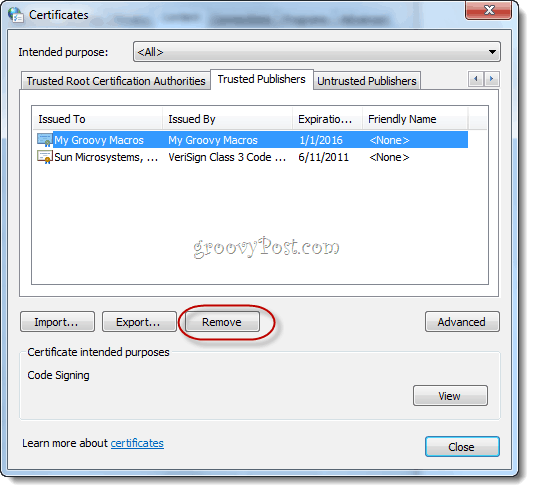Laatst geupdate op

De app Foto's in iOS 13 biedt de mogelijkheid om video's die je op je iPhone maakt rechtstreeks vanuit de app te bewerken. Hier is hoe het te doen.
De app Foto's op iOS ondersteunt al lang de beeldbewerking. Vanaf iOS 13 zijn die bewerkingstools nu uitgebreid naar video. Tools en effecten zoals roteren, bijsnijden, automatisch verbeteren en andere zijn ook beschikbaar op iPad met iPadOS 13. Laten we dit doen!
iOS 13 Video Editing: A Primer
Als je een fotobewerkingstool ziet die beschikbaar is voor afbeeldingen in de native Photos-app op je iPhone, is de kans groot dat dezelfde tool beschikbaar is voor video's. De functionaliteit strekt zich uit tot alle videoformaten die worden ondersteund door de mobiele apparaten van Apple, inclusief 4K bij 60 fps en slo-mo in 1080p bij 240 fps. Het ondersteunde videoformaat is beperkt tot het apparaat dat je gebruikt. De iPhone XR, iPhone 11, iPhone 11 Pro en iPhone 11 Pro Max ondersteunen 4K-video-opnames met 24 fps, 30 fps, of 60 fps, 1080p HD video-opname met 30 fps of 60 fps, Slo-mo video-ondersteuning voor 1080p met 120 fps of 240 fps.
Videobewerkingstools zijn beschikbaar in iOS 13 / iPadOS 13 op de iPhone SE en hoger, iPod touch (alleen 7e generatie) en iPad Air 2 en hoger.
Wat je kunt doen
In de volgende alinea's leer je hoe je een video kunt bijsnijden, vergroten of verkleinen en spiegelen / draaien. Je kunt ook zien hoe je de helderheid, verzadiging en andere kenmerken van je video aanpast, en meer. Alle bewerkingen worden uitgevoerd in de app Foto's, die zich op het startscherm van uw apparaat bevindt.
Om uw video's te vinden en klaar te maken voor bewerking:
- Kiezen Albums onderaan de app.
- Kraan Videos onder Mediatypen.
- Selecteer de video aanpassen.
- Kraan Bewerk rechtsboven.
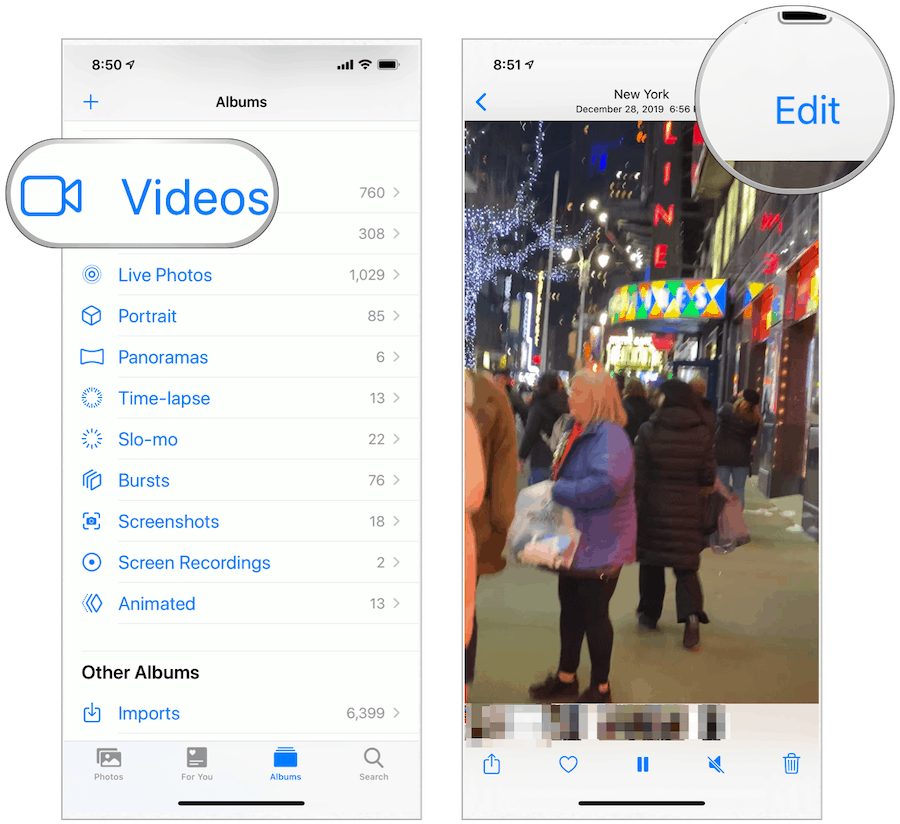
Je video bijsnijden
Om een video in de app Foto's bij te snijden, moet je eerst de tijdlijn activeren, die zich direct onder de video bevindt. De tijdlijn bevat kleine afbeeldingen waaruit je video bestaat. Aan weerszijden van de tijdlijn staan ankers die het begin en het einde van de video aangeven.
- Tik op en houd de links of rechts van de tijdlijn, die het trimgereedschap activeert.
- Sleept de anker naar binnen naar links of rechts om je video bij te snijden. Om je video uit te vouwen, tik en houd een anker vast en beweeg je vinger naar buiten.
- Kraan Gedaan rechtsonder wanneer je klaar bent met het bijsnijden van je video.
- Kiezen Video opslaan of Video opslaan als nieuwe clip. De eerste bewerkt de bestaande clip, terwijl de laatste een nieuwe clip maakt terwijl het origineel intact blijft.
Het einde van een video wordt bijgesneden in het onderstaande voorbeeld:
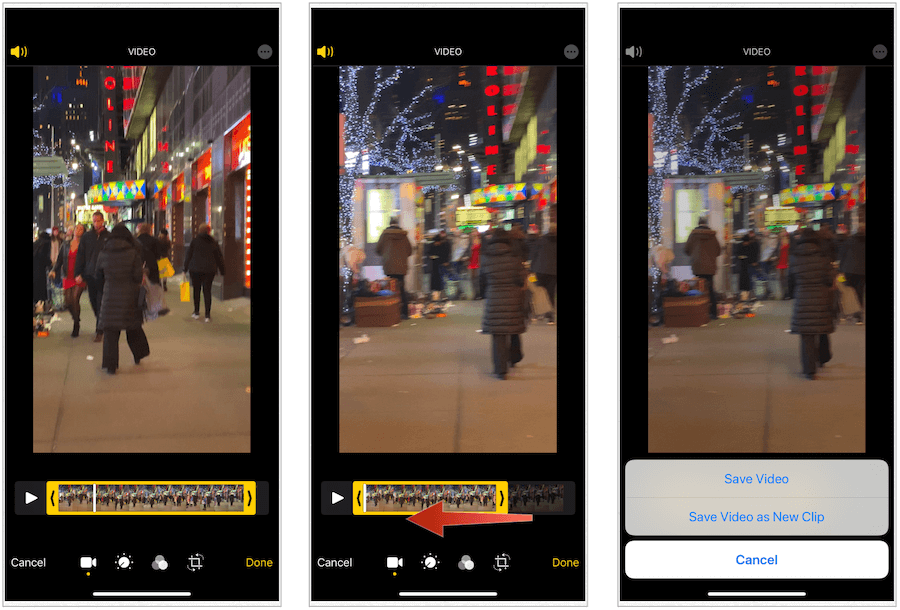
Het formaat van een video wijzigen
Met de tools voor het wijzigen van het formaat in de app Foto's kun je wijzigen hoe je een video presenteert. U kunt kiezen uit Rechttrekken, Horizontaal en Verticaal.
- Tik op het video-bewerkingsscherm op Bijsnijden pictogram onderaan in het midden van het scherm.
- Selecteer met uw vinger uit Rechtzetten, horizontaal, of Verticaal; elk wordt weergegeven door een rond pictogram in het midden onderaan het scherm.
- Verklein je video met uw vinger, indien van toepassing.
- Kraan Gedaan om je video op te slaan.
Het verticale formaat van de video wordt hieronder gewijzigd:
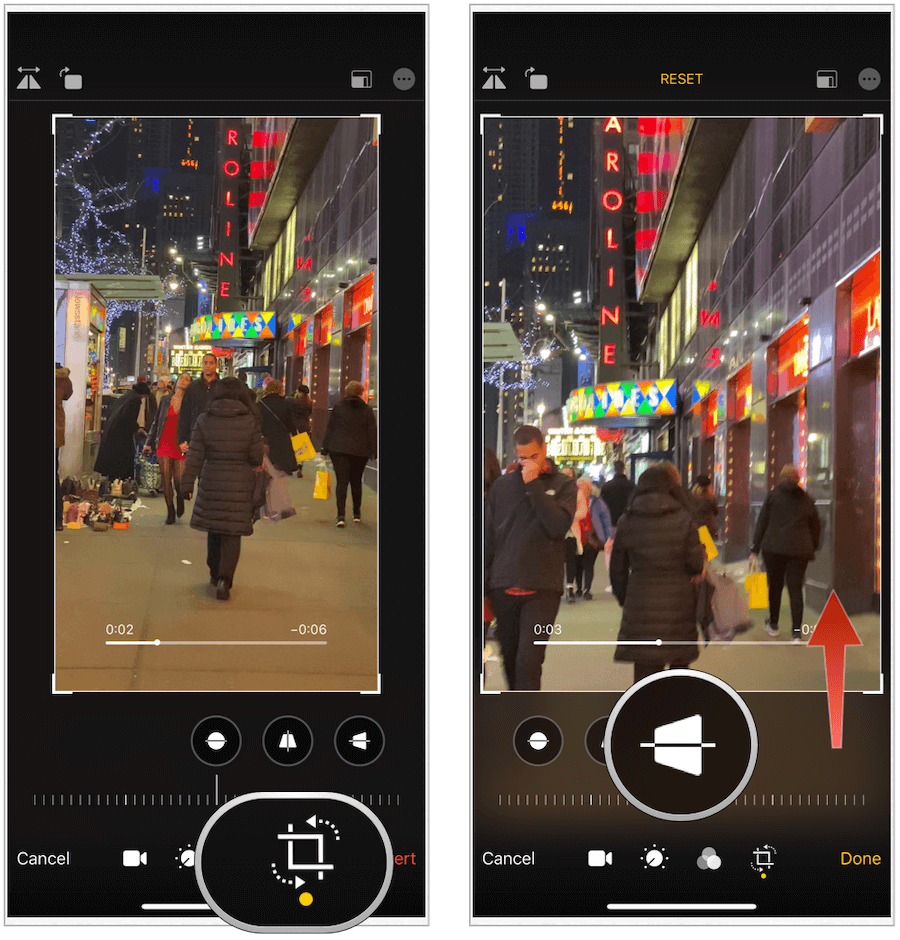
Een video omdraaien en roteren
Als je je video wilt spiegelen of roteren, heeft Apple het voor je!
- Tik op het video-bewerkingsscherm op Bijsnijden icoon.
- Druk op omdraaien pictogram linksboven.
- Kies de draaien pictogram linksboven om de video te draaien.
- Kraan Gedaan als je klaar bent.
In het volgende voorbeeld wordt onze video omgedraaid en vervolgens geroteerd:
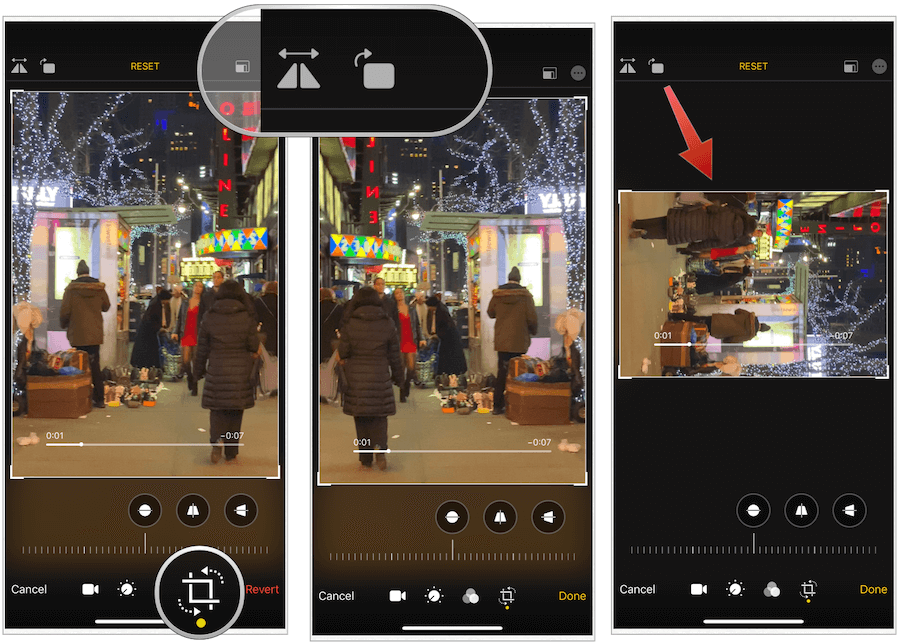
Helderheid van uw video aanpassen
Net zoals je kunt met afbeeldingen, kun je de helderheid van je video's aanpassen in de Foto's-app op je iPhone of iPad.
- Kies op het video-bewerkingsscherm de aanpassing pictogram, dat zich onderaan in het midden van het scherm bevindt.
- Kies de Helderheid cirkel.
- Blader naar links en rechts om de helderheid van je video te wijzigen.
- Kraan Gedaan.
Verhoogde helderheid is toegevoegd aan de onderstaande video:
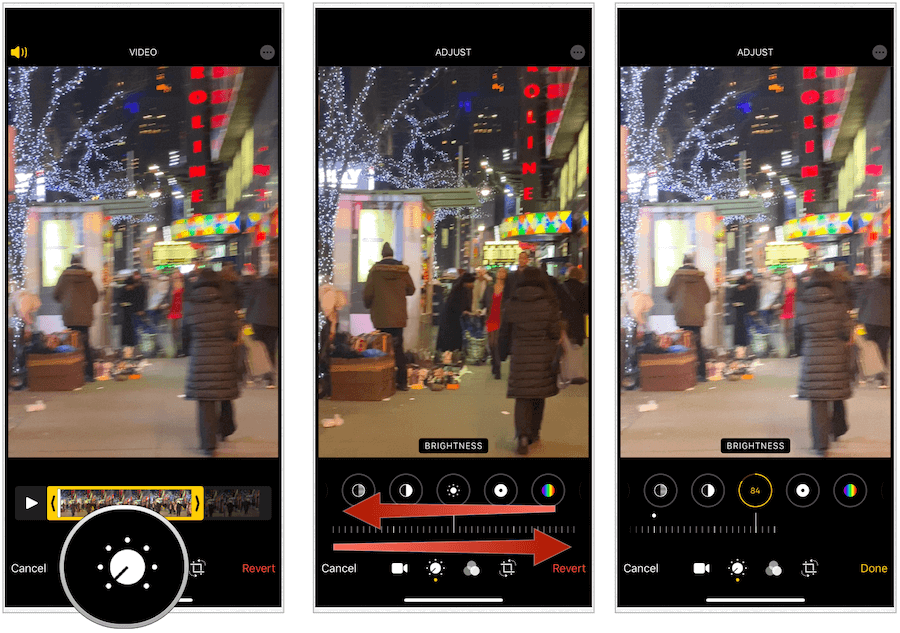
Andere mogelijke aanpassingen
Helderheid is niet de enige aanpassing die je kunt maken aan video's in de app Foto's in iOS 13. U kunt ook de belichting, hooglichten, schaduwen, contrast, zwartpunt, verzadiging, levendigheid, warmte, tint, scherpte, definitie, ruisonderdrukking en vignet wijzigen. Er is ook een optie voor automatisch verbeteren die, indien geselecteerd, meerdere aanpassingen achter de schermen uitvoert om een verbluffend effect te creëren dat het overwegen waard is.
Elke aanpassing is te vinden nadat u op het aanpassingspictogram op het hoofdscherm voor videobewerking hebt getikt. Elk wordt weergegeven door een pictogram in dezelfde sectie op het aanpassingsscherm als helderheid, zoals u kunt zien in de onderstaande voorbeelden:
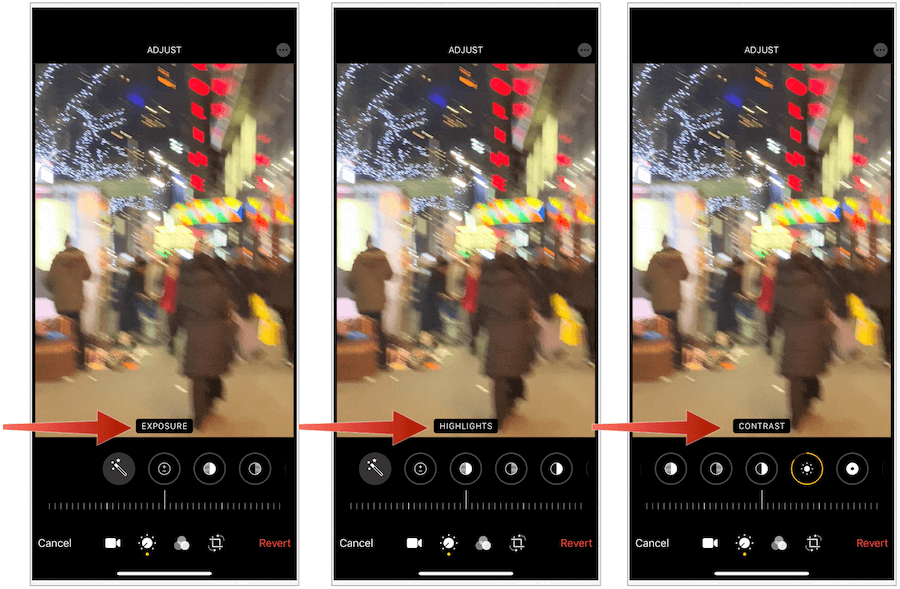
Filters toevoegen aan video
Het gebruik van een filter op afbeeldingen is lange tijd een populaire keuze geweest voor nabewerking van fotografen. Je kunt nu ook filters aan video's toevoegen in de app Foto's. Er zijn momenteel 10 filters, waaronder origineel, levendig, levendig warm, levendig koel, dramatisch, dramatisch warm, dramatisch cool, mono, silvertone en noir.
- Kies op het video-bewerkingsscherm de filter pictogram onderaan in het midden van het scherm.
- Maak een keuze uit de filters. Terwijl je op een filter tikt, zie je een voorbeeld.
- Blader naar links en rechts om de intensiteit van het filter te wijzigen.
- Kiezen Gedaan.
Hier zijn drie filters: levendig warm, dramatisch cool en noir:
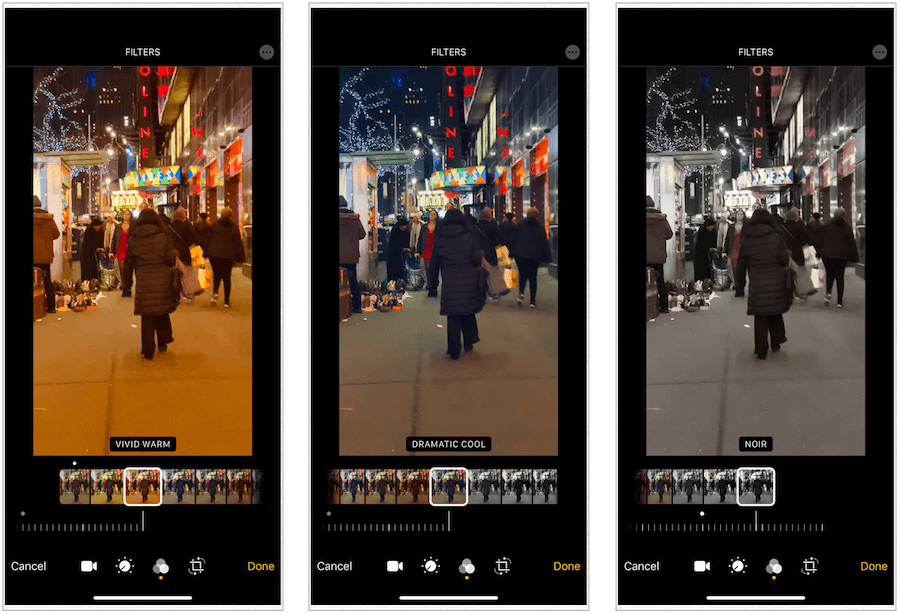
Het geluid dempen
Video, in tegenstelling tot afbeeldingen, bevat meestal geluiden. Als je het geluid van je video wilt uitschakelen, kun je dat eenvoudig doen in de Foto's-app.
- Tik op het video-bewerkingsscherm op geluid pictogram linksboven om het in / uit te schakelen.
- Kies Klaar.
Kunt u bewerkingen verwijderen?
Bewerkingen aan video's (en afbeeldingen) in de Foto's-app zijn tijdelijk als je dat wilt. U kunt ze op elk moment terugzetten in de oorspronkelijke staat.
Om dit te doen:
- Tik op het videobewerkingsscherm op Terugdraaien rechtsonder op het scherm.
- Selecteer Terugkeren naar origineel bevestigen.
Notitie: Als je je video meerdere keren hebt bewerkt, kun je niet terugkeren naar het oorspronkelijke formulier, maar teruggaan naar een eerdere bewerking. Tik hiervoor op de video. Tik nogmaals op de video, enzovoort om verder terug te gaan. Het aantal beschikbare tikken is gebaseerd op het aantal bewerkingen dat u hebt aangebracht. Bij de laatste tik zie je het originele formaat voor de video.
Je video heeft nu de oorspronkelijke indeling:
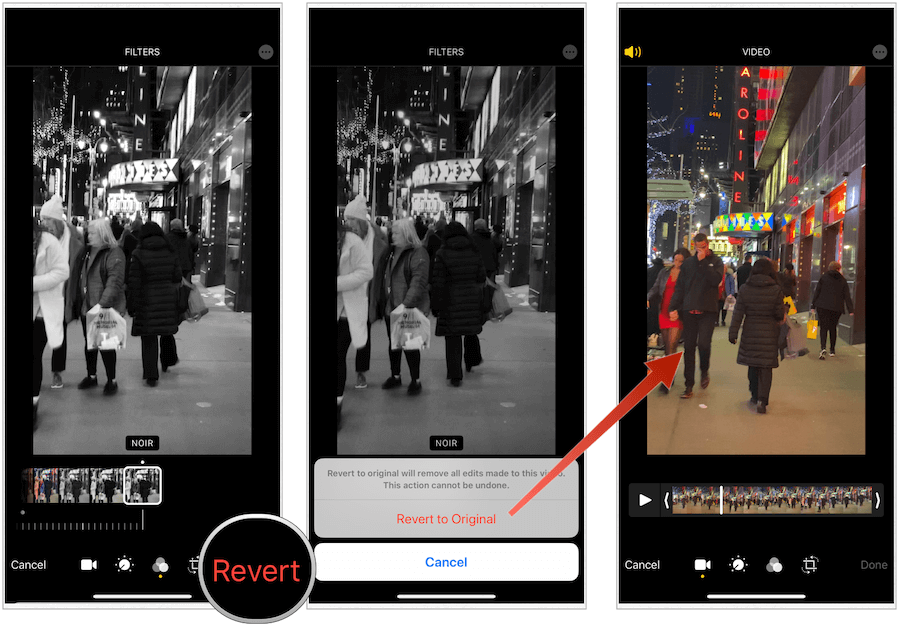
De keuze
De App Store biedt tal van videobewerkingsoplossingen van derden. Tot nu toe was het gebruik van deze de enige manier om video's op je iPhone of iPad te bewerken. Niet meer. Met iOS 13 / iPadOS 13 kunt u dezelfde tools gebruiken voor beeldbewerking voor video's.
Voor professionals zijn deze tools waarschijnlijk niet genoeg, omdat veel van de apps van derden geavanceerde functies bieden die tot nu toe ontbreken in de native app. Desalniettemin is de oplossing van Apple gratis en ongetwijfeld zullen toekomstige softwareversies meer functies en opties toevoegen, dus houd ons in de gaten!