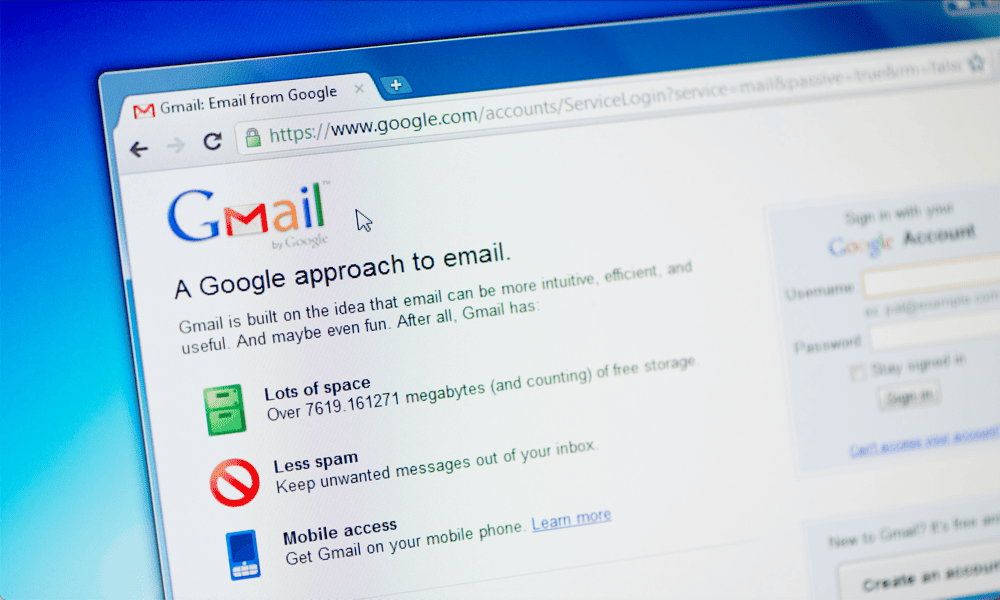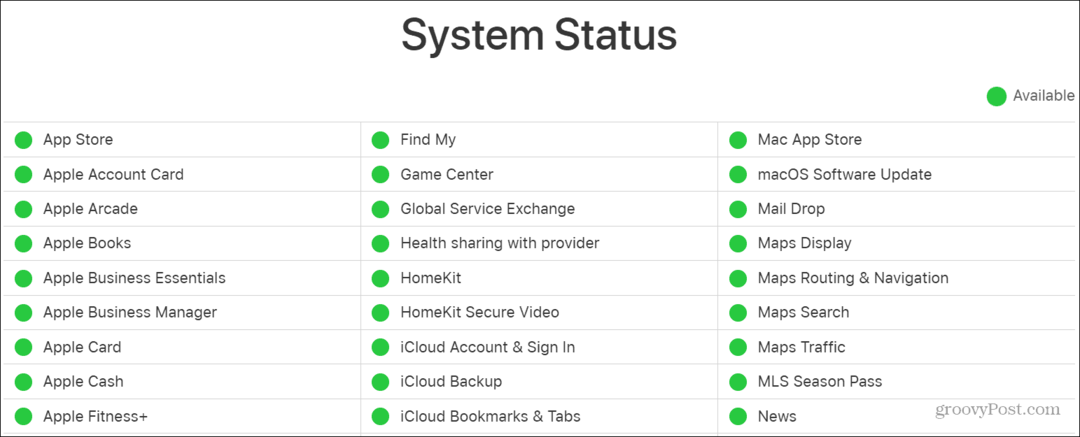Excel-tip: verwijder spaties en regeleinden van cellen
Microsoft Office Uitmunten / / March 19, 2020
Door speciale tekens en spaties en Microsoft Excel te verwijderen, kunnen gegevens gemakkelijker worden vergeleken en verwerkt.
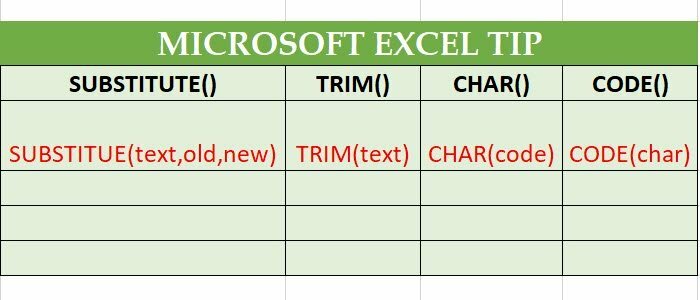
Spaties, regeleindes, streepjes en andere karakters maken data leesbaarder voor ons kwetsbare mensen, maar als het er is komt tot het ontleden van gegevens uit verschillende bronnen in Excel, het is de moeite waard om de opmaak mooi en uniform te krijgen goud. Ik bracht een heerlijke middag op kantoor door met het parseren van honderden regels hash-waarden, maar raakte in de war door het inconsistente gebruik van spaties en regeleinden. Dus heb ik een kleine formule voor mezelf gemaakt om dat allemaal te verwijderen. Het was makkelijker dan ik dacht dat het zou zijn.
Bekijken.
Gebruik de Microsoft Excel TRIM-functie om extra spaties te verwijderen
Sommige mensen raken een beetje opgewonden over de spatiebalk bij het invoeren van gegevens. Dingen worden erger wanneer u ze kopieert en plakt. Gebruik de TRIM-functie om van die vervelende extra spaties af te komen.
= TRIM (tekst)
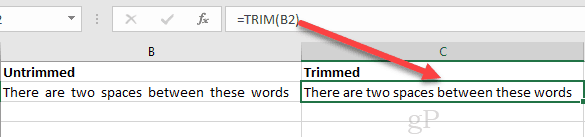
Gebruik de functie VERVANGEN van Microsoft Excel om speciale tekens te verwijderen
Trimmen is allemaal goed en wel. Maar wat als een of andere goofball regelbreuken in uw Excel-spreadsheet zet? Of wat als u ALLE ruimtes wilt verwijderen? U kunt dat doen met SUBSTITUTE.
De syntaxis voor SUBSTITUTE is:
= SUBSTITUTE (tekst, oude_tekst, nieuwe_tekst, [instantie_num])
Heb het?
Maar Jack, hoe moet ik een spatie in een formule typen?
Ik ben blij dat je het vroeg. Typ gewoon " ".
Soortgelijk:
= VERVANGING (B2, "", "")
In deze functie vervang je een spatie door niets. Mooi hoor.

Om iets te typen werkelijk raar, zoals een regeleinde, je moet CHAR () gebruiken. Hiermee kun je een specifiek teken kiezen dat niet in een formule kan worden getypt. Het tekennummer voor een regeleinde is 10. Dus je zou dit doen:
= VERVANGING (B2, CHAR (10), "")
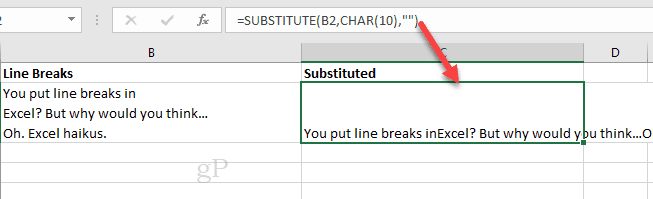
Met het optionele argument [instance_num] kun je bijvoorbeeld alleen de eerste of tweede instantie van de oude tekst verwijderen. Bijvoorbeeld:
= VERVANGING (B2, CHAR (10), "", 1)

U kunt ook SUBSTITUTE-functies nesten. Als u bijvoorbeeld de speciale tekens uit een aantal telefoonnummers wilt parseren:
= VERVANG (VERVANG (VERVANG (VERVANG (B5, CHAR (40), ""), CHAR (41), ""), CHAR (45), ""), CHAR (32), ""), CHAR (46), "")

CHAR () en CODE () ANSI / ASCII-codereferentie
De truc voor SUBSTITUTE () is het onthouden van elk afzonderlijk nummer dat op CHAR () moet worden aangesloten. Het heeft me de hele middag gekost, maar ik heb me eindelijk toegewijd elke ANSI-tekencode in het geheugen.
Grapje. Ik kan me niet eens herinneren hoe oud ik ben, laat staan wat de ANSI-code voor een spatie of het @ -teken is. Gelukkig hoef je dat niet te doen. U kunt afdrukken deze kaart van MSDN of gebruik de CODE () Excel-functie om karaktercodes direct op te zoeken.
= CODE (tekst)
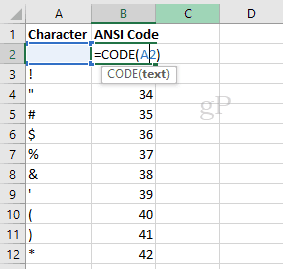
Beschouw CODE () als het tegenovergestelde van CHAR ().
Conclusie
En daar is je Excel-tip voor vandaag. Gelukkig trimmen en vervangen!