Hoe AutoAanvullen-lijst in Outlook 2016 in of uit te schakelen
Microsoft Office Outlook 2016 Outlook 2013 Outlook / / March 19, 2020
Soms bevindt u zich mogelijk in een situatie waarin u de AutoAanvullen-lijst in Outlook moet uitschakelen of wissen. Hier is hoe.
Microsoft Outlook houdt een AutoAanvullen-lijst bij die wordt gebruikt door zowel de automatische naamcontrole als de automatische voltooiingsfunctie. Ook wel bekend als de "bijnaam cache", wordt de AutoAanvullen-lijst gegenereerd wanneer u een e-mail verzendt vanuit Outlook. We hebben je laten zien hoe u AutoAanvullen uitschakelt en wist in eerdere versies van Outlook. Hier leest u hoe u hetzelfde kunt doen in de modernere versies - Outlook 2013 en 2016. We zullen ook kijken naar het verwijderen van individuele vermeldingen.
Outlook 2013/2016: AutoAanvullen inschakelen, uitschakelen of leegmaken
Ga voor toegang tot de instelling voor automatisch aanvullen naar Bestand> Opties en selecteer het tabblad E-mail in het linkerdeelvenster. Scroll dan naar beneden naar de Berichten sturen sectie en schakel in of uit Gebruik de lijst voor automatisch aanvullen om namen voor te stellen bij het typen in de regels Aan, Cc en Ccc
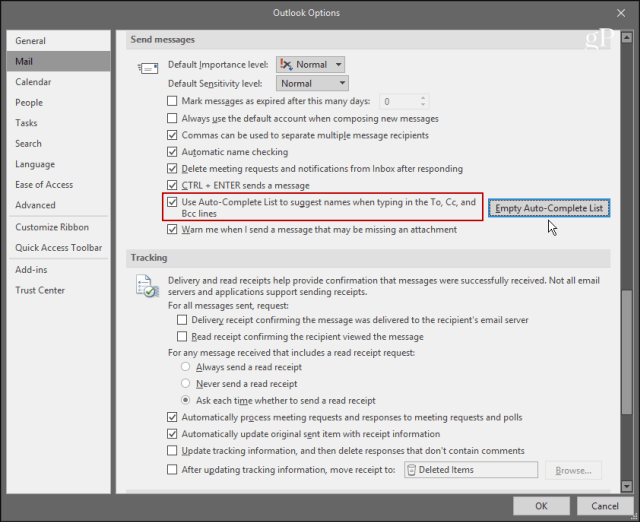
Afzonderlijke items in de lijst voor automatisch aanvullen verwijderen
Outlook bewaart 1.000 vermeldingen tegelijk in de AutoAanvullen-lijst. Zodra uw cache die limiet heeft bereikt, gebruikt Outlook een intern algoritme om de beste namen te bepalen die moeten worden verwijderd. In wezen worden de vermeldingen die u het minst gebruikt, verwijderd. Als u echter de hele dag in Outlook woont en zoveel contacten heeft, kunt u een situatie tegenkomen waarbij sommige namen onverwachts uit de lijst worden verwijderd.
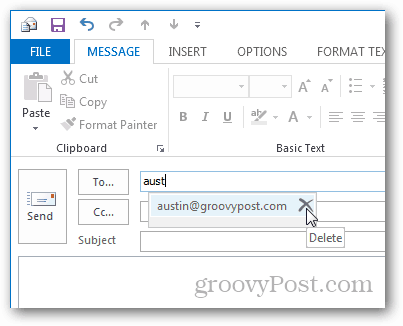
Om die situatie proactief te vermijden, beveelt Microsoft de beste werkwijze aan om vermeldingen te verwijderen die u niet langer nodig hebt. U kunt dit doen door ze een voor een te verwijderen. Start hiervoor Outlook en start een nieuwe e-mail. Typ de eerste paar tekens van het item dat u wilt verwijderen in het veld Aan. Wanneer de vermelding in de lijst met voorgestelde contacten verschijnt, klikt u op X pictogram om de naam te verwijderen of markeer deze en druk op Sleutel verwijderen.
Dat is alles. Als je meer dan 1000 contacten in je AutoAanvullen-lijst hebt en merkt dat soms belangrijke contacten verloren gaan, zal het verwijderen van de contacten die je niet langer nodig hebt, helpen om je contacten georganiseerd te houden.



