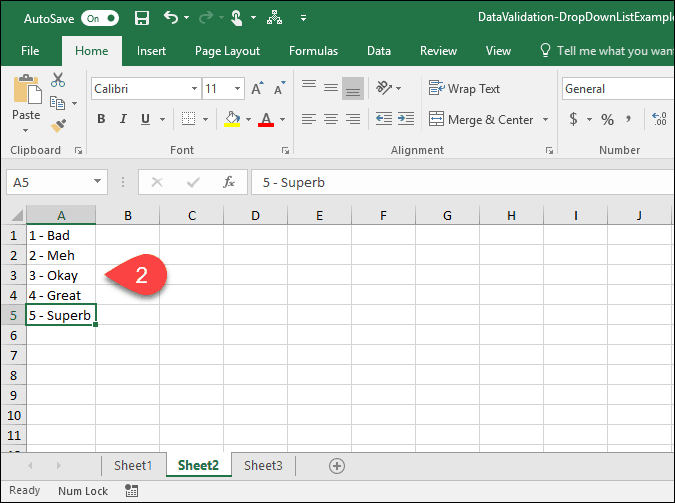Hoe vervolgkeuzelijsten te maken met gegevensvalidatie in Microsoft Excel
Microsoft Office Uitmunten / / March 19, 2020
Laatst geupdate op
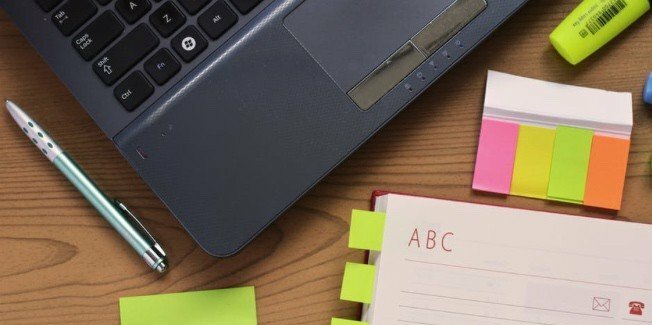
De vervolgkeuzelijstfunctie in Microsoft Excel maakt gegevensinvoer gemakkelijk, consistent en gestandaardiseerd. Laten we eens kijken hoe het werkt en hoe u het kunt inschakelen.
Met gegevensvalidatie kunt u dingen doen die ingewikkelde aangepaste instellingen met zich meebrengen, zoals gebruikers vragen een optie uit een lijst te kiezen of cellen te beperken tot bepaalde gegevenstypen. Het is uiterst handig wanneer u uw Microsoft Excel-gegevens consistent en gestandaardiseerd moet houden.
Vandaag laat ik je zien hoe je een vervolgkeuzelijst in een cel maakt met behulp van Gegevensvalidatie. Hoewel ik de screenshots maak met Excel 2016, zijn de stappen hetzelfde als je een oudere versie gebruikt, zoals Excel 2013.
Maak een gegevenstabel en de lijst met opties
Stel eerst een basisgegevenstabel op. U kunt uw gegevens handmatig invoeren of kopiëren en plakken vanuit een andere bron.
Vervolgens gaan we een lijst met opties invoeren voor de vervolgkeuzelijst. U kunt dat doen wanneer u de gegevensvalidatie definieert of u kunt een lijst op een andere locatie op hetzelfde werkblad of op een ander werkblad definiëren.
Voor dit voorbeeld gaan we de opties voor de vervolgkeuzelijst op een ander werkblad vermelden, dus klik op een van de werkbladtabs onder aan het Excel-venster.
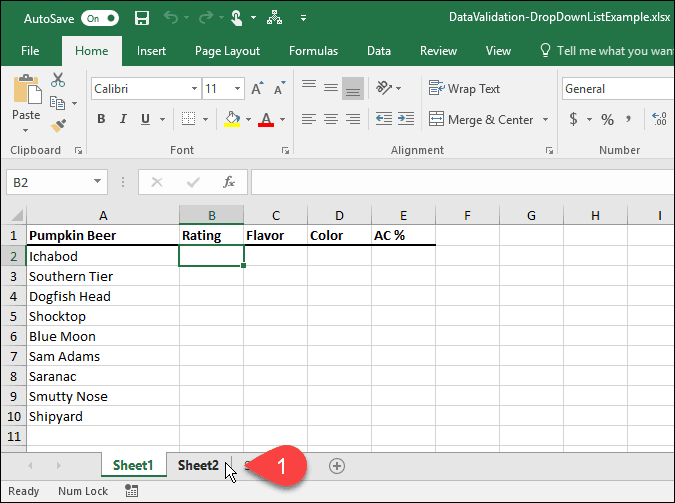
Voer elke optie in een kolom (of rij) in, één optie voor een cel. Ga dan terug naar het werkblad met je gegevens.
Schakel gegevensvalidatie in voor geselecteerde cellen
Voor dit voorbeeld willen we vervolgkeuzelijsten toevoegen aan de Beoordeling kolom of kolom B. Selecteer de cellen waaraan u ook de vervolgkeuzelijsten wilt toevoegen. In ons geval hebben we geselecteerd B2 door B10.
Klik vervolgens op de Gegevens tabblad.
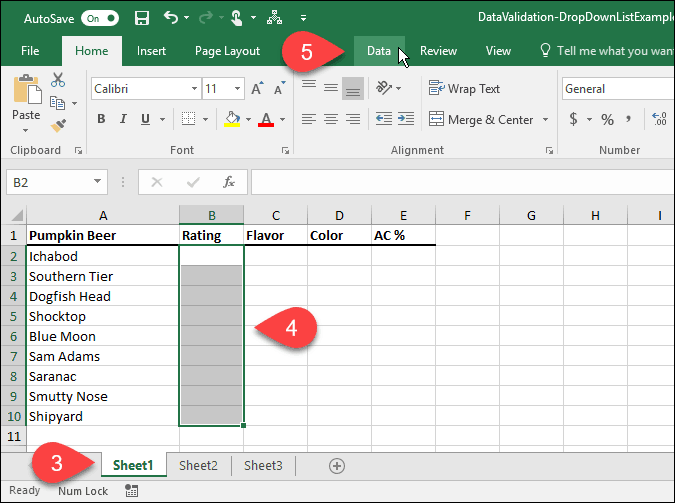
In de Gegevenstools sectie, klik op de Gegevensvalidatie knop.
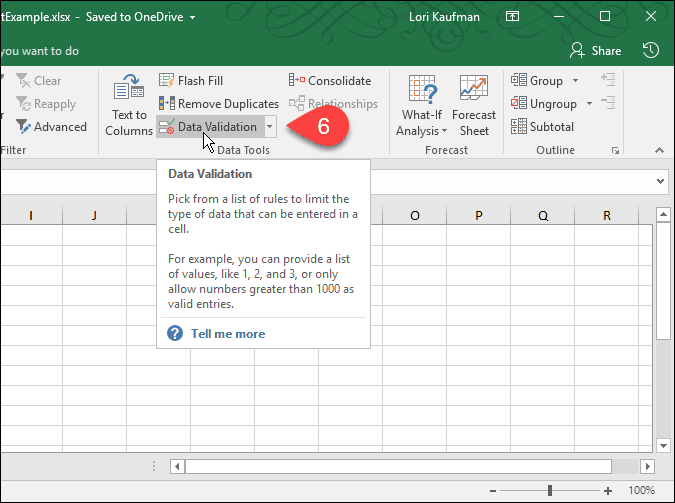
Voeg een vervolgkeuzelijst toe aan de geselecteerde cellen
De Gegevensvalidatie dialoogvenster verschijnt. Op de Instellingen tabblad, kunt u ervoor zorgen dat Excel de invoer in de geselecteerde cellen beperkt tot datums, cijfers, decimalen, tijden of een bepaalde lengte.
Selecteer voor ons voorbeeld Lijst van de Toestaan vervolgkeuzelijst om een vervolgkeuzelijst te maken in elk van de geselecteerde cellen.
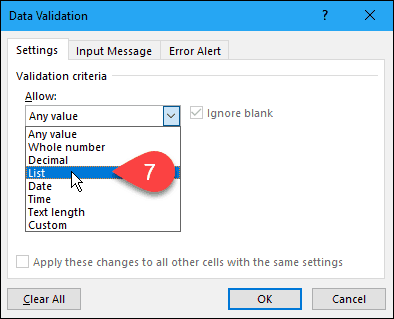
Selecteer de bron voor de vervolgkeuzelijstopties
Nu moeten we de bron specificeren voor de opties in elke vervolgkeuzelijst. U kunt dit op twee manieren doen. Bij de eerste methode typt u de opties handmatig in de Bron vak gescheiden door komma's. Dit kan tijdrovend zijn als u een lange lijst met artikelen heeft.
Eerder in dit artikel hebben we een lijst met items op een apart werkblad gemaakt. We gaan die lijst nu gebruiken om de vervolgkeuzelijst in elk van de geselecteerde cellen te vullen. Deze tweede methode is eenvoudig te beheren. U kunt ook het werkblad met de opties verbergen (klik met de rechtermuisknop op het werkbladtabblad en selecteer Verbergen) wanneer u de werkmap naar uw gebruikers distribueert.
Om de lijst van het afzonderlijke werkblad toe te voegen aan uw vervolgkeuzelijst, klikt u op de pijl-omhoog aan de rechterkant van de Bron doos.
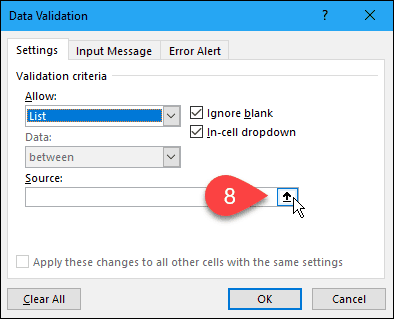
De Gegevensvalidatie dialoogvenster krimpt tot alleen de Bron vak en u hebt toegang tot uw werkmap onder het dialoogvenster. Klik op het tabblad voor het werkblad met de vervolgkeuzelijstopties.
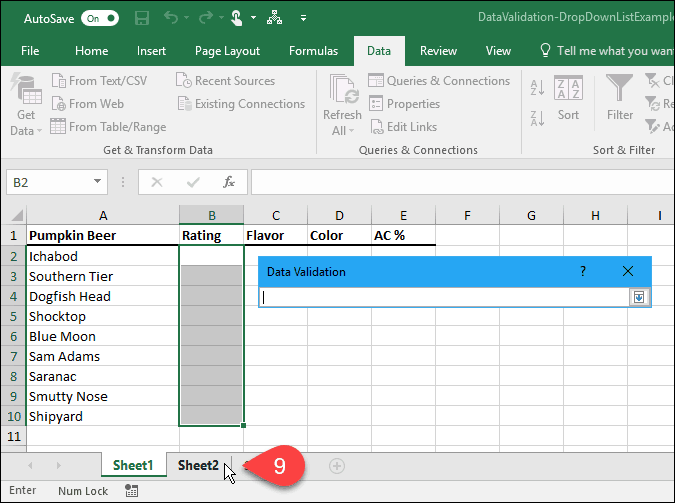
Selecteer vervolgens de cellen met de opties. De werkbladnaam en het celbereik met de opties wordt toegevoegd aan de Bron vak op de Gegevensvalidatie dialoog venster.
Klik op de pijl-omlaag aan de rechterkant van de Bron vak om de invoer te accepteren en het dialoogvenster uit te vouwen.
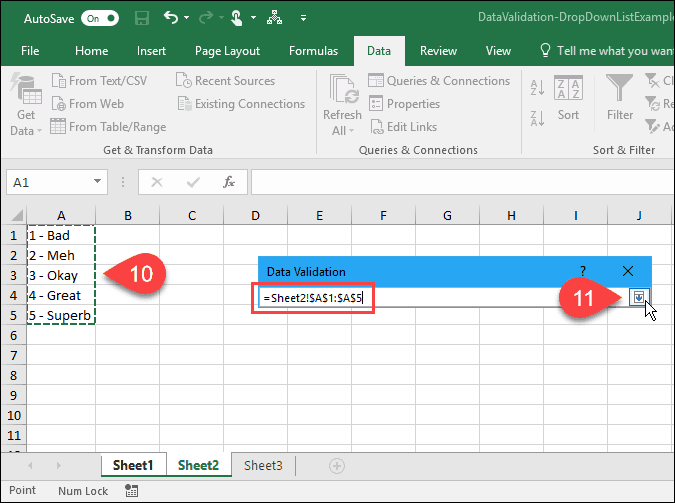
Voeg een invoerbericht toe
U kunt een optioneel bericht toevoegen aan de vervolgkeuzelijst. Misschien wilt u een helpbericht of tip weergeven. Het is een goed idee om de boodschap kort te houden.
Als u een bericht wilt toevoegen dat wordt weergegeven wanneer een cel met de vervolgkeuzelijst is geselecteerd, klikt u op Invoerbericht tabblad. Voer vervolgens een in Titel en de Voer bericht in in de dozen.
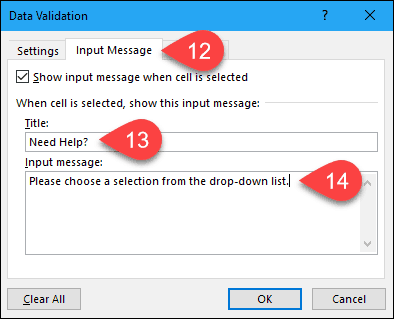
Voeg een foutmelding toe
Een ander optie-item in de vervolgkeuzelijst is een foutmelding die wordt weergegeven wanneer een gebruiker probeert gegevens in te voeren die niet overeenkomen met de validatie-instellingen. In ons voorbeeld, wanneer iemand een optie in de cel typt die niet overeenkomt met een van de vooraf ingestelde opties, wordt het foutbericht weergegeven.
Klik op om een foutmelding toe te voegen Foutmelding tabblad. De standaardoptie voor de Stijl van de foutmelding is Hou op. U kunt ook selecteren Waarschuwing of Informatie. Accepteer voor dit voorbeeld de standaardoptie van Hou op in de Stijl keuzelijst.
Voer de Titel en Foutmelding voor de Foutmelding. U kunt het foutbericht het beste kort en informatief houden. Klik OK.
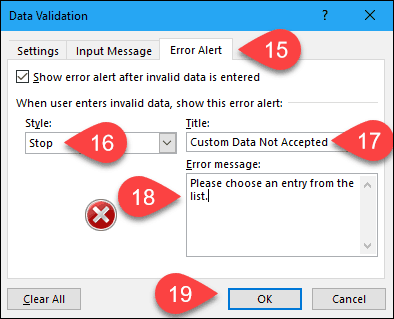
Gebruik uw nieuwe vervolgkeuzelijst
Wanneer u nu op een cel klikt waaraan u een gegevensvalidatielijst hebt toegevoegd, wordt er een vervolgkeuzelijst weergegeven en kunt u een optie selecteren.
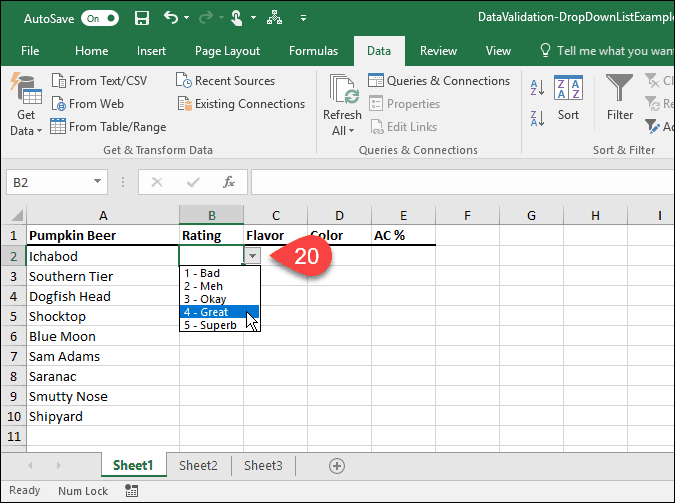
Als je een Invoerbericht naar de vervolgkeuzelijst, deze wordt weergegeven wanneer u een cel selecteert die de vervolgkeuzelijst bevat.
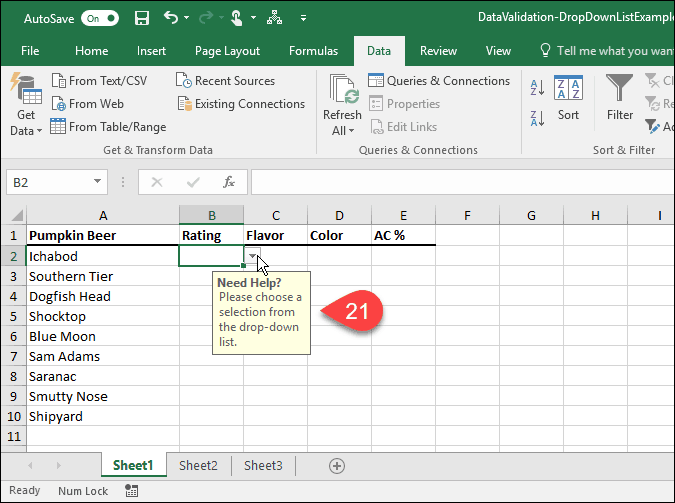
Als u probeert een optie in te voeren die niet overeenkomt met een van de vooraf ingestelde opties, wordt de Foutmelding u stelt displays in op een dialoogvenster.
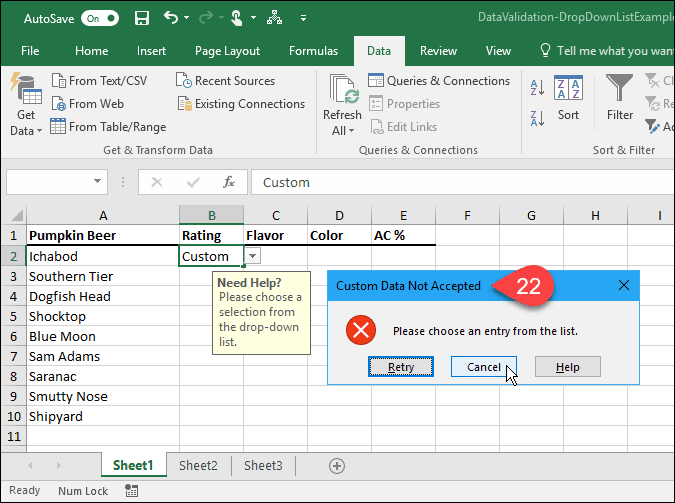
Hoe heb je gebruik gemaakt van vervolgkeuzelijsten in Excel? Laat het ons weten in de comments. Bekijk ook onze andere Tips voor Microsoft Office en onze tutorial voor dropdownmenu's maken in Google Spreadsheets.