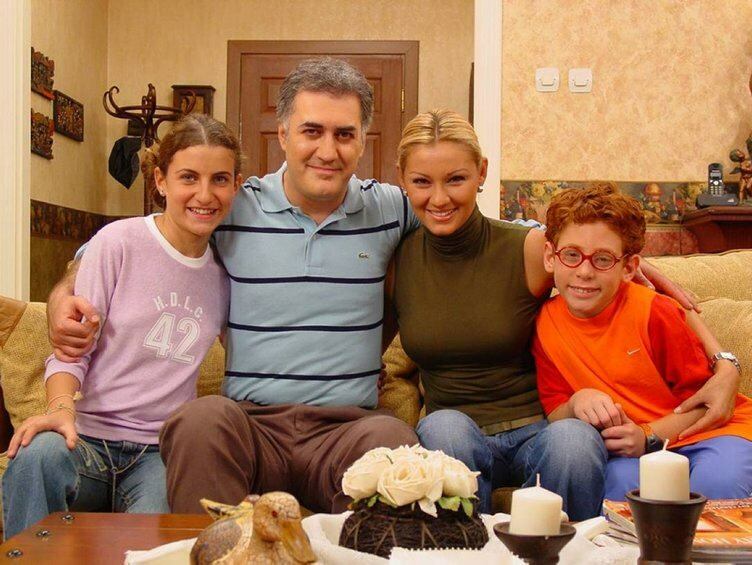Hoe u een Outlook-agenda voor afwezigheid maakt
Microsoft Office Windows 10 Outlook / / March 19, 2020
Laatst geupdate op
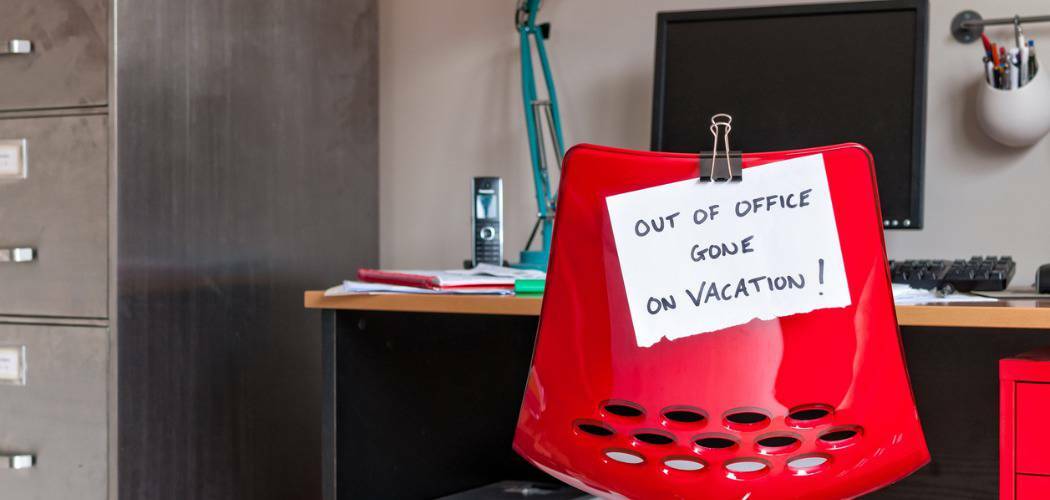
Of u nu de traditionele desktopversie van Outlook Agenda of de webversie gebruikt, u kunt een afwezigheidsvermelding maken.
Als je een gedeelde Outlook-agenda hebt, wil je ervoor zorgen dat mensen die er toegang toe hebben, weten wanneer je weg of niet op kantoor bent. Of je de Outlook-applicatie gebruikt in Microsoft Office, Outlook op het web of zelfs de Mail- en Agenda-app in Windows 10, hier is hoe u uw "Out of Office" agenda-item kunt instellen.
Met behulp van de Outlook Desktop-app
Start Outlook vanuit de Office-suite en selecteer de kalender. Dubbelklik vervolgens op de eerste dag waarop u afwezig bent.
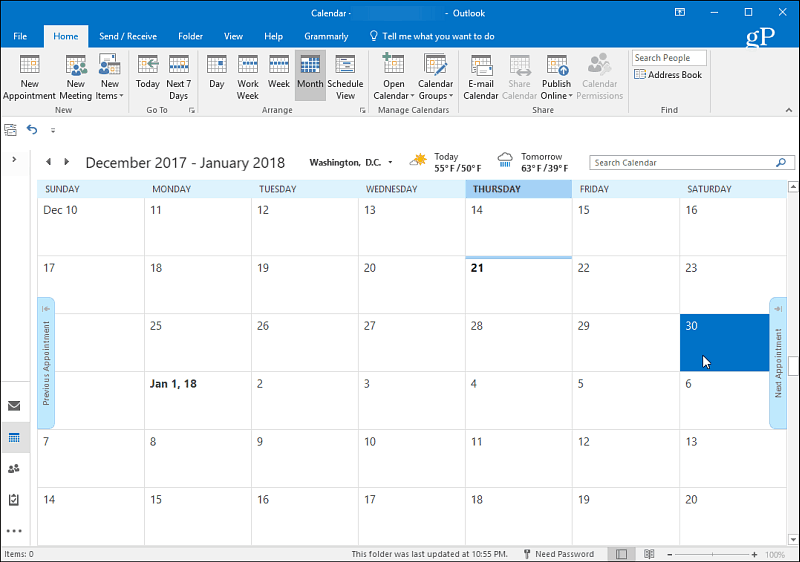
Voer in het venster dat verschijnt de reden in waarom u niet op kantoor bent in de onderwerpregel. Selecteer vervolgens de juiste starttijd wanneer u weg bent en het tijdstip waarop u terugkeert. Zorg er daarna voor dat u het vakje "All Day Event" opnieuw aanvinkt. Stel de Tonen als veld naar de optie "Niet aanwezig". Typ vervolgens een bericht in dat u aan anderen wilt overbrengen wanneer ze zien dat u weg bent. Misschien een alternatief nummer of een ander contactpersoon terwijl u weg bent.
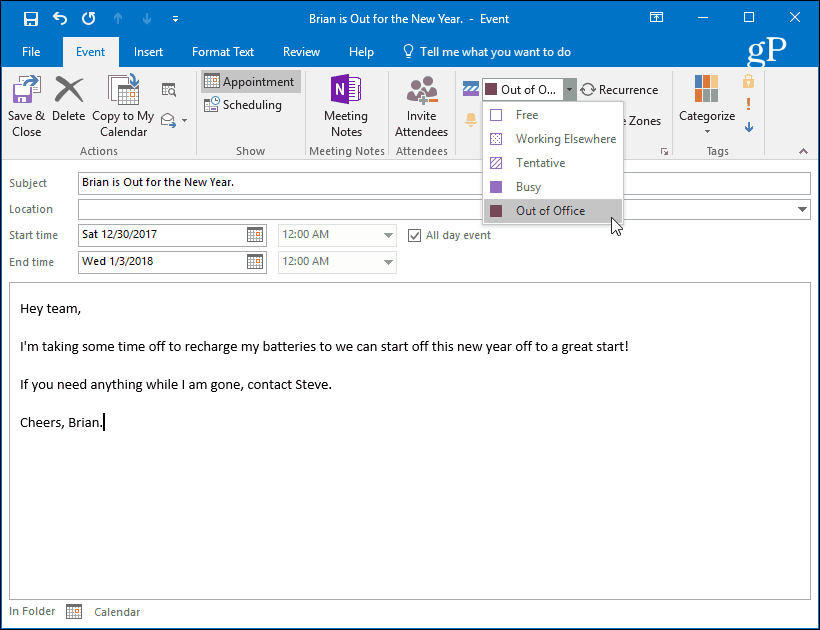
Als je klaar bent, wordt de tijd die je hebt gekozen in de agenda weergegeven als de tijd die is geblokkeerd terwijl je weg bent.
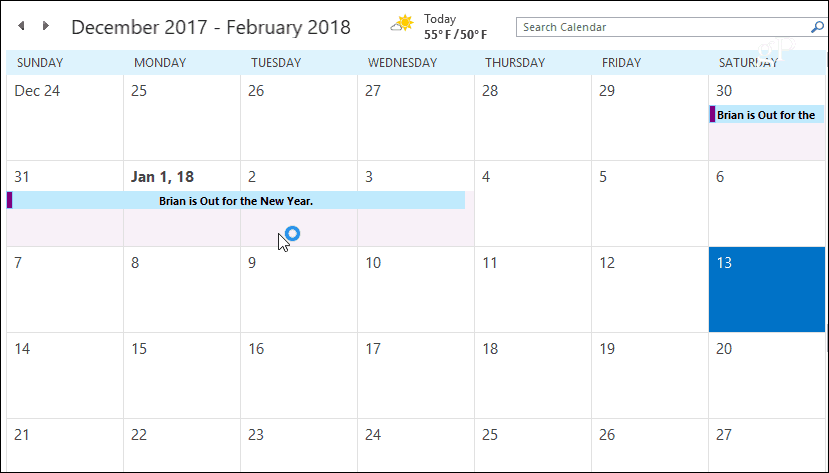
Outlook.com gebruiken
Ga naar Outlook.com en log in als je dat nog niet hebt gedaan en start Agenda vanuit het app-opstartprogramma in de linkerbovenhoek van het scherm.
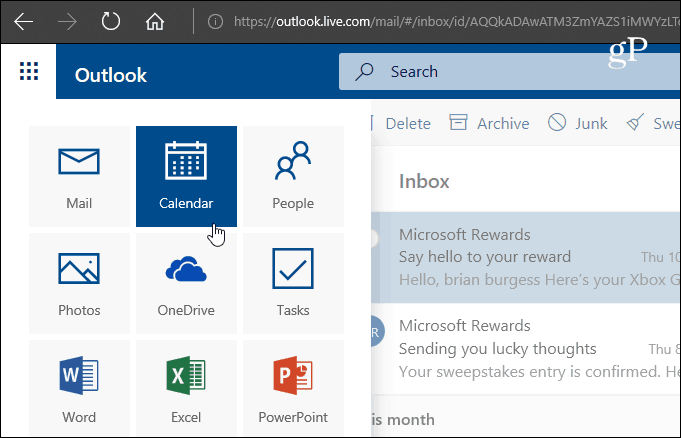
Selecteer vervolgens Nieuw> Agenda-afspraak.
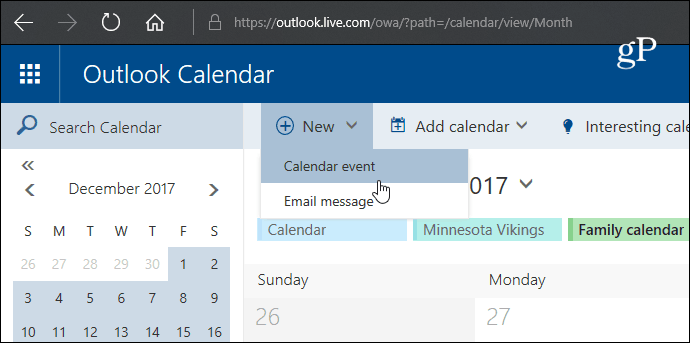
Typ nu dat u niet op kantoor bent in het veld Details. Selecteer de startdag en het tijdstip waarop uw vakantie begint en de datum en tijd waarop u terugkeert. Zorg er dan voor dat u het vakje "Hele dag" aanvinkt. Kies de kalender om in op te slaan, in te stellen Tonen als naar "Afwezig" en instellen Herhaling en Herinnering nooit en geen. Typ vervolgens desgewenst een bericht in zodat mensen met toegang tot de agenda alle informatie kunnen krijgen die u denkt nodig te hebben. Zorg ervoor dat je op Opslaan klikt als je klaar bent, zodat mensen het kunnen zien.
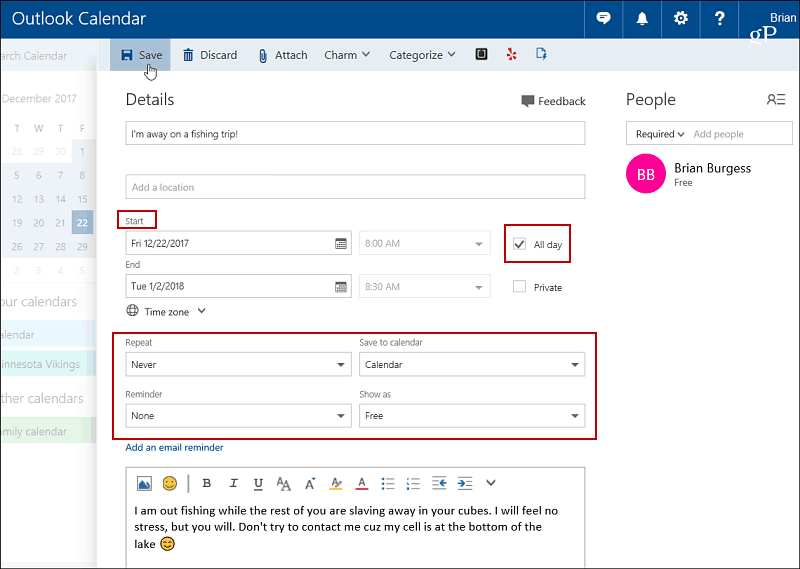
In de zichtbare agenda worden de gegevens die je hebt ingevoerd en de dagen die je hebt geselecteerd, geblokkeerd.
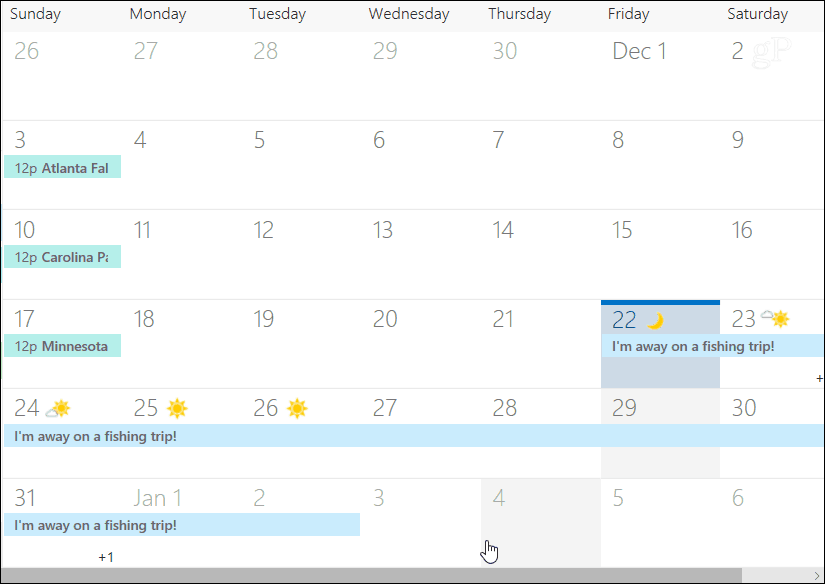
Met behulp van Windows 10 Mail en Agenda-app
Als u Windows 10 gebruikt en de E-mail en agenda-appkunt u ook een vermelding "Afwezig" maken. Start de Agenda-app en klik op "Nieuwe afspraak" in het linkerdeelvenster.
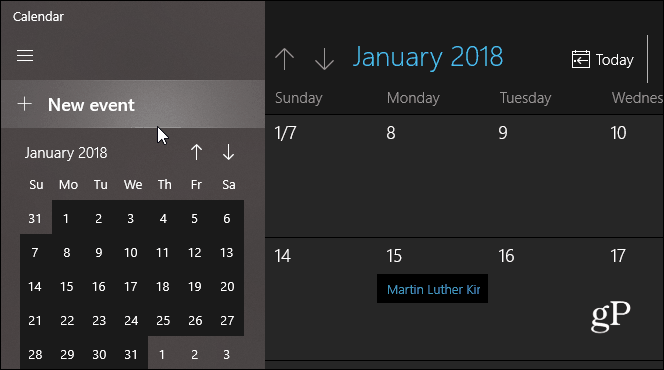
Vul vervolgens de naam van uw reis in, kies de datum en tijd en voer een optioneel bericht in. Zorg ervoor dat u, net als bij de andere versies, het vakje "All Day" aanvinkt. Selecteer ook de optie Afwezigheid in de Tonen als vervolgkeuzelijst bovenaan en klik op Opslaan en sluiten.
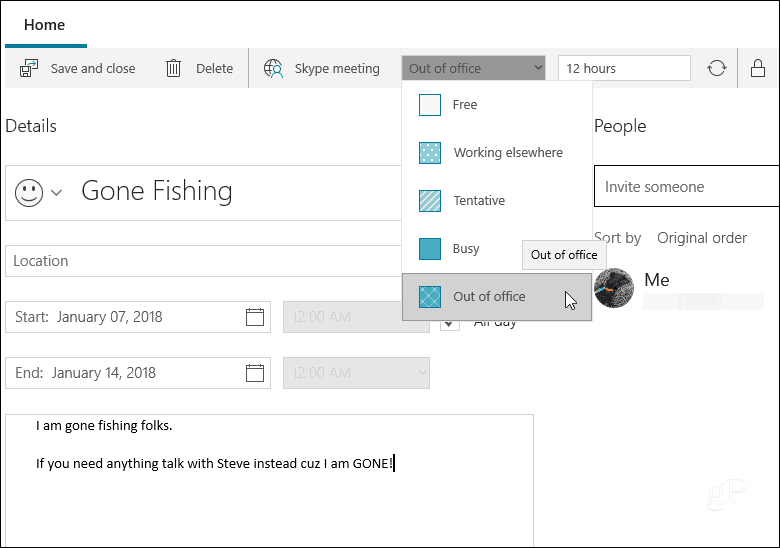
Als Outlook Agenda voor een van deze apps nieuw voor u is, kunt u eenvoudig een vermelding maken om anderen te laten weten dat u een tijdje weg of niet op kantoor bent.
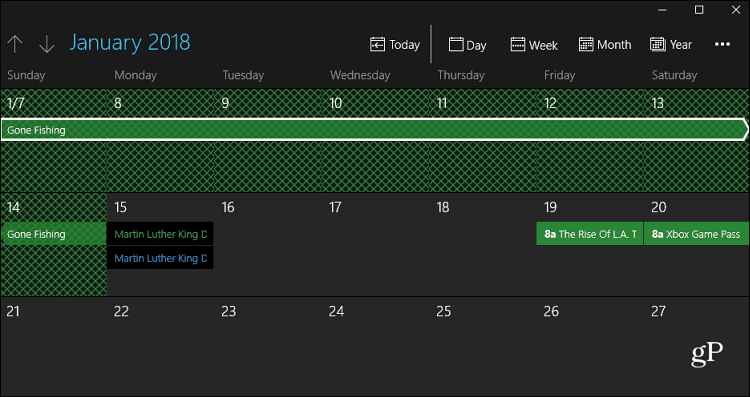
Net als bij de andere opties die hierboven worden weergegeven, wordt de tijd nadat je klaar bent in de kalender geblokkeerd.
Stel je anderen in je gedeelde agenda op de hoogte als je weg bent? Welke versie van de kalender gebruik je? Laat hieronder een reactie achter en laat het ons weten.