Hoe u macro's kunt opnemen en uitvoeren om taken in Word te automatiseren
Microsoft Office Productiviteit Woord / / March 19, 2020
Laatst geupdate op

Voer je dezelfde acties vaak uit in Word? Bespaar uzelf tijd door een macro te maken om meerdere acties met één klik uit te voeren.
Met macro's in Microsoft Word kunt u een reeks acties opnemen en deze vervolgens met één klik op de knop uitvoeren. Microsoft Word-macro's lijken op het gebruik van Automator op een Mac. Ze kunnen u tijd besparen bij acties die u vaak in Word uitvoert.
Als ik bijvoorbeeld artikelen in Word schrijf, stel ik de marges altijd in op 0,5 ″, wijzig de weergave in Weblay-out en maak de eerste regel op als Kop 1. Vandaag behandelen we met dit voorbeeld het opnemen en uitvoeren van een macro in Word.
NOTITIE: Macro's zijn specifiek voor Microsoft Office-programma's en werken niet daarbuiten.
Automatiseer taken in Microsoft Word door uw acties op te nemen in een macro
Stap 1: maak een nieuwe macro
Zorg ervoor dat u, voordat u een macro opneemt, weet welke acties u wilt opnemen. Macro's registreren elke actie die u onderneemt, dus als u iets verkeerds doet, zal de macro dit opnemen. Mogelijk wilt u een lijst maken van de acties die u moet uitvoeren in een tekstbestand om uzelf eraan te herinneren.
Klik op om een macro op te nemen Visie tabblad. Klik vervolgens op de pijl-omlaag op de Macro's knop in de Macro's sectie en selecteer Macro opnemen.
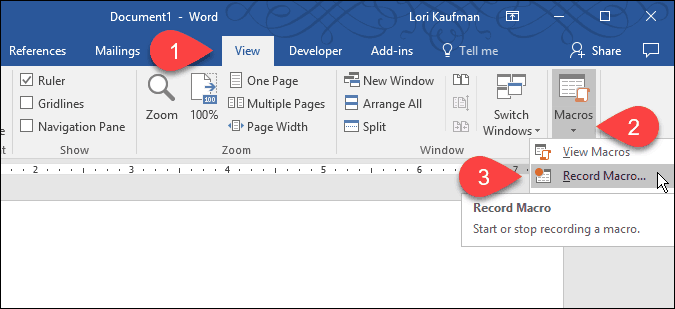
Je kan ook schakel het tabblad Ontwikkelaar in en klik Macro opnemen in de Code sectie.
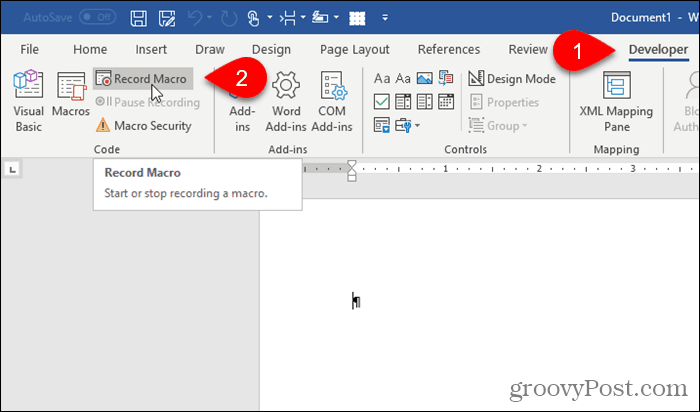
Op de Macro opnemen dialoogvenster, voer een naam in het Macro naam vak. De naam mag geen spaties bevatten.
We gaan onze macro toevoegen aan de werkbalk Snelle toegang, dus klik op Knop.
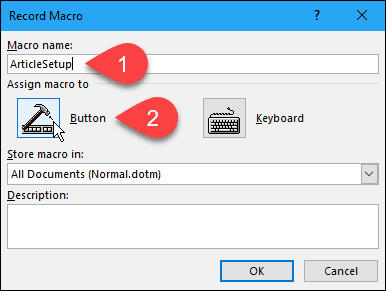
Stap 2: voeg de macro toe aan de werkbalk Snelle toegang
De Pas de werkbalk Snelle toegang aan scherm op de Woordopties dialoogvenster verschijnt. Selecteer de nieuwe macro in de lijst aan de linkerkant en klik op Toevoegen.
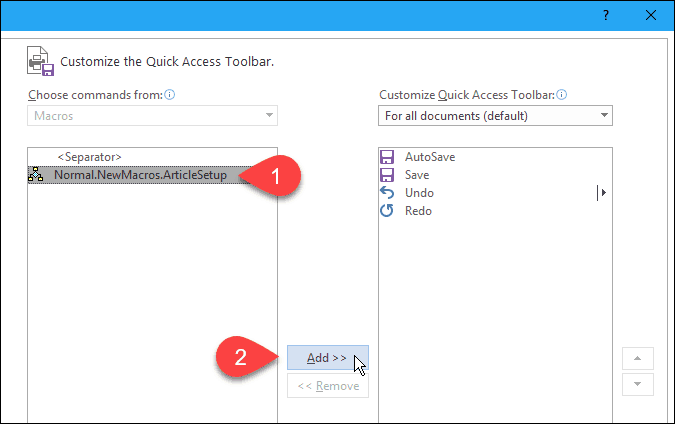
Standaard is de naam die u aan de macro hebt toegewezen met "Normaal. NewMacros. ' toegevoegd aan het begin is wat wordt weergegeven wanneer u uw muis over de knop op de werkbalk Snelle toegang beweegt.
Laten we de naam veranderen in iets korters. Selecteer de macro in de lijst aan de linkerkant en klik op Aanpassen.
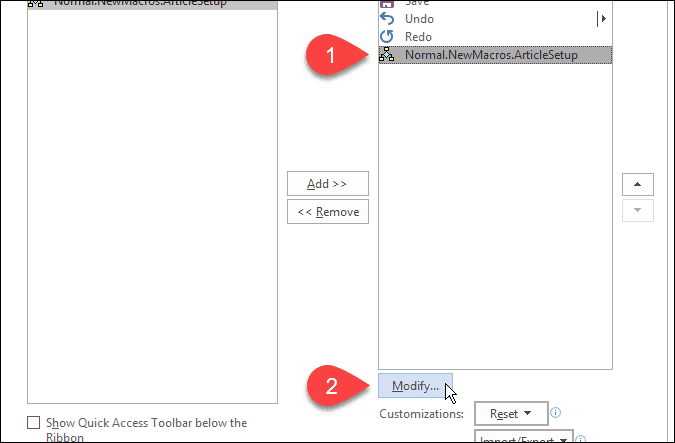
Op de Wijzig knop dialoogvenster, voer een nieuwe naam in voor de knop in de Weergavenaam doos. Deze naam kan spaties bevatten.
Als u het pictogram voor de knop wilt wijzigen, klikt u op een nieuw pictogram in de Symbool doos.
Klik OK.
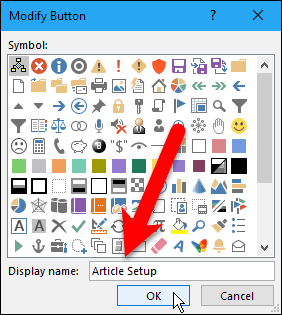
Stap 3: Kies waar u de macro wilt opslaan
Je bent teruggekeerd naar de Macro opnemen dialoog venster. Standaard wordt de macro opgeslagen in de normale sjabloon, dus deze is beschikbaar voor alle nieuwe documenten op basis van de normale sjabloon (wat de standaardsjabloon is). Als u wilt dat de macro alleen beschikbaar is in het huidige document, selecteert u de naam van het huidige document in de Macro opslaan in keuzelijst.
In mijn voorbeeld ga ik de standaard accepteren en de macro opslaan in de normale sjabloon.
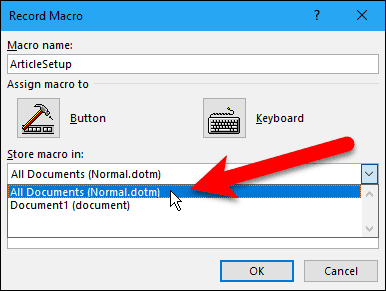
Stap 4: Voeg een beschrijving toe aan de macro
Voer een beschrijving van de macro in de Beschrijving vak, en klik op OK.
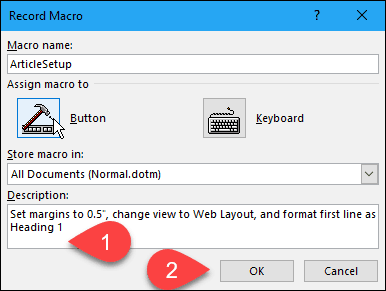
Terug op de Woordopties dialoogvenster klikt u op OK.
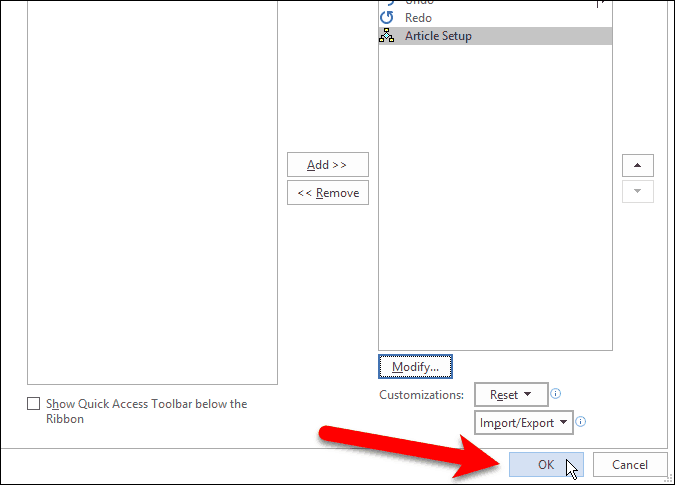
Stap 5: Leg uw acties vast
De cursor heeft nu een cassettebandje eraan, wat betekent dat je in de macro-opnamemodus bent. Alle acties die u onderneemt, maken deel uit van de macro.
Voer de acties uit die u in de macro wilt opnemen.
NOTITIE: Onthoud dat alle acties worden geregistreerd, zelfs acties die u niet van plan bent te doen. Zorg er dus voor dat u weet welke acties u wilt ondernemen. Nogmaals, misschien wilt u een lijst maken met de stappen in een tekstbestand aan één kant van uw scherm om naar te verwijzen terwijl u uw macro opneemt.
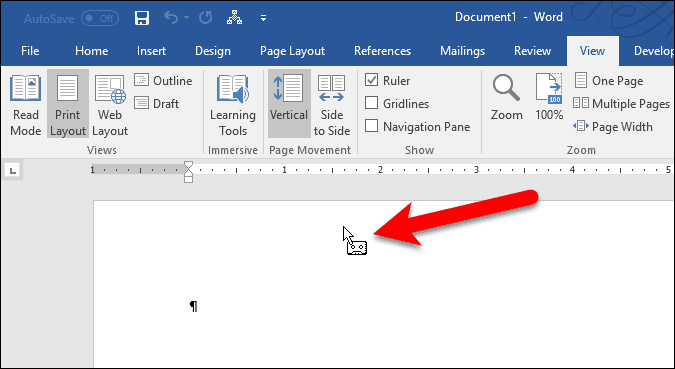
Stap 6: Stop met het opnemen van uw acties
Wanneer u klaar bent met het opnemen van uw macro, gaat u terug naar de Visie Klik op de pijl-omlaag op de Macro's knop en selecteer Stop met opnemen.
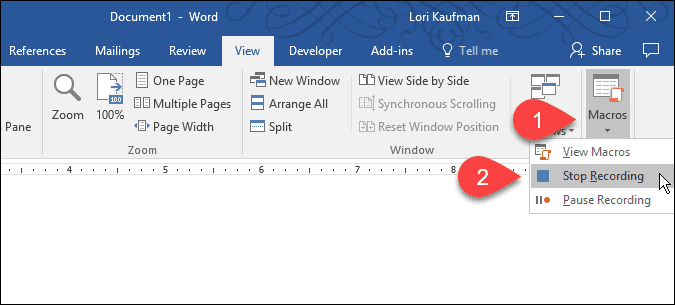
Stap 7: voer de macro uit
Om mijn macro uit te voeren, open ik een nieuw Word-bestand en klik op de Artikel instellen knop die nu beschikbaar is op de werkbalk Snelle toegang.
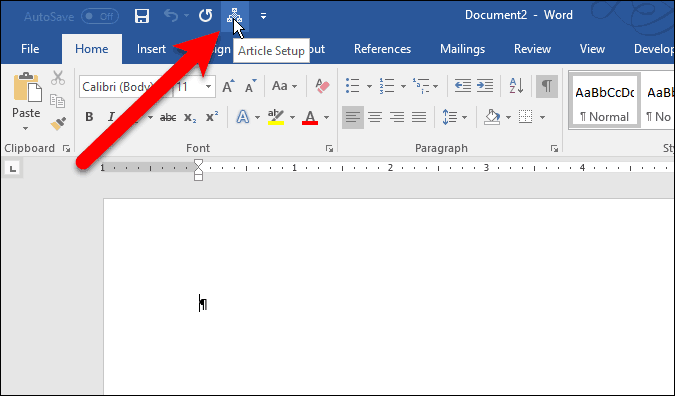
De acties die ik in mijn macro heb opgenomen, worden uitgevoerd en mijn Word-document is nu ingesteld zoals ik het wil.
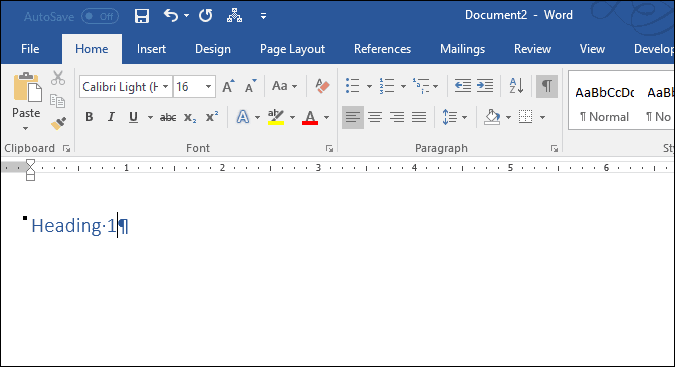
Gebruik je macro's? Wat voor soort macro's heb je opgenomen om jezelf tijd te besparen? Laat ons uw ideeën en ervaringen weten in de opmerkingen.


