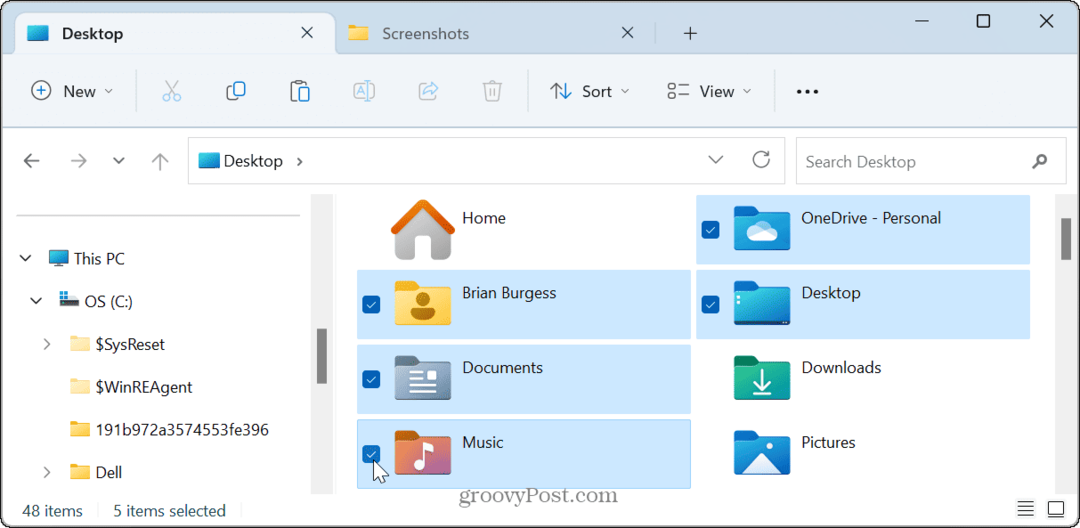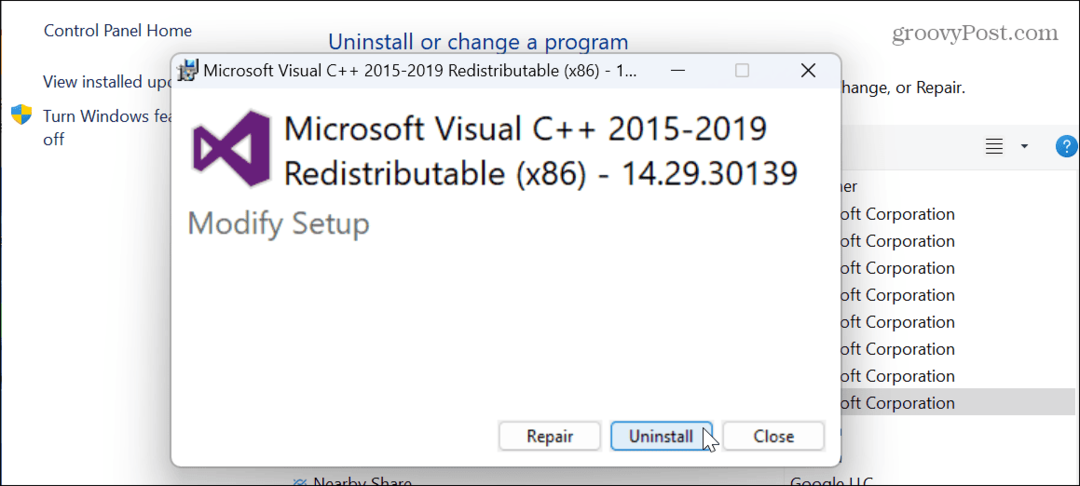Hoe maak je een draaitabel in Microsft Excel
Microsoft Office Excel 2016 / / March 19, 2020
Laatst geupdate op

Als u een dataset moet analyseren, is Microsoft Excel de perfecte tool voor de klus. Meer specifiek maken draaitabellen voor complexe datasets het gemakkelijker.
Als u een dataset moet analyseren, is Microsoft Excel de perfecte tool voor de klus. Je weet al dat Excel informatie opslaat in tabellen, maar de kracht van de app zit in de tools die je kunt gebruiken om de informatie die in die cellen verborgen zit te benutten. Een van die tools is een draaitabel. We hebben de functie bekeken terug in Excel 2010, en in Excel 2016 we gaan verder met kijken hoe u het kunt gebruiken om datatrends te manipuleren en te vinden.
Maak een draaitabel in Excel
Wat is een draaitabel?
Een draaitabel is een mooie naam voor het sorteren van informatie. Het is ideaal voor het berekenen en samenvatten van informatie die u kunt gebruiken om grote tabellen op te splitsen in precies de juiste hoeveelheid informatie die u nodig heeft. U kunt Excel gebruiken om een aanbevolen draaitabel te maken of er handmatig een maken. We kijken naar beide.
Aanbevolen draaitabel
Geïntroduceerd in Excel 2013, een aanbevolen draaitabel is een vooraf ontworpen samenvatting van uw gegevens die Excel voor u aanbeveelt. Afhankelijk van uw dataset krijgt u mogelijk niet de informatie die u nodig heeft, maar voor snelle analyse kan het handig zijn. Als u er een wilt maken, markeert u de gegevensbron (het cellenbereik in de werkmap met de gegevens die u wilt analyseren.) Selecteer vervolgens het tabblad Invoegen en vervolgens Aanbevolen draaitabellen.
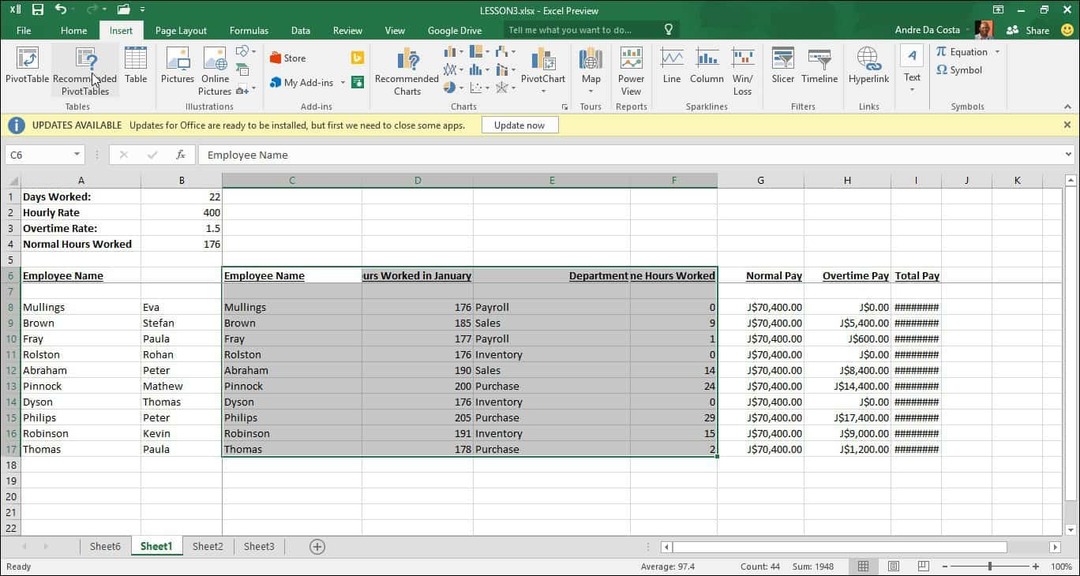
Klik op OK wanneer het dialoogvenster Choose Data Source verschijnt.
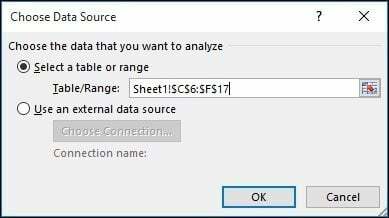
Er verschijnt een galerij met aanbevolen draaitabelstijlen met suggesties voor het analyseren van de geselecteerde gegevens. In het volgende voorbeeld ga ik met de telling van de naam van de werknemer per gewerkte uren in januari. De uwe is afhankelijk van het type gegevens dat u sorteert. Klik OK.
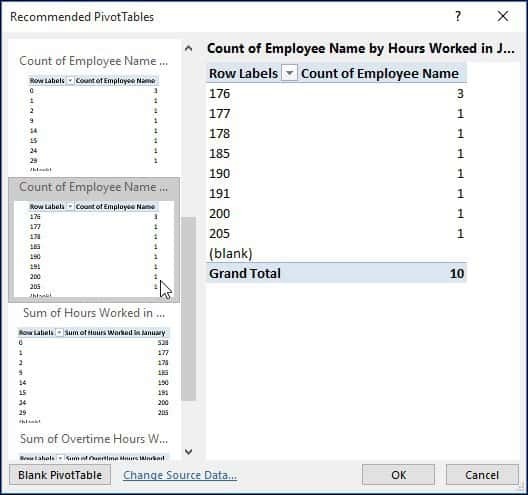
Zoals je in de onderstaande tabel kunt zien, kan ik een idee krijgen van het aantal personen dat in januari een bepaald aantal uren heeft gewerkt. Een scenario als dit zou geweldig zijn om te zien wie er het hardst werkt, overwerkt en van welke afdeling binnen een bedrijf.
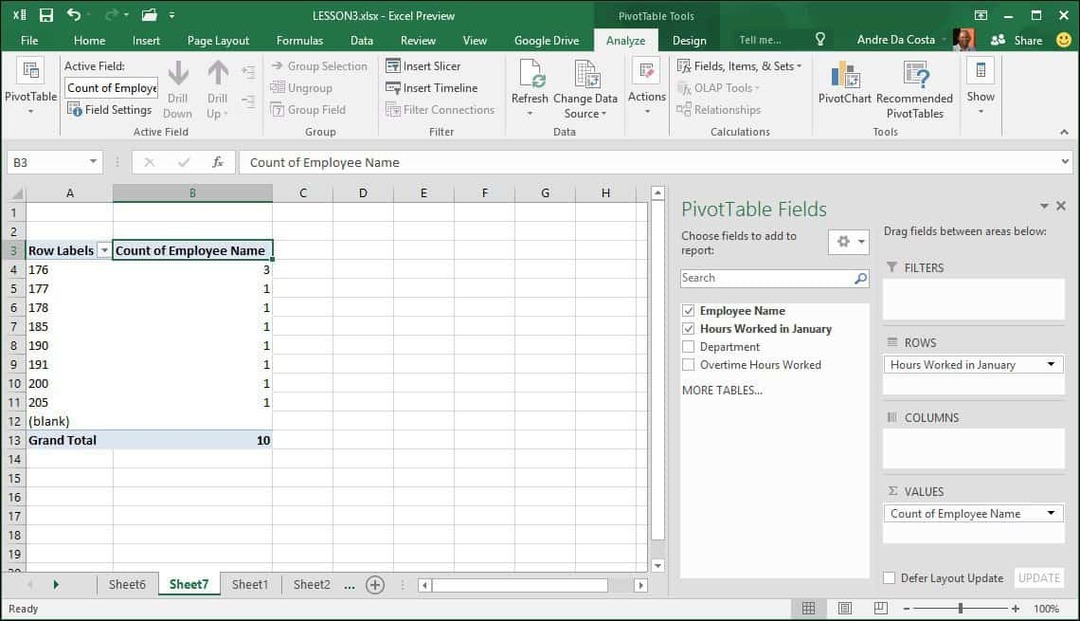
Graaf in
Laten we, om het interessanter te maken, verder ingaan en kijken welke medewerker het meest werkt. Zoals u kunt zien, verschijnt het taakvenster Draaitabel aan de rechterkant met extra hulpmiddelen die ik kan gebruiken om te sorteren en te filteren. Voor het volgende voorbeeld ga ik de Uren gewerkt in januari naar het gebied Filters en voeg de naam van de werknemer toe aan het gebied Rij. Nadat je dat hebt gedaan, zul je merken dat er een nieuw veld is toegevoegd aan het blad met de naam Uren gewerkt in januari.
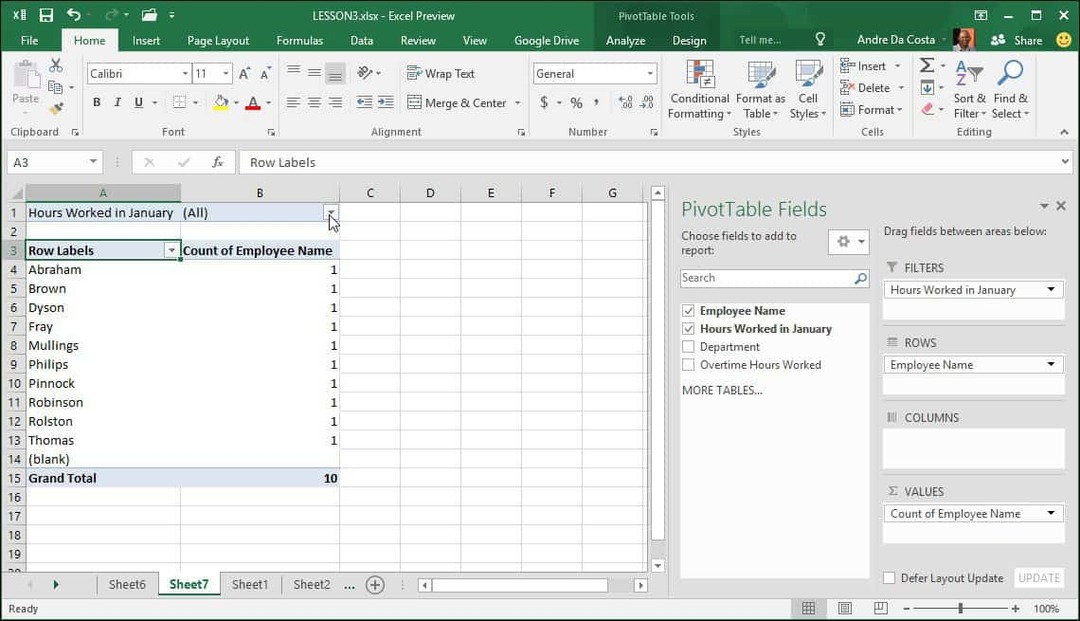
Wanneer ik in het filtervak klik, zie ik het laagste en het hoogste. Laten we de hoogste selecteren die 205 is, klik op OK. Dus werkte een medewerker met de naam Philip de meeste uren in januari. Makkelijker wordt het niet.
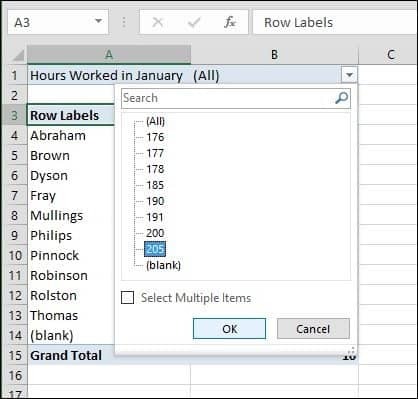
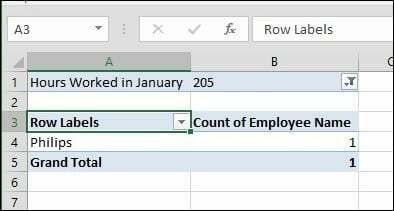
Maak een draaitabel vanuit Scratch
Als u meer controle wilt over hoe uw draaitabel is ontworpen, kunt u dit zelf doen met het standaard gereedschap Draaitabel. Selecteer opnieuw de gegevensbron of het bereik waar de gegevens zijn opgeslagen in de werkmap en selecteer Invoegen> Draaitabel.
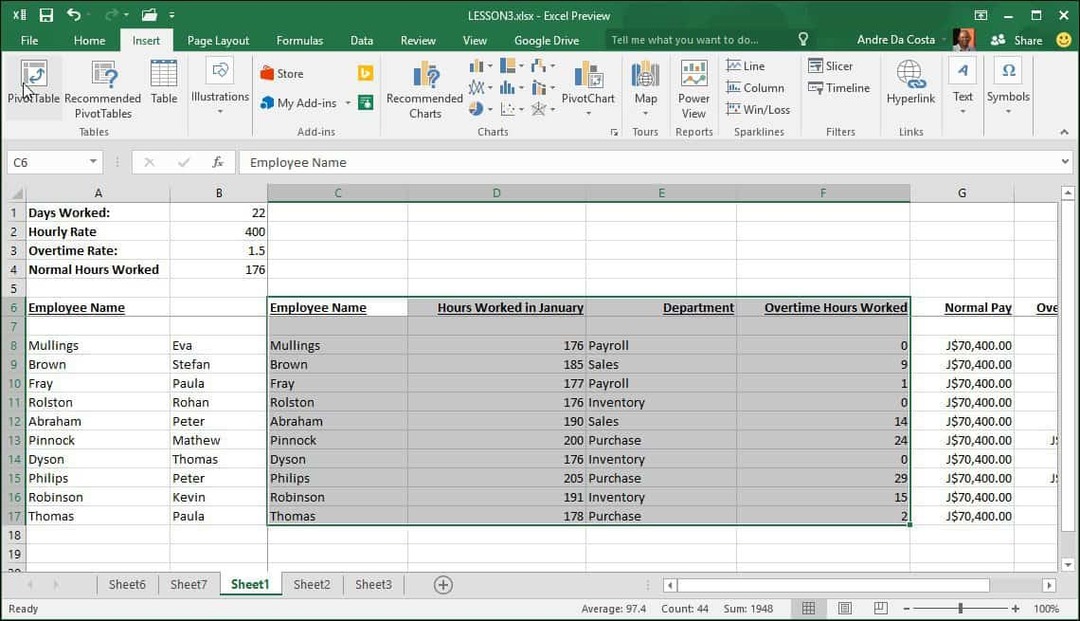
EEN Draaitabel maken dialoogvenster verschijnt met meerdere opties. Omdat ik met de gegevensbron werk vanuit het werkblad zelf, laat ik de standaard. U kunt ervoor kiezen om de draaitabel toe te voegen aan een bestaand werkblad of een nieuw werkblad. In dit geval plaats ik het in een nieuw blad.
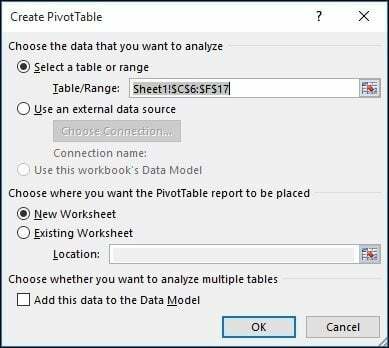
U zult merken dat er een nieuw blad verschijnt met suggesties over wat u kunt doen. In dit specifieke scenario wil ik weten hoeveel uren door werknemers in Sales zijn gewerkt. Om dat te doen, gebruik ik gewoon Afdeling om de lijst te filteren en de andere tabellen toe te voegen aan de rijen, zoals de naam van de werknemer en een aantal gewerkte uren.
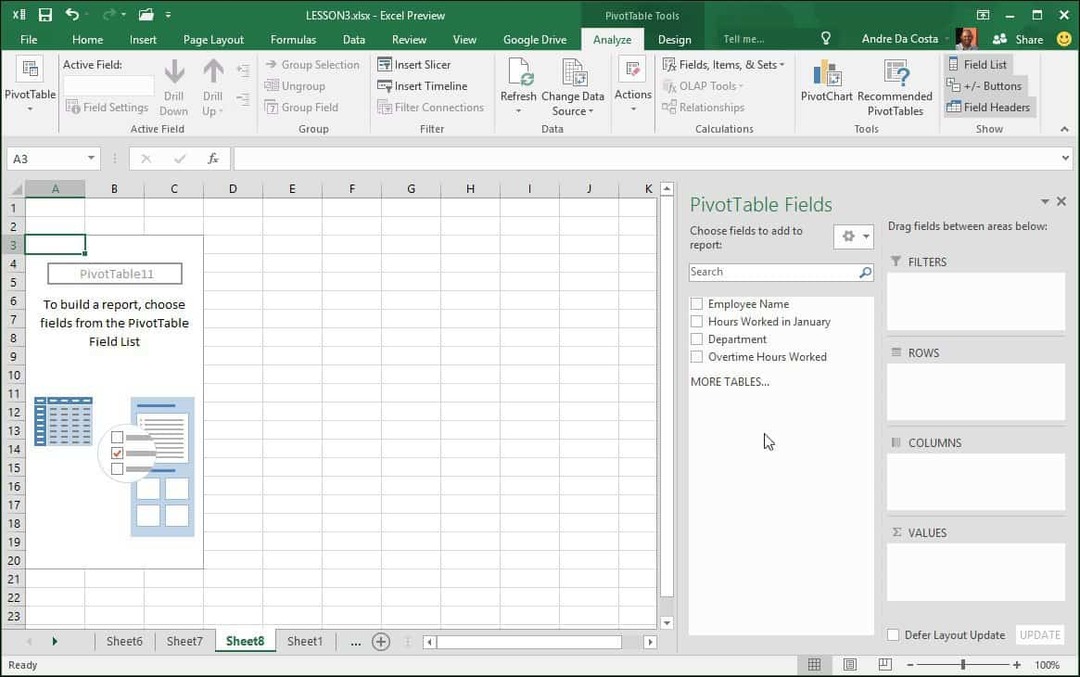
Klik op het afdelingsfilter en klik op Verkoop en vervolgens op OK.
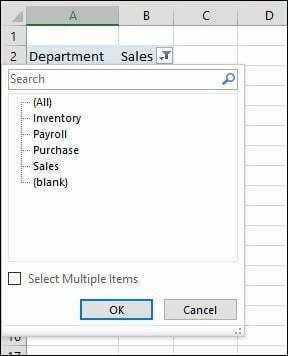
Ik kan meteen zien wie het meest heeft gewerkt. Ik heb een extra veld voor overuren toegevoegd om de verstrekte informatie verder te analyseren.
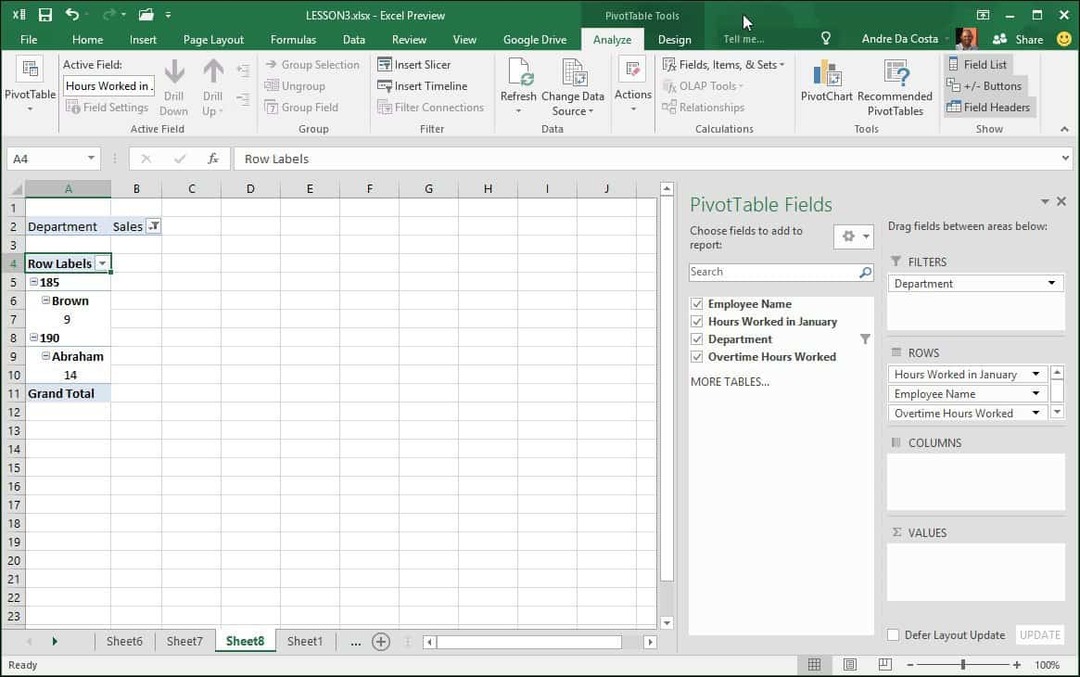
U zou nu een goed idee moeten hebben van hoe krachtig draaitabellen zijn. En hoe ze tijd besparen door met weinig moeite de exacte informatie te vinden die u nodig heeft. Voor een kleine hoeveelheid gegevens is dit mogelijk overdreven. Maar voor grotere, meer complexe datasets maakt het uw werk een stuk eenvoudiger.