Wijzigingen bijhouden in Microsoft Word-documenten
Microsoft Office Office 2016 / / March 19, 2020
Laatst geupdate op
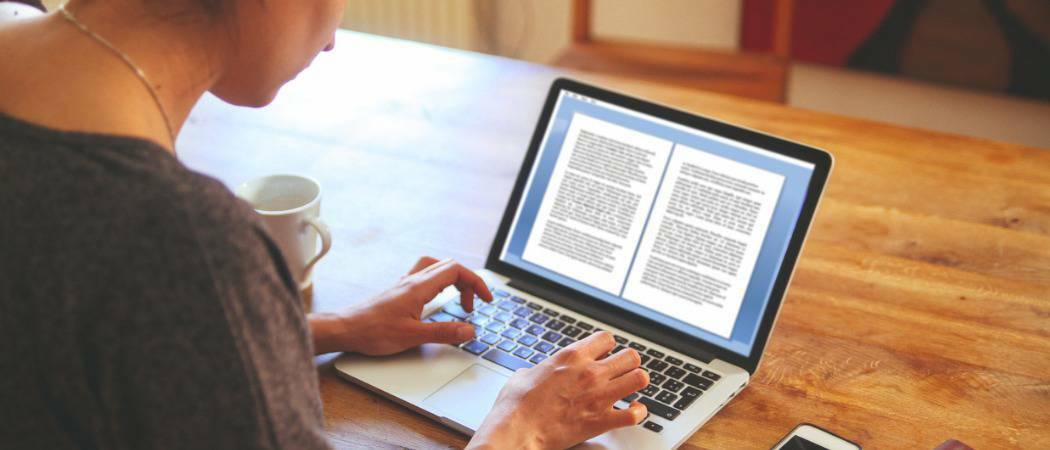
Als u samenwerkt met teamleden aan projecten, is de functie Wijzigingen bijhouden in Word 2016 essentieel en nu krachtiger. Dit is hoe het werkt.
Als u samenwerkt met teamleden aan projecten of contracten markeert met redlines, kan het bijhouden van wijzigingen in Microsoft Word een redder in nood zijn! Wijzigingen bijhouden is een ingebouwde functie in Microsoft Word die het proces echt gezond maakt. Zelfs als u niet werkt aan complexe projecten zoals overnames, fusies, contracten of authoring een bestseller - Wijzigingen bijhouden kan net zo handig zijn voor kleine groepsprojecten, zoals school opdrachten.
Sinds we voor het laatst zijn behandelde deze functie in Microsoft Word 2010, zijn er aanzienlijke verbeteringen die Track Wijzigingen nog krachtiger maken. Met de beschikbaarheid van Office Online kunnen gebruikers realtime samenwerken aan een document, en dat is een van de opwindende nieuwe functies die we in dit artikel bekijken.
Schakel wijzigingen in Word 2016 in en gebruik ze
Stap 1: Inhoud starten
U moet beginnen met wat inhoud in het document waaraan u samenwerkt. Dit deel van het document wordt geschreven door een andere gebruiker. De eerste alinea is door mij geschreven.
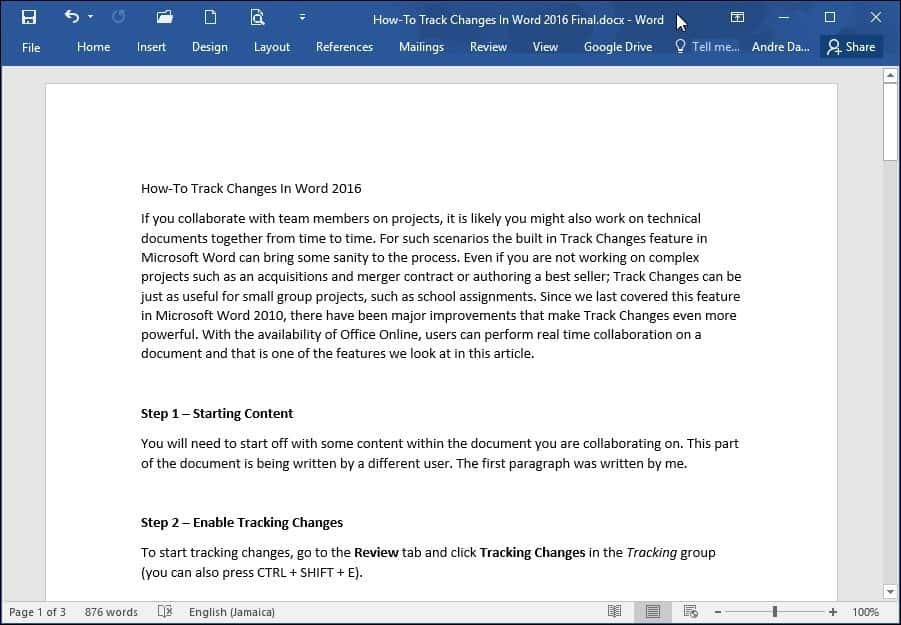
Stap 2: Trackwijzigingen inschakelen
Ga naar om de wijzigingen bij te houden Recensie tabblad en klik op Spoorwissel in de Volgen groep (u kunt ook op drukken CTRL + SHIFT + E.)
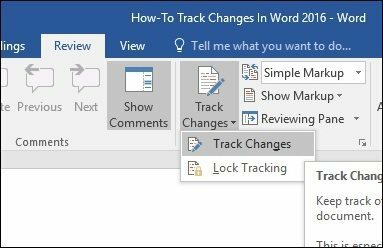
Wanneer Wijzigingen bijhouden is ingeschakeld, ziet u aan de rechterkant van het scherm een ballon voor elke auteur.
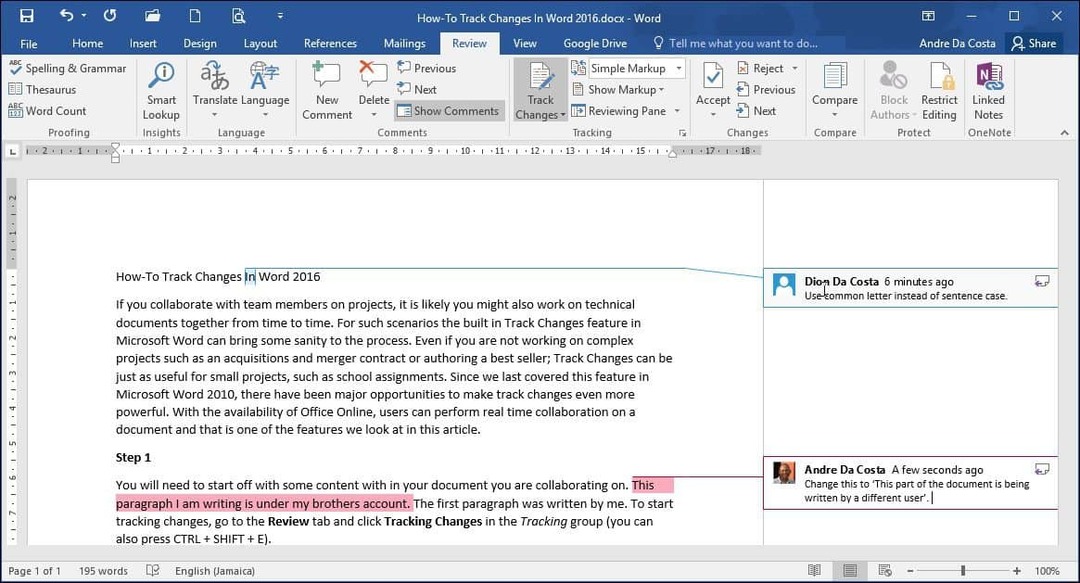
Stap 3: Bewerken
Wijzigingen bijhouden in Word gebruikt kleurcoördinatie om verwarring te voorkomen. De eerste auteur is blauw en de tweede is rood. Wanneer extra auteurs bewerkingen uitvoeren, krijgen ze ook een unieke kleur toegewezen.
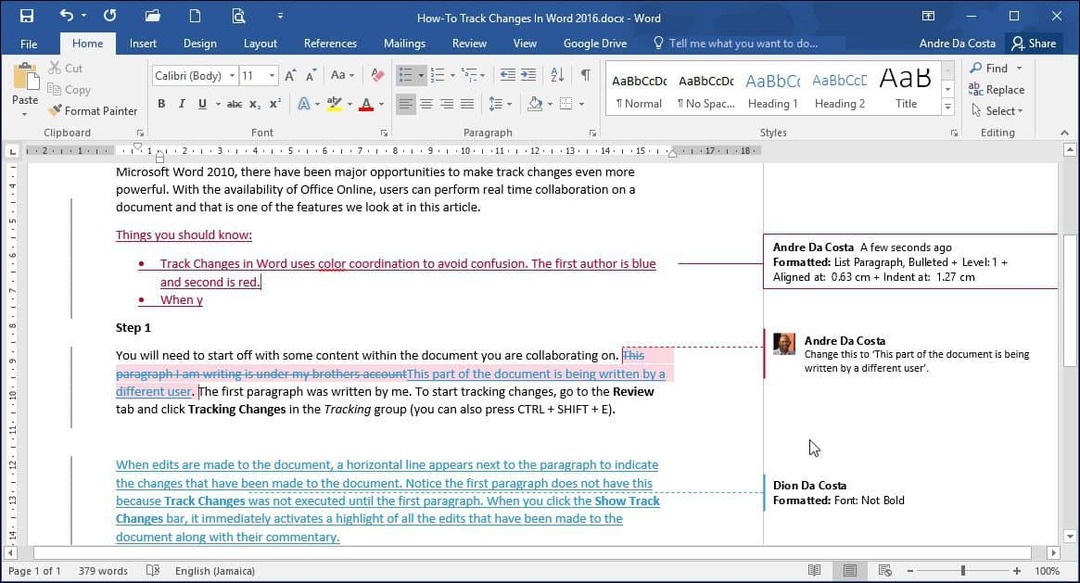
Wanneer er wijzigingen in het document zijn aangebracht, verschijnt er een verticale lijn naast de alinea om de wijzigingen aan te geven die in het document zijn aangebracht. Merk op dat de eerste alinea dit niet heeft omdat Spoorwissel was pas ingeschakeld in het document. Wanneer u op de klikt Trackwijzigingen weergeven balk, activeert het onmiddellijk een hoogtepunt van alle bewerkingen die in het document zijn aangebracht, samen met hun commentaar. Als u het ingeschakeld houdt en u wijzigingen aanbrengt, ziet u de wijzigingen in realtime terwijl u typt en verwijdert.
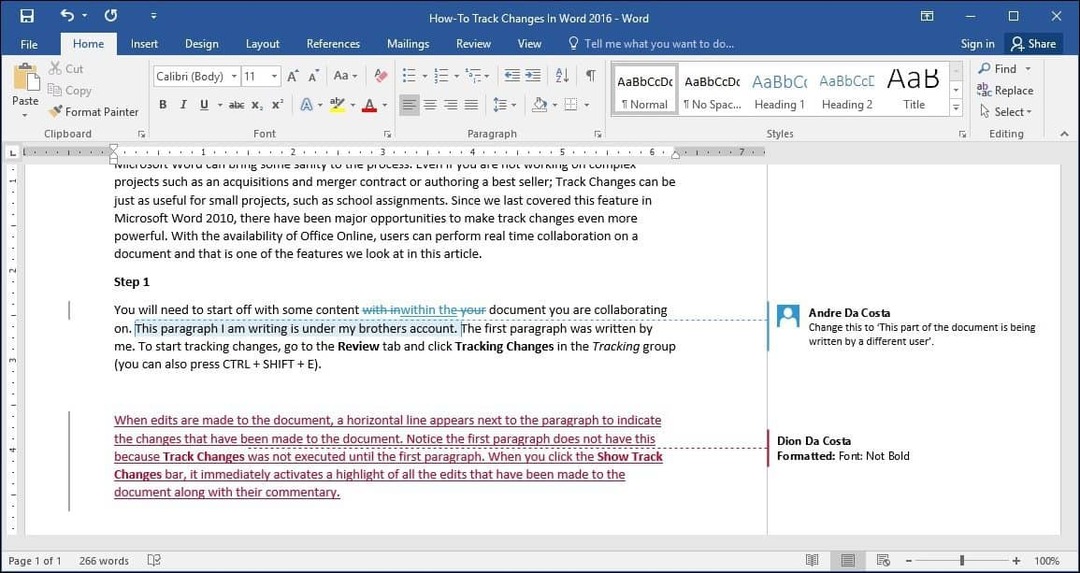
Stap 4: opmerkingen, ballonnen en extra bewerkingshulpmiddelen
Als u een opmerking bij een woord of alinea wilt toevoegen, markeer deze dan en selecteer de Recensie tabblad en klik op Nieuwe reactie in de Opmerkingen groep. Uw opmerkingen verschijnen dan aan de rechterkant van het document wanneer het document is afgerond; je kunt ze uitschakelen.
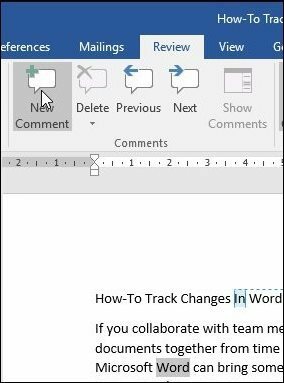
Een van de dingen die u opvalt wanneer u speciale opmaak toepast zoals Vet, Cursief of Onderstrepen, wordt automatisch een opmerking toegevoegd aan de trackwijzigingen die worden genoemd Opgemaakt.
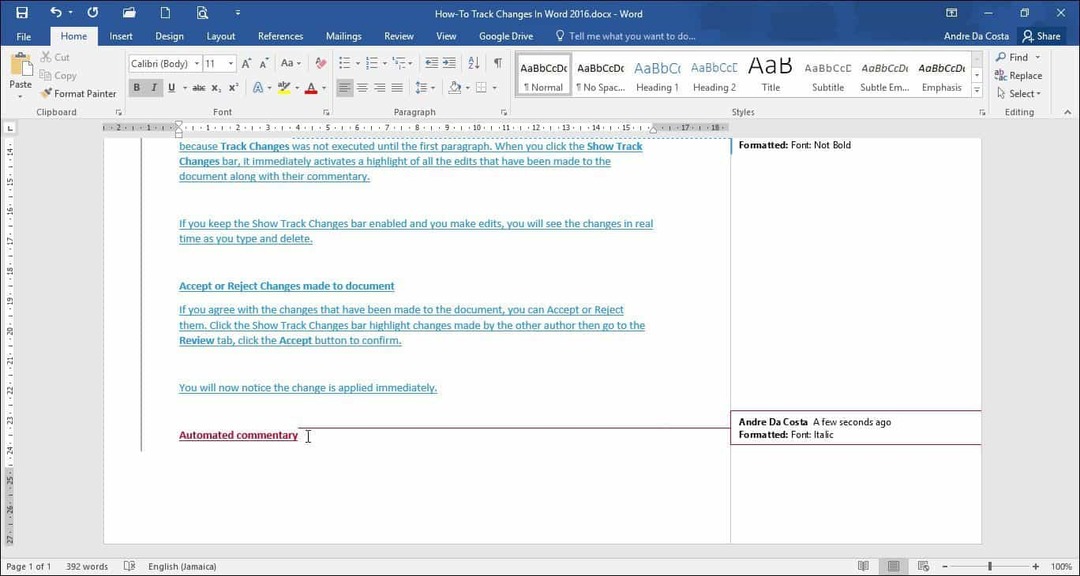
U kunt ook aanpassen hoe u wilt dat ballonnen in het document worden weergegeven. Als u bijvoorbeeld alle revisies wilt zien die door elke auteur aan het document zijn toegevoegd, klikt u op Recensie tabblad> Markup weergeven menu> Ballonnen > Toon revisies in ballonnen.
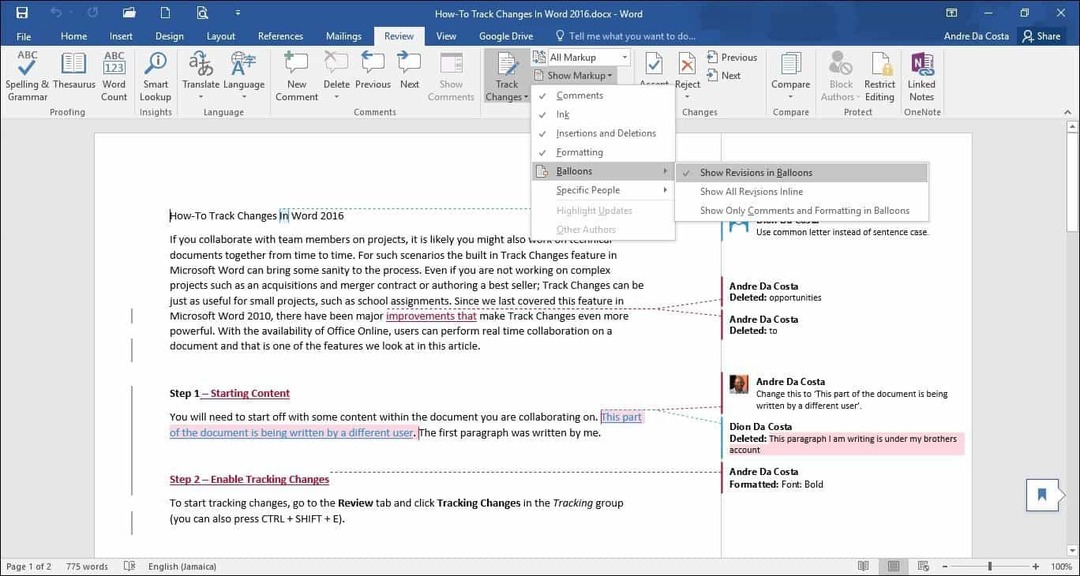
Herzieningen
Het beoordelingsvenster (Recensie > Deelvenster herzien) kunt u alle bewerkingen van elke auteur bekijken die u verticaal of horizontaal op het scherm kunt bekijken. U kunt op een woord of alinea in het revisievenster klikken en het navigeert automatisch naar dat deel van het document.
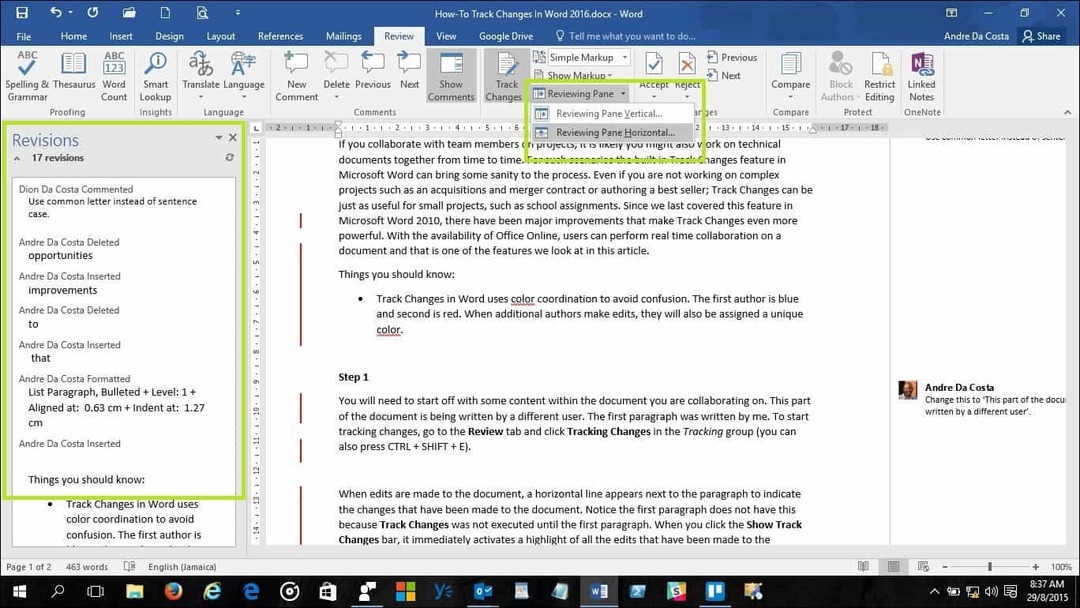
Stap 5: Wijzigingen in het document accepteren of afwijzen
Als u akkoord gaat met de wijzigingen die in het document zijn aangebracht, kunt u deze accepteren of afwijzen. Klik op de balk Wijzigingen bijhouden weergeven om de wijzigingen van de andere auteur te markeren en ga vervolgens naar Recensie Klik op het tabblad Aanvaarden knop om te bevestigen.
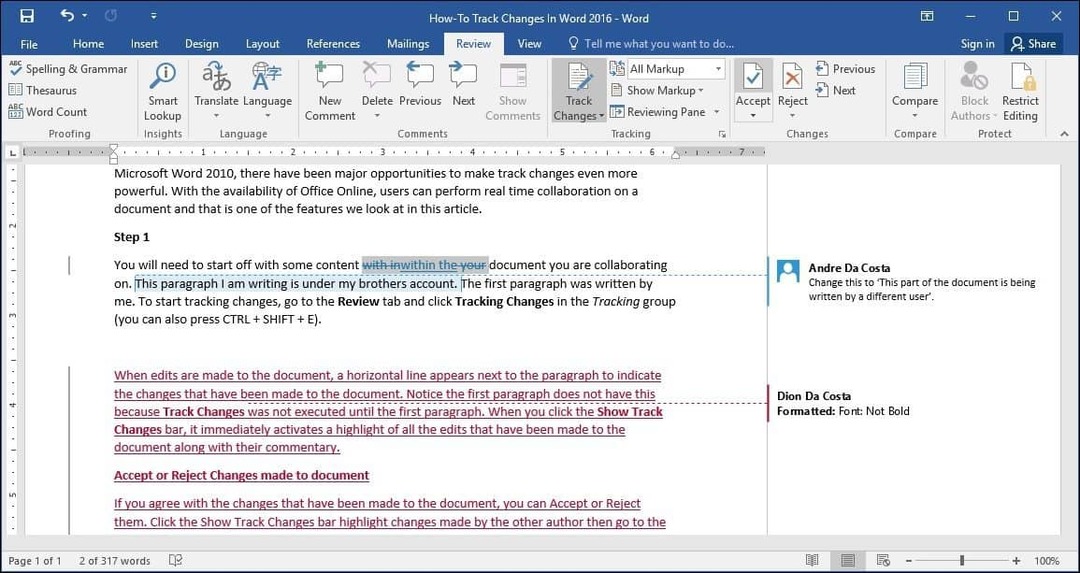
U merkt nu dat de wijzigingen onmiddellijk worden toegepast.

Stap 6: Documenten vergelijken of combineren
Een andere handige functie die auteurs kunnen gebruiken, is de mogelijkheid om een document te versieren. Als twee auteurs bijvoorbeeld dezelfde documenten in twee exemplaren splitsen en er afzonderlijk aan blijven werken, kunnen ze de twee versies later vergelijken en combineren. Zolang ze qua structuur vergelijkbaar zijn, kunt u de twee combineren om een definitief document te maken.
Selecteer om wijzigingen te vergelijken en te combineren Recensie klik op Vergelijken selecteer vervolgens het originele document in het veldvak, selecteer vervolgens de herziene versie en klik vervolgens op OK.
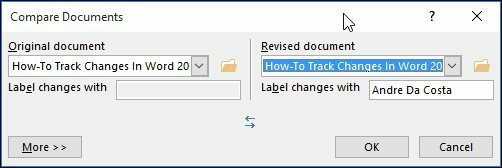
Microsoft Word zal dan een weergave met drie panelen van het document tonen met het hoofdscherm als het uiteindelijke document met gecombineerde inhoud, en de originele en alternatieve kopieën in een minivenster. Wanneer u doorbladert, kunt u de wijzigingen vergelijken. Dit gebeurt bij voorkeur op een scherm met voldoende schermresolutie.
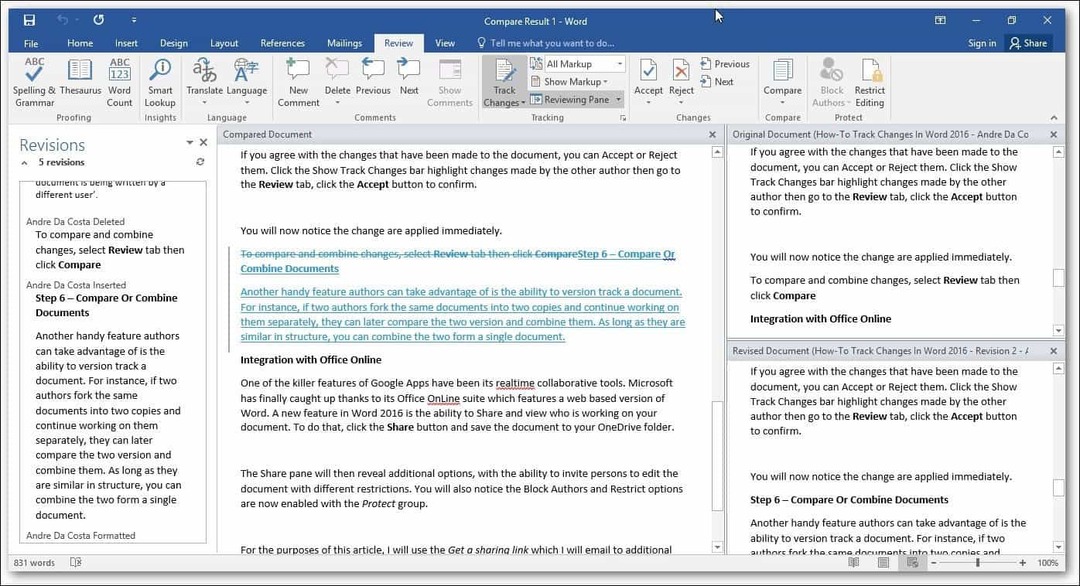
Als u klaar bent om de documenten te combineren tot een definitieve kopie, ga dan terug naar de Recensie klik op het tabblad Vergelijken dan klikken Combineren selecteer het originele document in het veldvak en selecteer vervolgens de herziene versie en klik op OK.
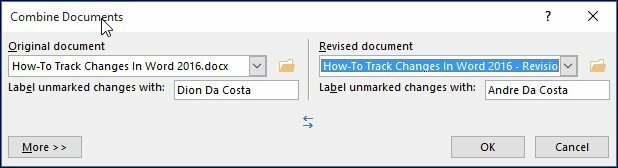
Vervolgens ziet u het gecombineerde document samen met de wijzigingen die door andere auteurs zijn aangebracht in een andere kleur.
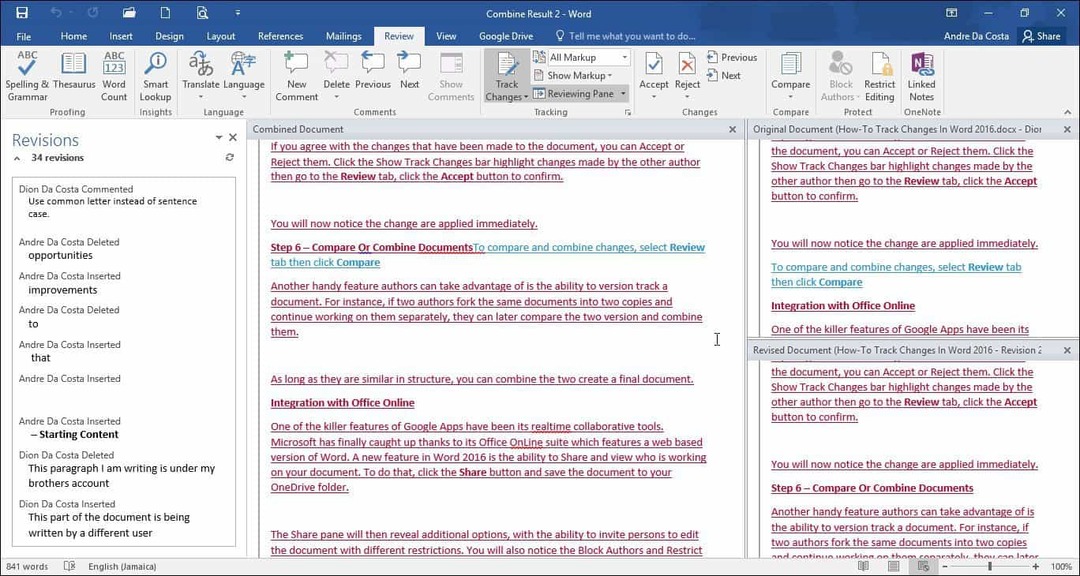
Integratie met Office Online
Een van de geweldige functies van Google Apps zijn de realtime samenwerkingstools. Microsoft heeft eindelijk een inhaalslag gemaakt dankzij zijn Office Online-suite met een webgebaseerde versie van Word. Een nieuwe functie in Word 2016 is de mogelijkheid om te delen en te zien wie er aan uw document werkt. Klik daarvoor op de Delen knop en sla het document op in uw OneDrive-map.
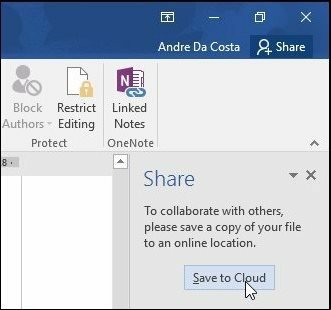
Het deelvenster deelt vervolgens extra opties, met de mogelijkheid om personen uit te nodigen om het document met verschillende beperkingen te bewerken. U zult ook merken dat de opties voor het blokkeren van auteurs en beperken nu zijn ingeschakeld in de Beschermen groep. Als je Office 365 in een zakelijke omgeving gebruikt, kun je auteurs uitnodigen om samen te werken.
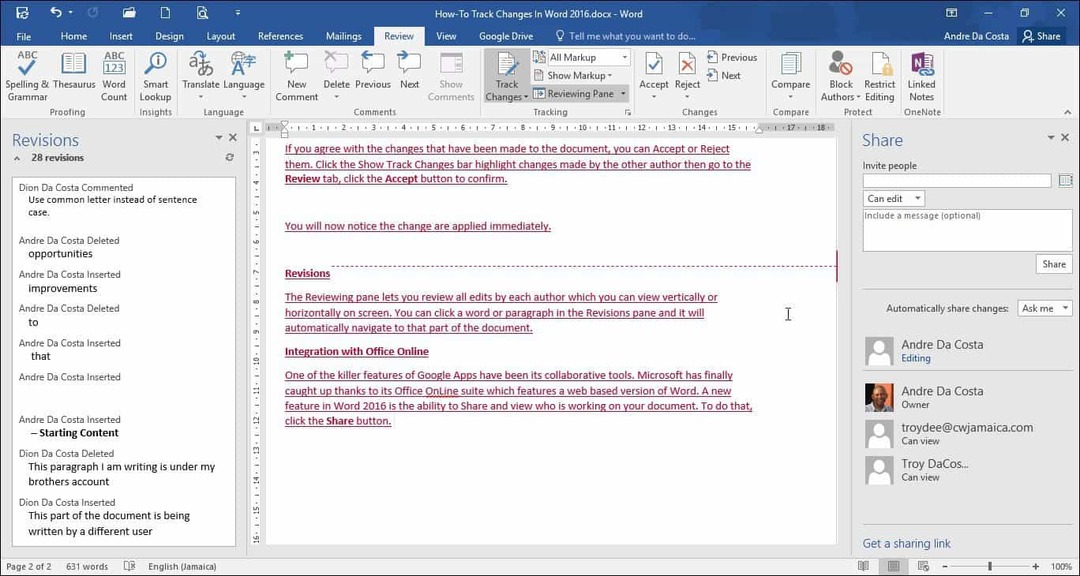
Voor dit artikel zal ik de gebruiken Ontvang een link voor delen die ik zal e-mailen naar andere auteurs waarmee ik zou willen samenwerken aan het document.
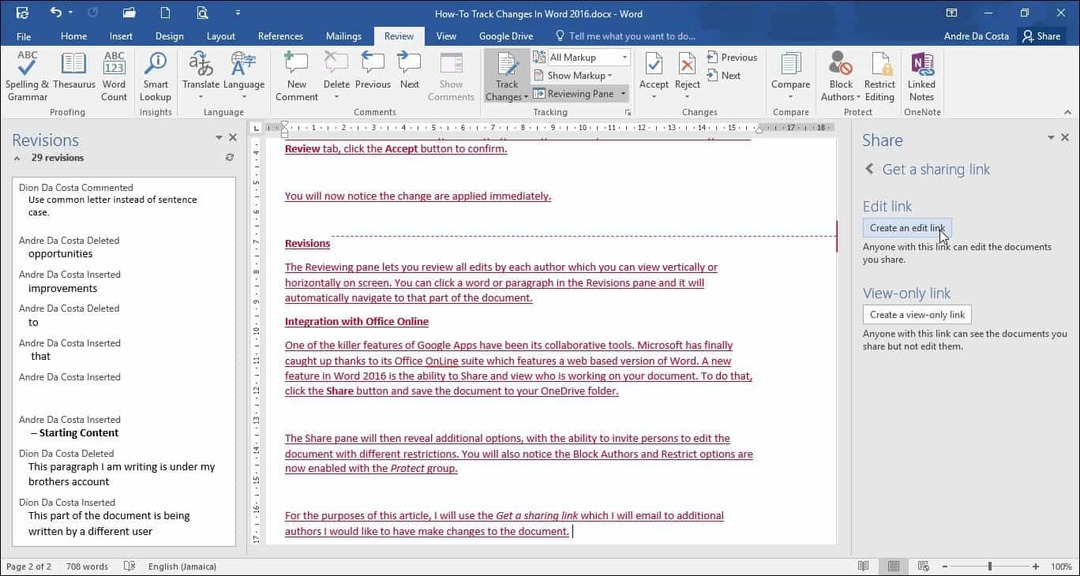
Wanneer u of de andere auteur Word Online laadt en wijzigingen aanbrengt, worden andere personen die samenwerken aan het document in realtime op de hoogte gebracht.
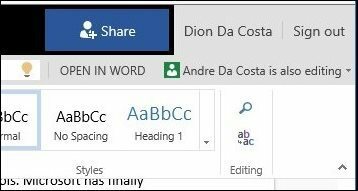
Hier ziet u opgeslagen bewerkingen van de andere auteur met een kleurcode in een blauwe markering.
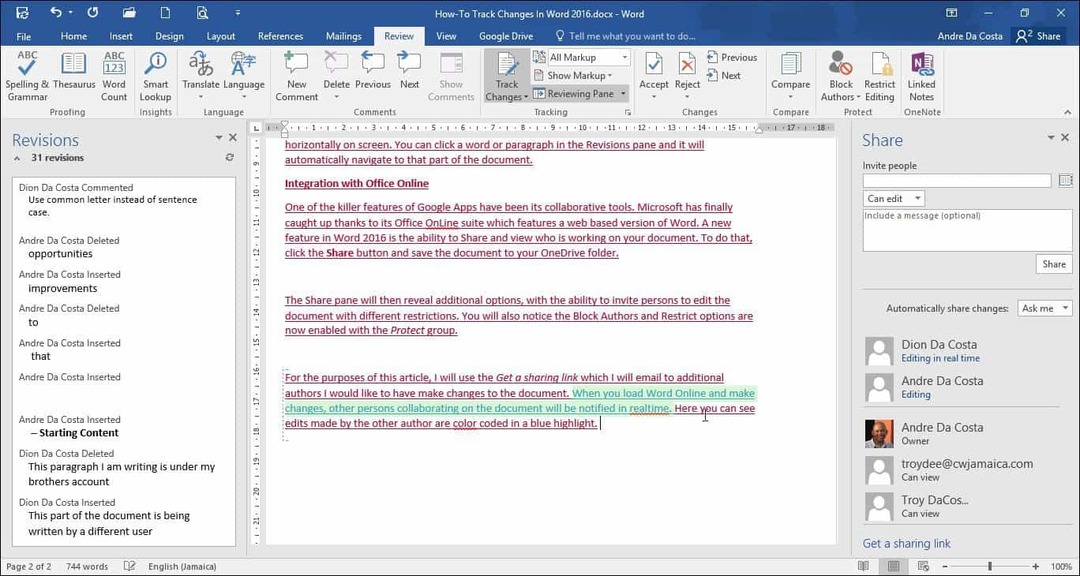
Wanneer een auteur het document niet meer bewerkt, wordt u hiervan op de hoogte gesteld binnen Word 2016.
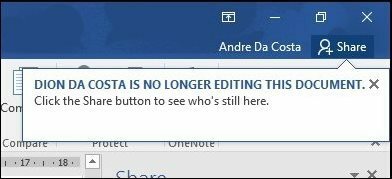
Zoals u kunt zien, is Track Changes nog krachtiger met zijn realtime samenwerkingsfuncties. Of u nu aan grote of kleine projecten werkt, Word 2016 kan het gemakkelijk maken om iedereen op dezelfde pagina te houden. Kleurcoördinatie, delen, realtime bewerking en cloudintegratie met OneDrive zorgen allemaal voor een meeslepende ervaring.
