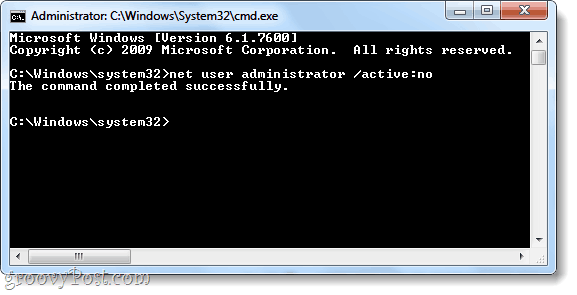Hoe maak je een Windows 10 System Image Backup
Microsoft Windows 10 / / March 19, 2020
Laatst geupdate op

Een toolset die u misschien gewend bent van Windows 7 in Windows 10, is het maken van een System Image-back-up. Het kan worden gebruikt om uw volledige pc of individuele bestanden te herstellen.
Windows 10 biedt verschillende manieren om een back-up van uw gegevens te maken en deze te herstellen. Een toolset die u misschien van Windows 7 gewend bent, is de mogelijkheid om een volledige systeemimageback-up te maken. Een systeemkopie kan worden gebruikt om bestanden te herstellen of uw volledige pc te herstellen als u niet kunt opstarten in Windows.
Het kan ook worden gebruikt om toegang te krijgen tot bestanden in back-ups die u mogelijk hebt gemaakt in Windows 7 of Windows 8.1.
Maak een systeemimage in Windows 10
Klik om te beginnen met de rechtermuisknop op de knop Start om de verborgen snelmenu en selecteer Configuratiescherm.
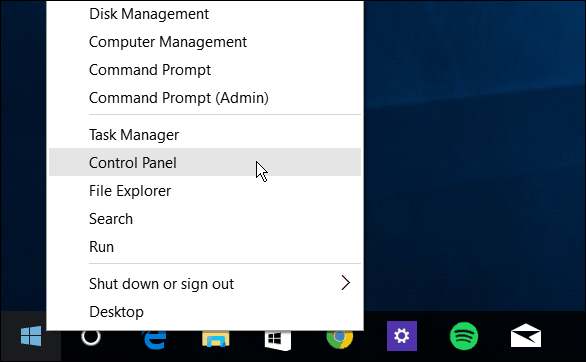
Of u kunt Cortana het laten openen. Zeggen:'Hey Cortana, open het configuratiescherm.'
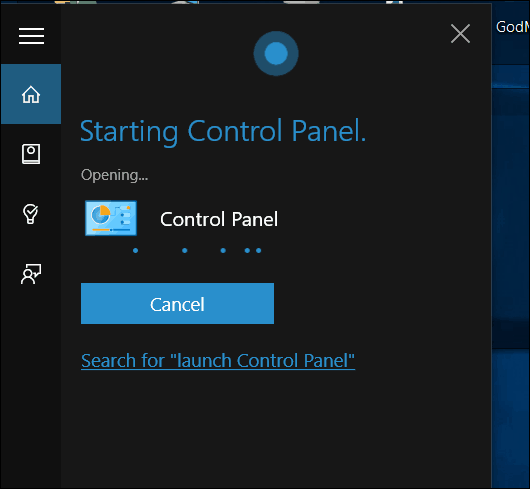
Zodra je het Configuratiescherm hebt geopend, klik je op Back-up en herstel (Windows 7).
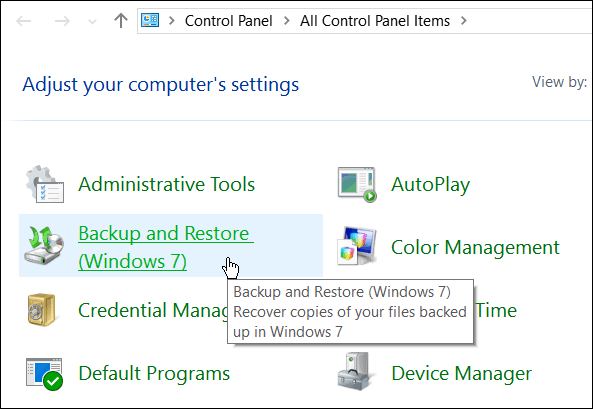
Dan klikken Maak een systeemimage aan de linkerkant van het menu.
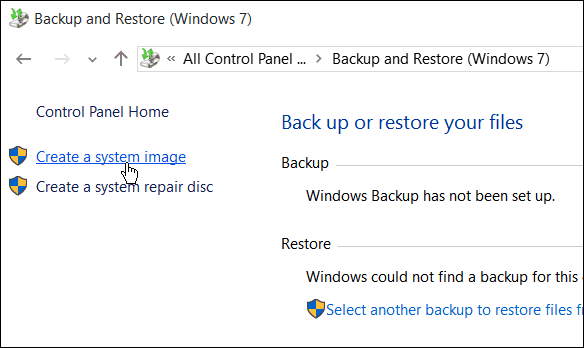
Windows scant uw computer op back-upapparaten en u kunt op verschillende manieren uw systeemimage maken. Je kunt een extra interne of externe schijf gebruiken, een netwerklocatie, en je kunt nog steeds "old school" gaan en dvd's gebruiken.
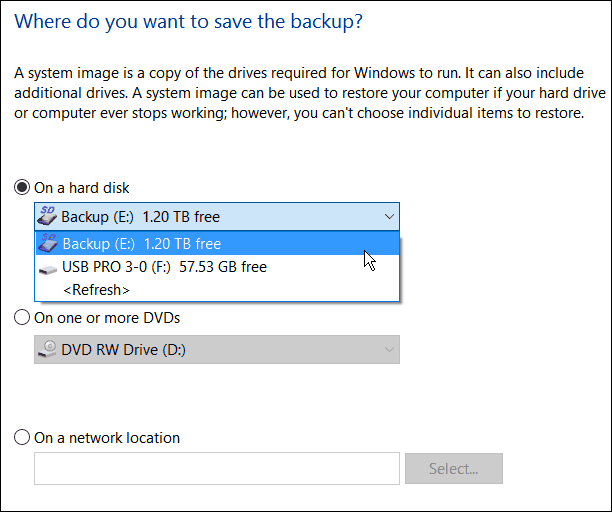
Notitie: Een back-up maken op een netwerklocatie zoals een NAS of Windows Home Server is voor ervaren gebruikers en kost wat werk. Zorg ervoor dat Windows is ingesteld om netwerklocaties te ontdekken, blader naar de netwerkshare en de eerste keer dat u uw beheerdersreferenties moet invoeren. Tenzij u een netwerkshare heeft ingesteld, hoeft u zich geen zorgen te maken over deze optie.
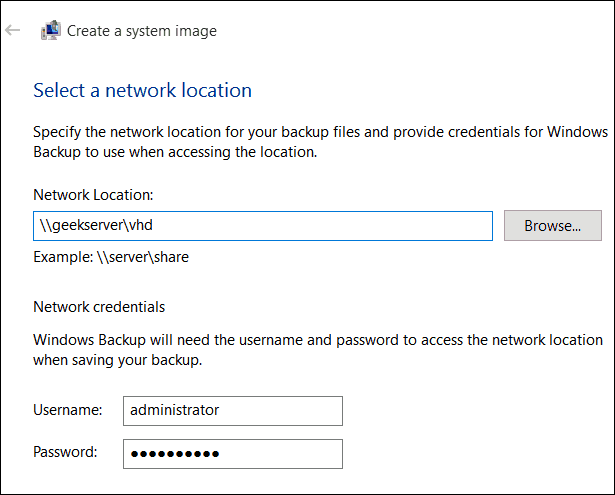
Voor dit voorbeeld ga ik gebruiken wat de meeste mensen zouden doen: een externe schijf die op mijn pc is aangesloten. Nadat u uw schijf hebt geselecteerd en alles er goed uitziet, selecteert u Back-up starten en wacht terwijl de afbeelding wordt gemaakt.
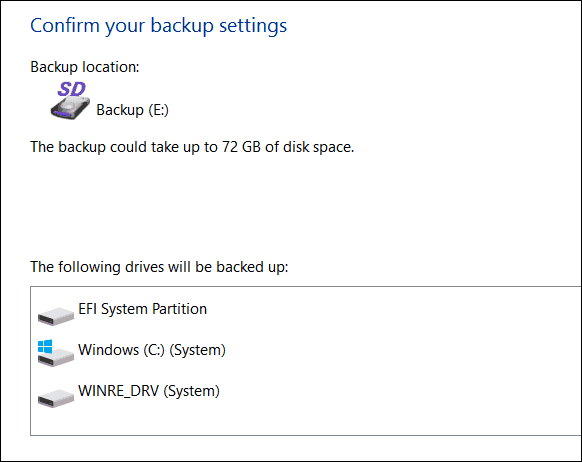
Je krijgt een voortgangsscherm terwijl de back-up wordt opgeslagen. De hoeveelheid tijd die nodig is, is afhankelijk van de hoeveelheid gegevens die u heeft en uw hardware.
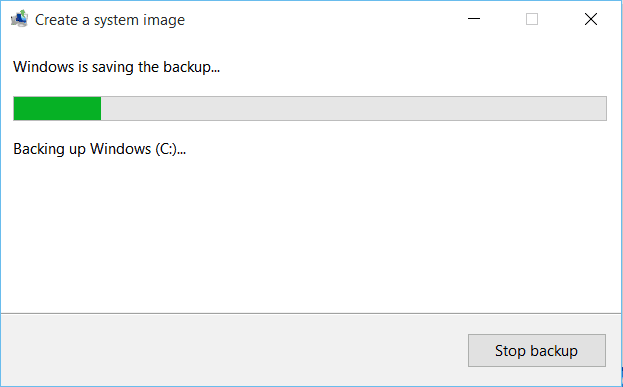
Wanneer het is voltooid, krijgt u de optie om een USB-herstelschijf te maken. Als je er nog geen hebt gemaakt, doe dit dan nu zeker, zodat je bereid bent je computer te herstellen als dat nodig is.
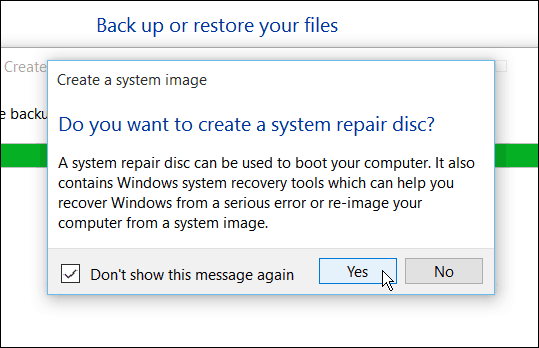
Als je je afvraagt waar de afbeelding zich bevindt, ga dan naar de schijf of netwerklocatie die je hebt gebruikt en zoek naar de map genaamd WindowsImageBackup.
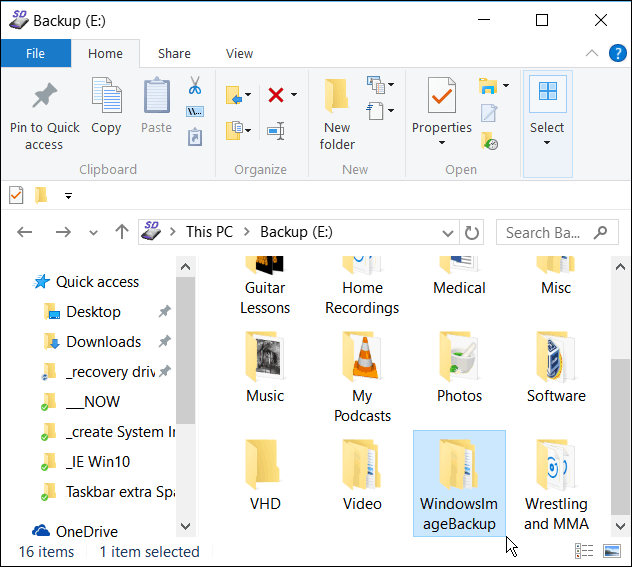
Meer over Windows 10 Backup and Recovery Tools
Windows 10 heeft verschillende nieuwe back-up- en herstelfuncties die erg handig kunnen zijn als er iets misgaat.
Er is een pc-resetfunctie waarmee u Windows 10 kunt herstellen terwijl u uw bestanden bewaart, of zelfs downgraden naar uw vorige versie van Windows (binnen de eerste 30 dagen na het upgraden).
En de Advanced Recovery-omgeving met tools zoals Systeemherstel, Systeemimageherstel, Opstartherstel, Selectief opstarten en een opdrachtprompt voor geavanceerde probleemoplossing. U kunt toegang krijgen tot geavanceerde opties door de knop ingedrukt te houden Shift toets en klik op Opnieuw opstarten.
We hebben je die truc zelfs laten zien toen we het behandelden hoe u Windows 10 start in de veilige modus. U kunt ook toegang krijgen tot de omgeving met geavanceerde opties door een Windows 10 USB-herstelschijf.
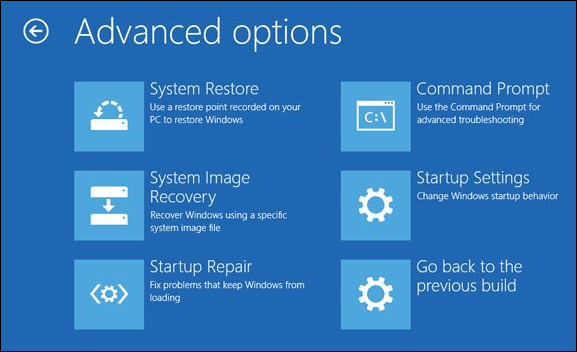
Als het gaat om bestandsherstel en back-up, is er naast het maken van een systeemimage ook een bestandsgeschiedenis kan worden geconfigureerd om automatisch een back-up te maken van uw belangrijkste bestanden op een afzonderlijke schijf of netwerk plaats. Het lijkt veel op Time Machine in OS X van Apple, maar voor Windows.
Zelfs met al deze opties om een back-up te maken en uw gegevens of pc te herstellen, kan er een tijd komen dat er dingen gebeuren zijn zo slecht (bijvoorbeeld diep ingesloten malware), of je wilt gewoon een nieuwe start... en dat is waar grijpen de Windows 10 ISO en het doen van een schone installatie komt in het spel.
Als je je Windows-pc nog niet hebt geüpgraded naar Windows 10, zorg er dan voor dat je eerst een back-up van je gegevens maakt en dat je misschien een systeemimage wilt maken. Bekijk de link die betrekking heeft op uw systeem hieronder voor een stapsgewijze handleiding:
- Maak een Windows 7 System Image Backup
- Maak een Windows 8.1 System Image Backup