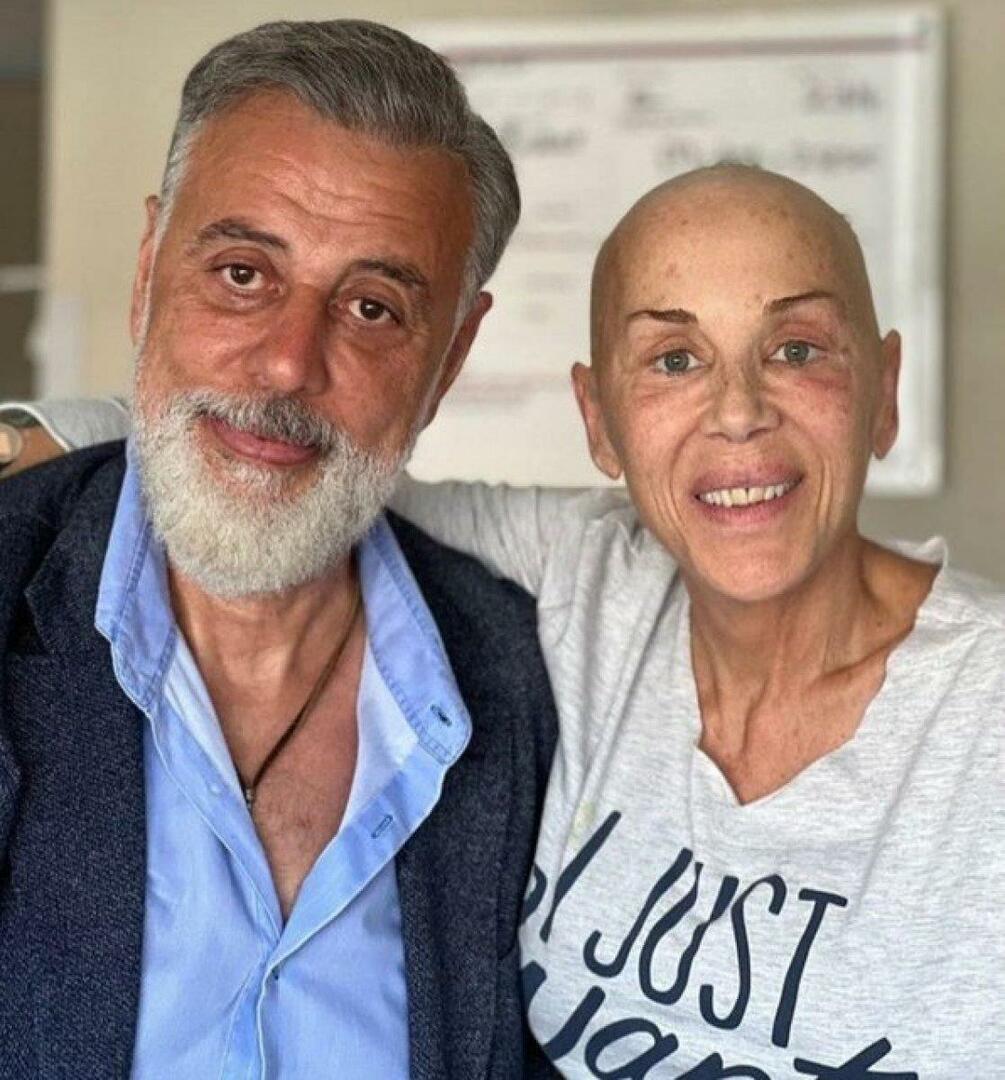Hoe websites in Chrome te blokkeren
Privacy Veiligheid Google Chrome Chrome Held / / March 25, 2020
Laatst geupdate op

Wil je bepaalde websites in Google Chrome stoppen? Hier zijn een paar manieren om dit te doen.
Er zijn tal van redenen waarom u overweegt om bepaalde websites te blokkeren terwijl u Google Chrome gebruikt. Bepaalde websites kunnen uw productiviteit verlagen, terwijl andere eenvoudigweg onveilig zijn voor u of anderen om te bekijken.
Als u websites in Chrome moet blokkeren, is de beste methode om een Chrome-extensie te gebruiken om de websites voor u te blokkeren. U kunt als volgt websites in Chrome blokkeren met deze methode.
De BlockSite Chrome-extensie gebruiken
Voor de meeste gebruikers is het gebruik van een Chrome-extensie genaamd BlockSite de eenvoudigste manier om websites in Chrome te blokkeren. Deze site-blokkerende extensie is door meer dan 1 miljoen gebruikers geïnstalleerd en is nog steeds een van de beste om te gebruiken.
Beginnen, installeer de BlockSite-extensie. Eenmaal geïnstalleerd, zal BlockSite u om toestemming vragen voor toegang tot uw sitegegevens, die het nodig heeft om sites te blokkeren.
druk de Mee eens knop op het tabblad dat automatisch wordt geopend om hiermee akkoord te gaan.
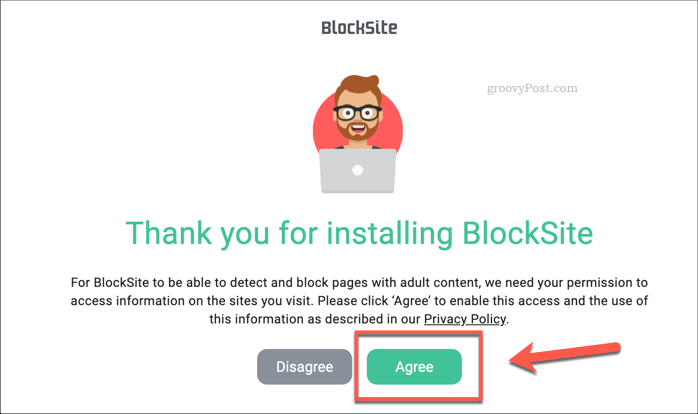
Na goedkeuring opent Chrome onmiddellijk de BlockSite-instellingenpagina.
In de Voer een webadres in vak in de Sites blokkeren tabblad, typ een website die u wilt blokkeren (bijvoorbeeld facebook.com) en druk op enter.
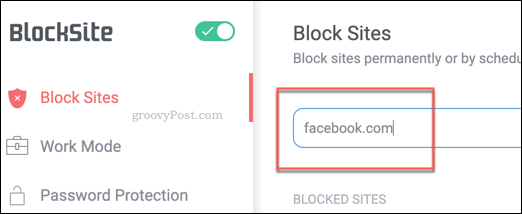
De site verschijnt dan in uw Geblokkeerde sites lijst onmiddellijk hieronder in de Geblokkeerde sites lijst.
Om een site in de toekomst uit uw blokkeerlijst te verwijderen, drukt u op de rode verwijder knop naast de vermelding.
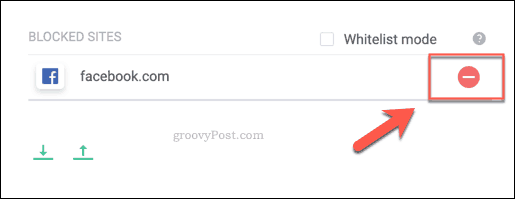
U kunt een website ook snel blokkeren door op de te drukken BlockSite extensie icoon rechtsboven op een geladen website. Druk in het vervolgkeuzemenu dat verschijnt op Blokkeer deze site knop.
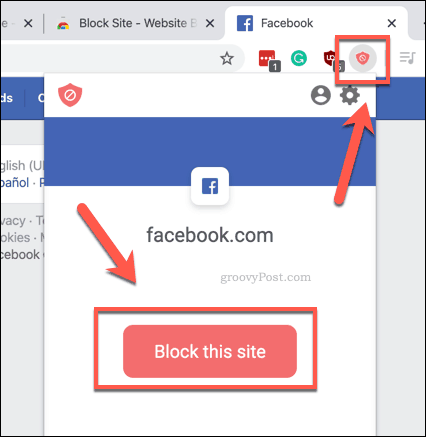
Het is ook mogelijk om het BlockSite-filter snel in of uit te schakelen met door op de schuifregelaar te drukken naast het BlockSite-logo linksboven op de BlockSite-instellingenpagina.
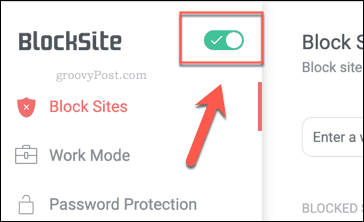
Als u in de toekomst toegang tot uw BlockSite-blokkeerlijst nodig heeft, kunt u op de drukken BlockSite extensie icoon in de rechterbovenhoek van het Chrome-venster en klik op de Bewerk lijsten met bloksites knop.
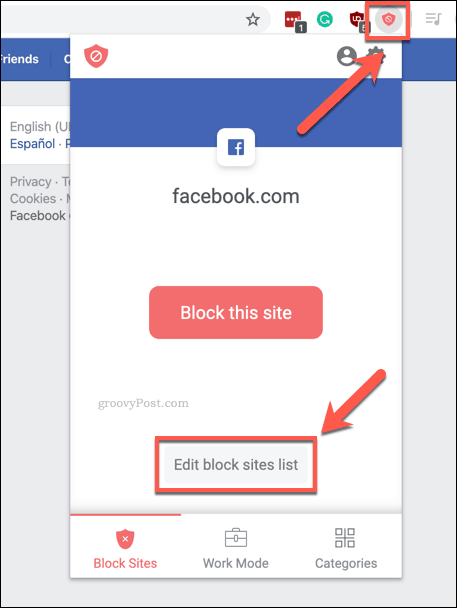
Of druk op Chromeinstellingenpictogram> Meer tools> Extensies> BlockSite Details-knop> Extensie-opties om het optiemenu weer te geven.
De BlockSite Work Mode Setting gebruiken
Veiligheid is niet de enige reden waarom u websites wilt blokkeren. Om productiviteitsredenen wilt u misschien de BlockSite-werkmodusinstelling gebruiken voor bepaalde blokwebsites terwijl u werkt.
Dit blokkeert sites voor perioden van 25 minuten, met daarna een pauze van vijf minuten. Druk hiervoor op BlockSite extensie icoon in de rechterbovenhoek en druk vervolgens op Instellingen tandwielpictogram.
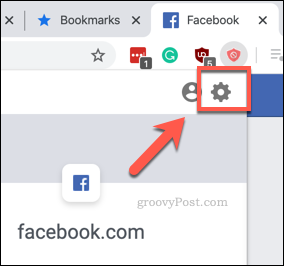
In de Tabblad BlockSite-instellingen, druk de Werk modus tab aan de linkerkant.
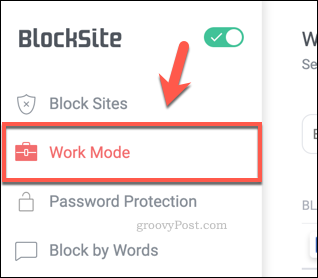
Om nieuwe websites toe te voegen aan uw werkblokkeerlijst, typt u een adres in de Voer een webadres in vak en druk op Enter.
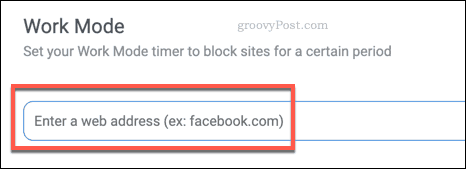
Zodra er items in uw werkblokkeringslijst staan, drukt u op BlockSite extensie icoonen klik vervolgens op de Werk modus tabblad.
Druk op om de bloktimer te starten Begin knop.
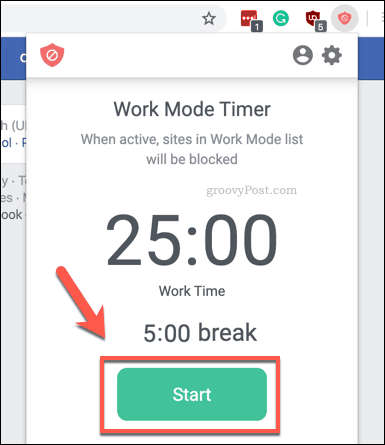
Dit activeert de BlockSite-blokkering met behulp van uw werkmodus-blokkeerlijst. Zoals we al hebben vermeld, is deze blokkering tijdelijk en duurt deze 25 minuten voor een pauze van vijf minuten.
Als u het op een eerder punt moet onderbreken, drukt u op BlockSite-extensiepictogram> tabblad Werkmodusen druk vervolgens op Pauze.
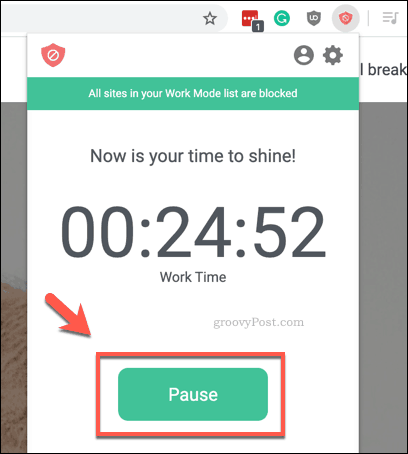
Je moet bevestigen of je de timer echt wilt pauzeren: druk op Pauze nogmaals om te bevestigen.
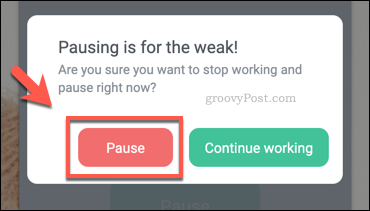
Als u de timer op enig moment moet resetten, drukt u op BlockSite-uitbreidingspictogram> Werkmodus > Reset timerknop. Je moet eerst de timer pauzeren voordat je hem kunt resetten.
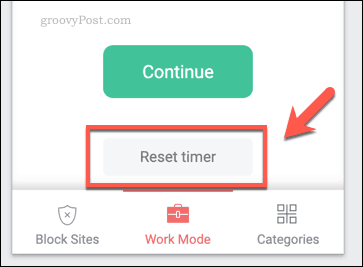
Veilig blijven met Google Chrome
Hoe u besluit om Chrome te gebruiken, is aan u, maar vergeet niet dat niet elke website die u bezoekt veilig, nuttig of productief is om te bekijken. Het blokkeren van websites in Chrome is slechts één manier internetveiligheid verbeteren in jouw huis.
U kunt ook de Family Safety-functies meegeleverd met Windows 10 waarmee u onder andere de toegang tot bepaalde websites op uw hele apparaat kunt blokkeren. Laat ons je tips weten om veilig te blijven in Chrome in de comments hieronder.