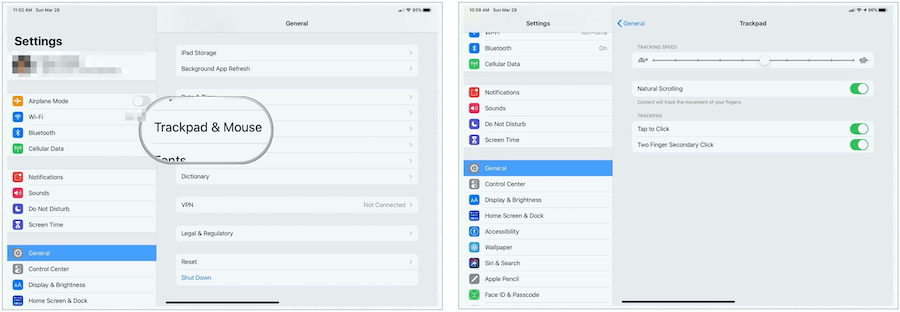Trackpad- en muisondersteuning gebruiken in iPadOS 13.4
Ipad Appel Ipados Held Ipados 13 / / March 30, 2020
Laatst geupdate op

Trackpad-ondersteuning op de iPad is een uitstekende stap om de grens tussen tablet- en computergebruik verder te vervagen. Hier leest u hoe u het kunt gebruiken in iOS 13.4.
Een van de meest populaire functies in iPadOS 13.4 is de introductie van trackpad-ondersteuning. Wanneer toegevoegd aan de iPad-muisondersteuning die afgelopen herfst werd gelanceerd, komt de Apple-tablet steeds dichter bij een volwaardige computer te worden. Hier leest u hoe u ondersteuning voor trackpad en muis voor uw iPad kunt activeren en gebruiken.
Wat heb je nodig?
Om een ondersteund trackpad of muis te gebruiken, moet je een iPad Pro (alle modellen), iPad Air 2 of hoger, iPad (5e generatie) of hoger of iPad mini 4 (of hoger) hebben. U moet ook iPadOS 13.4 of hoger op uw computer hebben geïnstalleerd.
De trackpad-ondersteuning werkt met de Apple Magic Mouse 2, Magic Trackpad en vele muizen van derden die verbinding maken via Bluetooth. In mei brengt Apple een nieuw Magic Keyboard voor iPad Pro uit, dat zowel een toetsenbord als een ingebouwd trackpad bevat. Het ondersteunt de iPad Pro 12,9-inch (3e en 4e generatie) en iPad Pro 11-inch (1e en 2e generatie).
Verbinding maken met je iPad
Voordat u een trackpad of muis met uw tablet gebruikt, moet u deze via Bluetooth verbinden. Om dit te doen:
- Zet je aan Bluetooth-accessoire en plaats het in de buurt van uw tablet.
- Plaats het accessoire erin koppelingsmodus; neem contact op met de fabrikant voor instructies.
- De Apple Magic Mouse 2 en Magic Trackpad 2 zouden onmiddellijk moeten werken.
- Tik op de Instellingen app op uw iPad.
- Kiezen Bluetooth.
- Selecteer de Bluetooth-accessoire onder Andere apparaten om het te koppelen met je iPad.
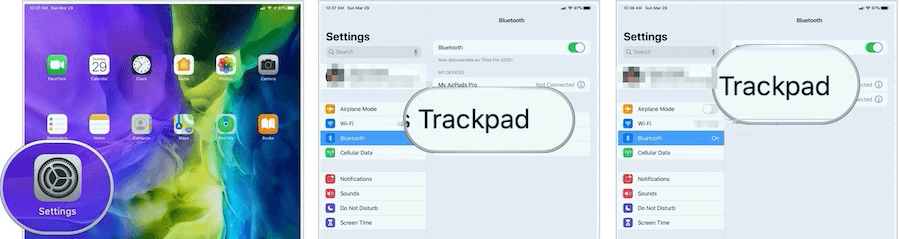
Opmerking: afhankelijk van het accessoire dat u aansluit, moet u mogelijk extra stappen ondernemen. Volg alle instructies op het scherm die verschijnen.
Je TrackPad gebruiken op iPad
Zodra het trackpad is aangesloten, zie je een cirkelvormige cursor op je iPad. Met uw vingerbeweging of muis kunt u over het iPad-scherm bewegen, net als op een computer. Zonder activiteit verdwijnt de cursor. Beweeg de muis of raak het trackpad aan om door te gaan.
Pas uw bewegingen aan: TrackPad
Je kunt enkele instellingen voor het trackpad op je iPad aanpassen. Deze instellingen bevinden zich onder de app Instellingen op uw tablet onder Algemeen> TrackPad:
- Gebruik de schuifregelaar Volgsnelheid om aan te passen hoe snel de cursor beweegt.
- Schakel Natural Scrolling in om ervoor te zorgen dat de inhoud de beweging van uw vingers bijhoudt wanneer u scrolt.
- Tik om te klikken, wanneer ingeschakeld, werkt een tik op het trackpad als een klik.
- Door Secundaire klik met twee vingers in te schakelen, kunt u een klik met twee vingers of tik als secundaire klik gebruiken.
Opmerking: als je een trackpad en muis hebt geïnstalleerd, vind je deze bedieningselementen onder Instellingen> Algemeen> Trackpad en muis.
Aanvullende wijzigingen
U kunt de cursor verder aanpassen door naar de app Instellingen onder te gaan Toegankelijkheid> Aanwijzerbesturing. Daar kunt u deze functies aanpassen:
- Schakel Contrast verhogen in om de cursor donkerder en minder transparant te maken.
- Tik op Automatisch aanwijzer verbergen en selecteer vervolgens hoe lang je wilt dat de cursor zichtbaar blijft als hij niet beweegt.
- Tik op Kleur om een andere kleur voor de cursor te selecteren.
- Als u de cursor groter of kleiner wilt maken, sleept u de schuifregelaar Grootte aanwijzer.
- Aanwijzeranimaties in- of uitschakelen.
- Gebruik de schuifregelaar Schuifsnelheid om aan te passen hoe snel pagina's scrollen wanneer u uw Bluetooth-muis of trackpad gebruikt.
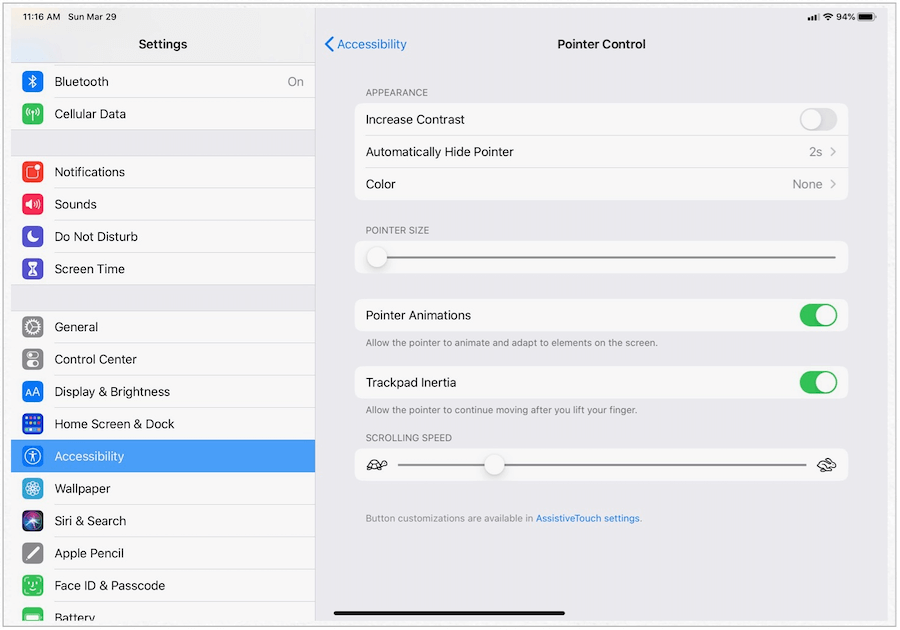
Trackpad-bewegingen
De basis van het gebruik van het trackpad op de iPad is gebaren. Gelukkig heeft Apple de bestaande gebaren die afzonderlijk werken of ingebouwd met een Mac, uitgebreid. De belangrijkste gebaren zijn onder meer:
Drie vingers
Met drie vingers op je Apple Trackpad 2 of Magic Mouse 2 voer je talloze taken uit. Wanneer u naar links of rechts beweegt, kunt u van app wisselen, net zoals u zou doen met een veeg met vier vingers op het scherm. De beweging van links naar rechts werkt op het startscherm en ook in apps, waar u de eerder gebruikte app (s) kunt oproepen.
In een app brengt een veegbeweging met drie vingers u terug naar het startscherm. Door met drie vingers omhoog te vegen en te pauzeren op het startscherm, kun je tussen de actieve apps schakelen.
Wanneer u een vijfvingerige craw gebruikt (alle vijf vingers naar binnen bewegen op het trackpad), keert u ook terug naar het startscherm of ziet u de actieve apps.
Twee vingers
Met slechts twee vingers kun je omhoog of omlaag bewegen in apps op je iPad. Dit werkt het beste wanneer u op internet surft, uw afbeeldingen bekijkt in de Foto's-app en meer. Op het startscherm brengen bewegingen van boven naar beneden met twee vingers Spotlight naar voren.
Andere gebaren
U kunt deze taken ook uitvoeren met ondersteuning voor trackpad:
- Rechtsklikken: er is een klik met twee vingers voor nodig om de rechterklik te openen.
- Controlecentrum: Tik op de statusbalk in de rechterbovenhoek om Controlecentrum te openen.
- Meldingen: tik op de statusbalk linksboven om meldingen te zien.
Meer te zien
Apple-manager Craig Federighi heeft een korte uitleg over het trackpad op iPadOS gepubliceerd. De video duurt minder dan drie minuten en is de moeite waard:
Trackpad-ondersteuning op de iPad is een uitstekende stap om de grens tussen tablet- en computergebruik verder te vervagen. Ik ben van plan om een nieuw Magic Keyboard voor iPad Pro te kopen wanneer het arriveert voor een alles-in-één-ervaring met mijn tweede generatie 11-inch iPad Pro. Ik laat je weten wat ik op dat moment denk. Zorg er in de tussentijd voor dat u iPadOS 13.4 downloadt om vandaag nog aan de slag te gaan met ondersteuning voor trackpad en muis.
Wat is persoonlijk kapitaal? Beoordeling 2019, inclusief hoe we het gebruiken om geld te beheren
Of u nu voor het eerst begint met beleggen of een doorgewinterde handelaar bent, Personal Capital heeft voor elk wat wils. Hier is een blik op de ...