Laatst geupdate op

In dit artikel bekijken we vier creatieve IFTTT Google Home-automatiseringen om de belangrijkste aspecten van je leven te stroomlijnen.
IFTTT is een krachtig hulpmiddel voor mensen die niets weten van codering om hun dagelijks leven te automatiseren. En met de uitvinding van Google Home hebben gewone mensen nog meer manieren om hun leven zo gemakkelijk mogelijk te maken door middel van automatisering.
In dit artikel bekijken we vier creatieve IFTTT Google Home-automatiseringen om de belangrijkste aspecten van je leven te stroomlijnen.
IFTTT maakte het maken van applets moeilijker
Voordat u begint, is het belangrijk om te weten dat het nu een beetje moeilijker is om nieuwe automatiserings-applets op IFTTT te maken. IFTTT heeft haar website gerenoveerd, zodat het veel moeilijker is om te vinden waar u uw eigen applet kunt maken.
Wanneer je bezoek eerst IFTTT, zult u merken dat u alleen een optie heeft om bestaande applets te verkennen die andere mensen hebben gemaakt. Deze optie is de Verken knop rechtsboven op de hoofdpagina.
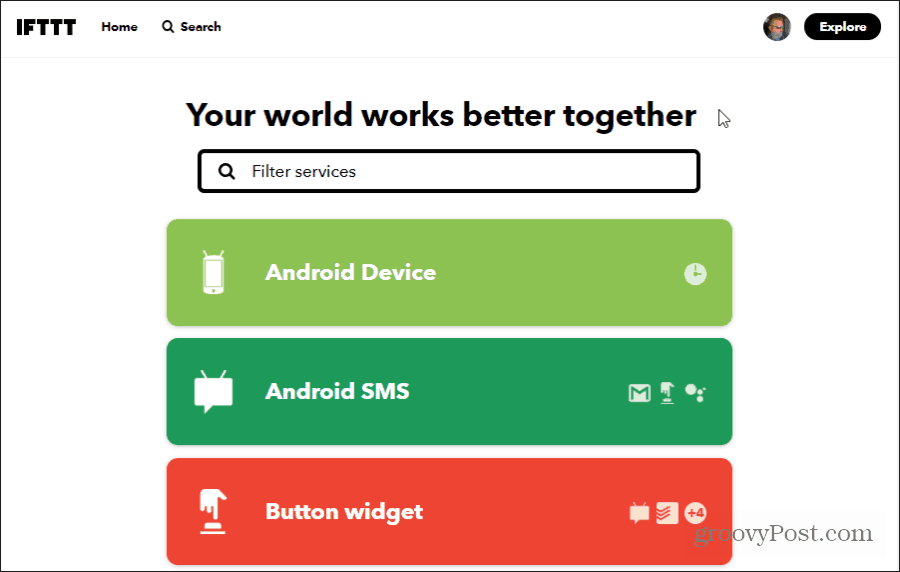
Dit kan zijn om mensen aan te moedigen om bestaande applets te gebruiken in plaats van er zelf een te maken. Wat de reden ook is, u kunt nog steeds uw eigen applets helemaal opnieuw maken.
Selecteer hiervoor Verken. Net onder het zoekveld ziet u een heel klein + -pictogram naast Maak uw eigen applets vanaf nul in kleine lettertjes. Selecteer dat pictogram.
Dit zal de gebruikelijke applet builder-pagina oproepen waar IFTTT-gebruikers bekend mee zijn.
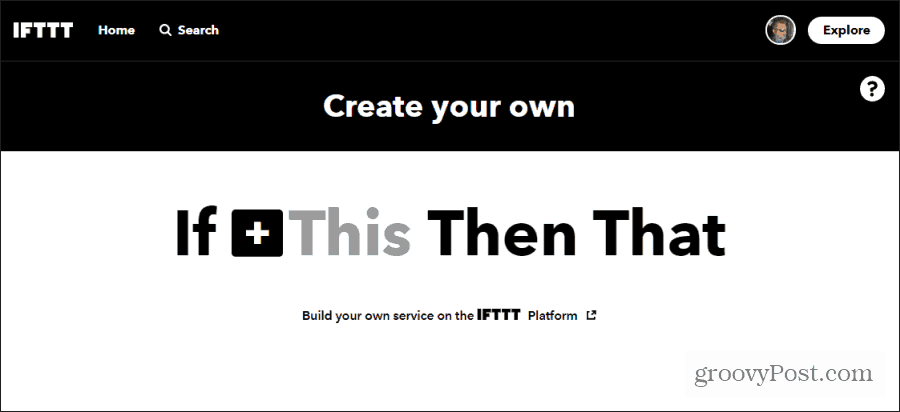
Nu ben je klaar om te beginnen met het bouwen van je IFTTT Google Home-applets!
1. Voeg items toe aan uw boodschappenlijst
Het moeilijkste aan het bijhouden van een actieve boodschappenlijst is dat wanneer je merkt dat je artikelen opraken, je meestal geen pen of papier bij de hand hebt. Google Home kan je helpen door je items met je stem aan je boodschappenlijst toe te voegen.
Maak hiervoor een nieuwe IFTTT-applet zoals hierboven beschreven en selecteer Deze. Typ op de pagina 'Een service kiezen' Assistent en selecteer Google Assistent.
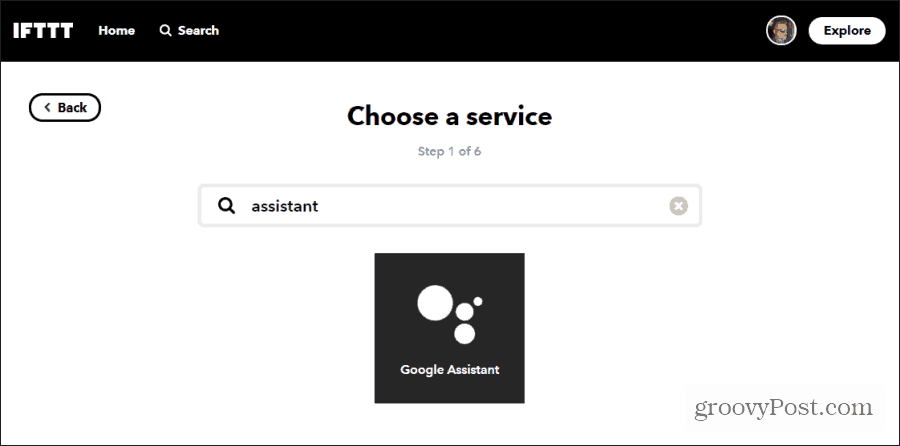
Waarom Google Assistant? Omdat Google Assistant de service is die door uw Google Home-smartapparaten wordt gebruikt om uw spraakopdrachten te verwerken.
Om zowel het artikel als de hoeveelheid die u aan uw boodschappenlijst wilt toevoegen, te accepteren, moet u selecteren Zeg een zin met zowel een nummer als een tekstingrediënt.
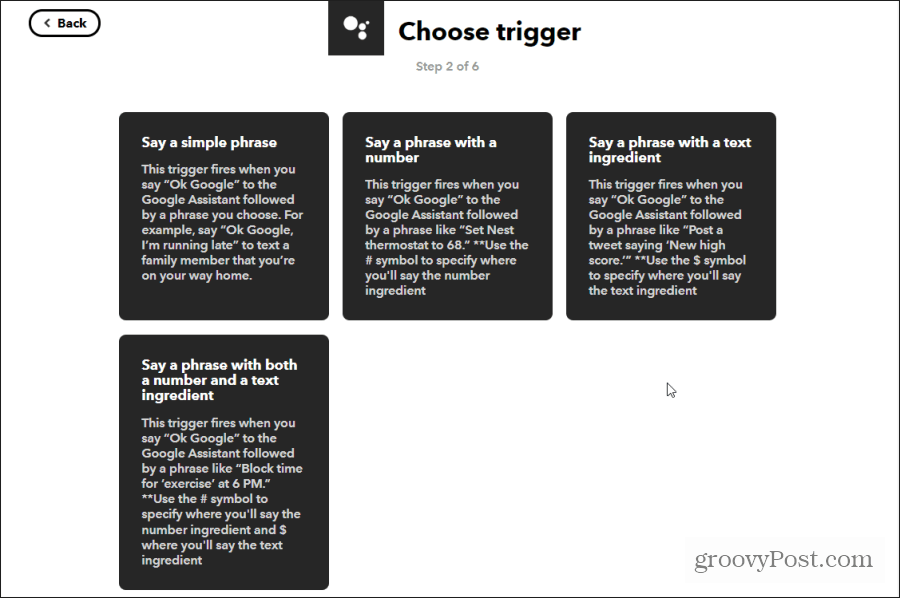
In het volgende venster kunt u maximaal drie alternatieve manieren typen om de opdracht voor boodschappenartikelen uit te spreken. Je stelt ook in wat je Google Home tegen je zegt zodra het item is toegevoegd.
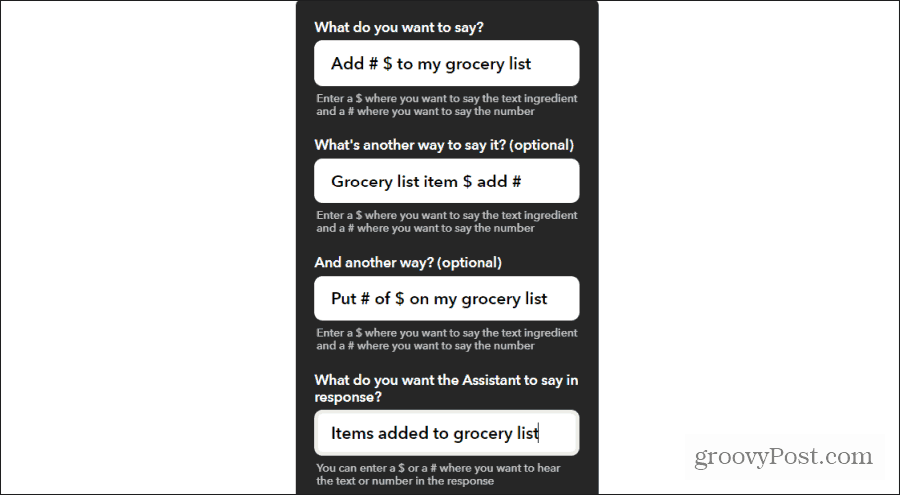
Selecteer Maak een trigger wanneer je klaar bent. Selecteer in het volgende scherm de Dat koppeling.
Typ in het zoekveld de naam van de app die u gebruikt om uw boodschappenlijst op te slaan. Opties zijn onder meer:
- Evernote
- Google Spreadsheets
- Google documenten
- Nimbus Note
- Een notitie
Welke app u ook kiest, zorg ervoor dat u een bestaande boodschappenlijst heeft waar Google Home items aan kan toevoegen.
In dit voorbeeld gebruiken we Evernote. Een van de Evernote-opties is Toevoegen aan notitie.
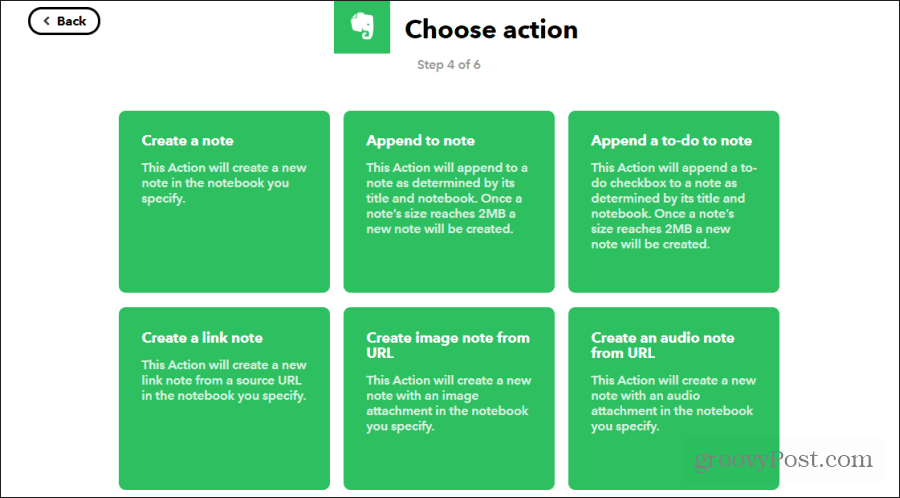
Zorg ervoor dat de velden Notebook en Titel precies zijn getypt zoals uw bestaande notitieboekje en titel van de boodschappenlijst in Evernote. Pas de tekst aan zodat deze overeenkomt met de lijst met boodschappenlijstitems in Evernote. Selecteer als u klaar bent Creëer actie en Af hebben.
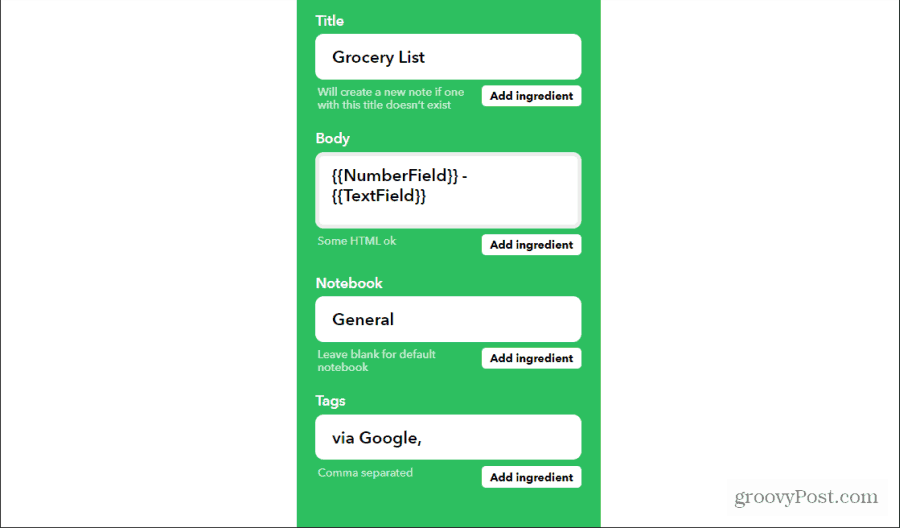
Nu kunt u boodschappen aan uw EverNote-boodschappenlijst toevoegen door tegen Google Home te zeggen: "Hey Google, voeg vier eieren toe aan mijn boodschappenlijst."
2. Voeg herinneringen toe aan uw takenlijst
Een huishouden runnen is soms moeilijk. Het is niet altijd gemakkelijk om alles te onthouden wat je moet doen. Om dit te vereenvoudigen, kunt u uw stem gebruiken om herinneringen toe te voegen aan uw favoriete taken-app, ongeacht waar u zich in uw huis bevindt.
Om dit te doen, maakt u een andere Google Assistent-opdracht met hetzelfde proces als hierboven. Kiezen: Zeg een zin met zowel een nummer als een tekstingrediënt. Voer in elk veld de volgende items in:
- Wat wil je zeggen?: Todo-item toevoegen aan $ at #
- Wat wil je dat de Assistent zegt?: Uw todo-item is toegevoegd
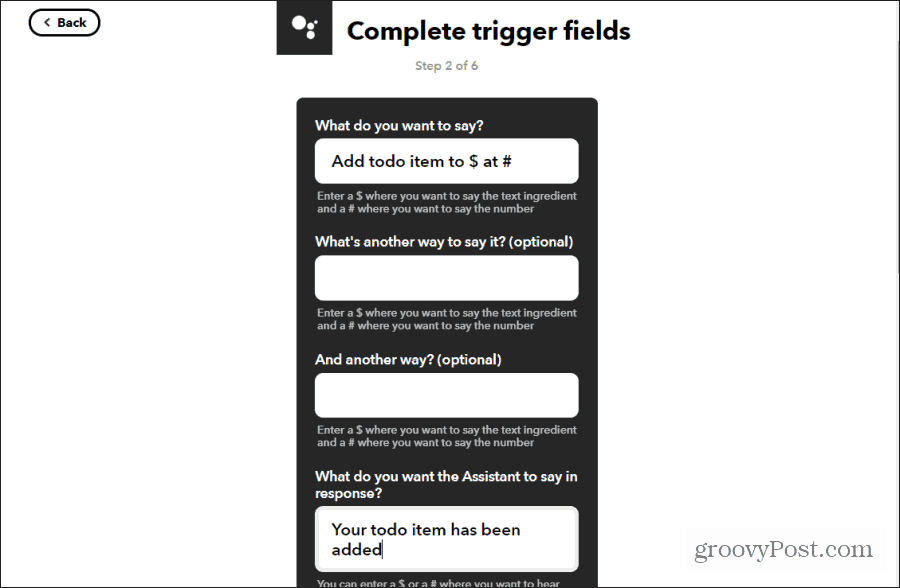
U kunt desgewenst ook alternatieve manieren toevoegen om de opdracht uit te spreken. Selecteer Maak een trigger wanneer je klaar bent.
Selecteer Daten kies de gewenste todo-app. Opties zijn onder meer:
- Todoist
- Evernote todo lijst
- Google kalender
- iOS-agenda
- iOS-herinneringen
- MeisterTask
- OneNote todo lijst
- Onthoud The Milk
In dit voorbeeld we gebruiken ToDoist. De enige beschikbare actie voor ToDoist is Taak maken.
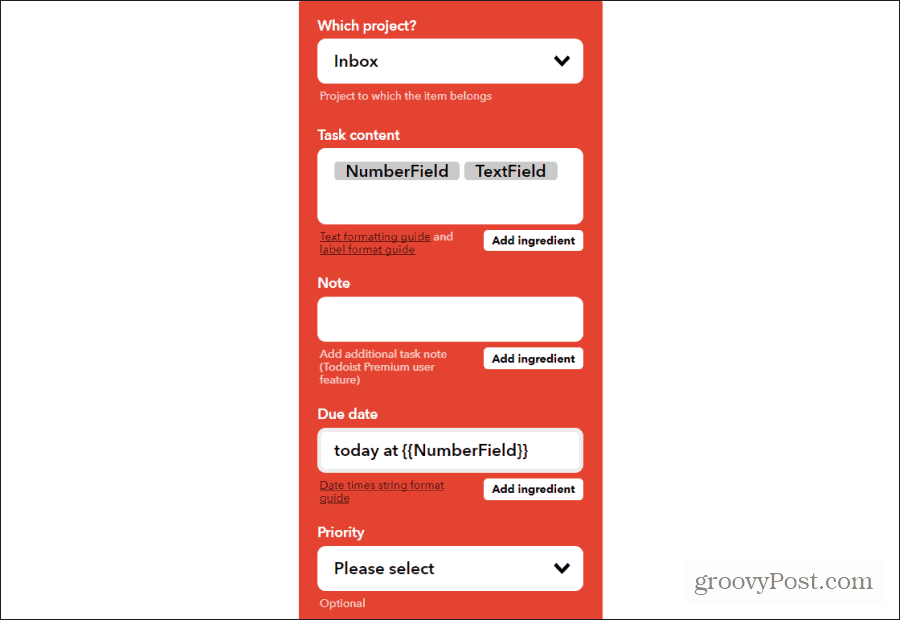
De beste manier om nieuwe taken uit te voeren die u met uw stem toevoegt, is door die taken toe te voegen aan de Inbox en deze voor vandaag toe te wijzen op het tijdstip dat u in de opdracht heeft opgegeven. Gebruik de TextField- en NumberField-ingrediënten van uw spraakopdracht om de taakinhoud aan te passen.
Selecteer Creëer actie en Af hebben wanneer je klaar bent.
Nu kunt u nieuwe taken aan uw ToDoist-account toevoegen door tegen Google Home te zeggen: "Hey Google, voeg een actiepunt toe om de prullenbak om 18.00 uur te verwijderen."
3. Bedien uw Smart Home-apparaten
Als je een of meer Google Home-apparaten hebt en ook smart home-apparaten hebt, verspil je een kans door ze niet aan te sluiten.
Er zijn meerdere manieren om Google Assistant te verbinden met je slimme apparaten, zodat je ze kunt bedienen. Je kunt Google Assistant met dingen verbinden zoals je Roku en vele andere diensten. Maar een van de gemakkelijkste manieren om dit te doen, is door IFTTT te gebruiken.
Om dit te doen, maakt u een andere Google Assistent-opdracht met hetzelfde proces als hierboven. Kiezen Zeg een simpele zin. Voer in elk veld de volgende items in:
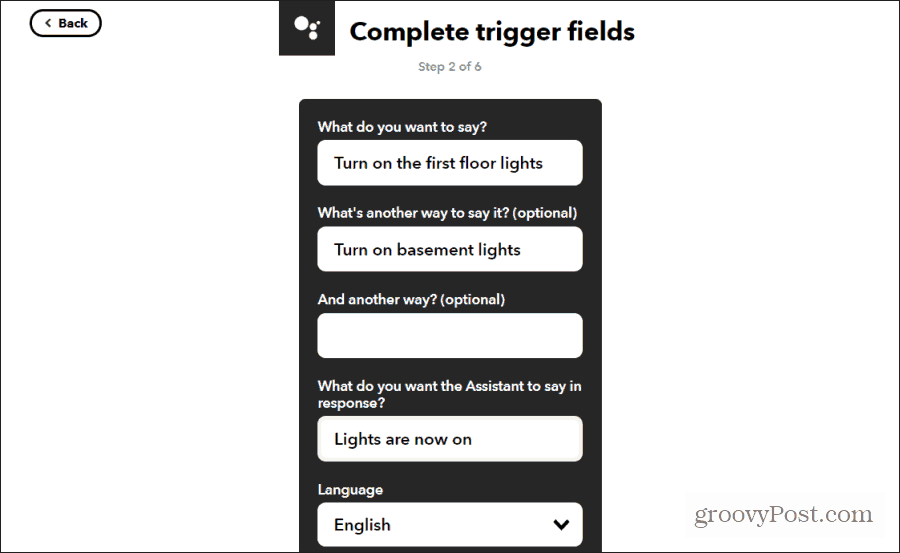
Selecteer Maak een trigger af te maken. Selecteer de Dat link om verder te gaan naar de actiestap. Kies het smartapparaat dat u wilt bedienen. In dit voorbeeld selecteren we Philips Hue om de Philips Hue-lampen op de eerste verdieping in te schakelen.
Selecteer als u het apparaat nog niet eerder op IFTTT heeft aangesloten Aansluiten en loop door de wizard om de service in te stellen. Zodra je dat doet, zie je alle beschikbare acties voor dat slimme apparaat.
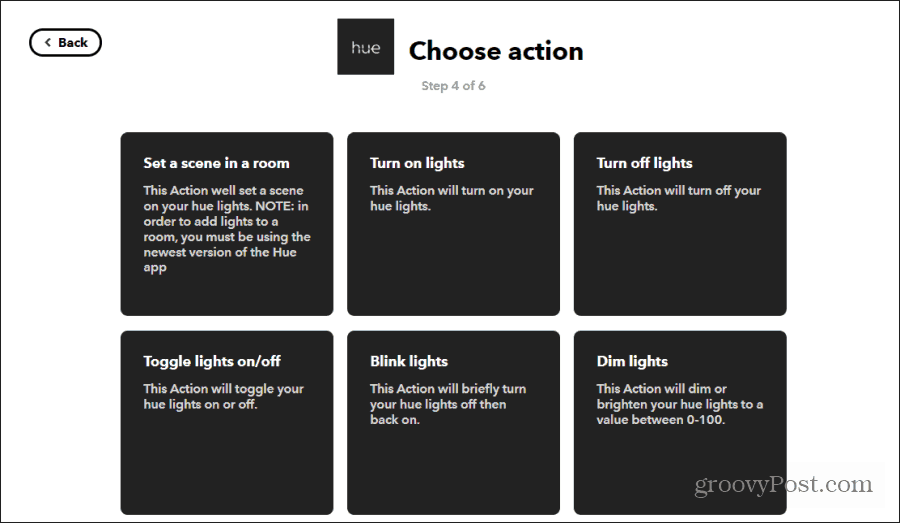
In dit voorbeeld kiezen we Doe de lichten aan. Selecteer vervolgens alle lampen in de kamer of individuele lampen.
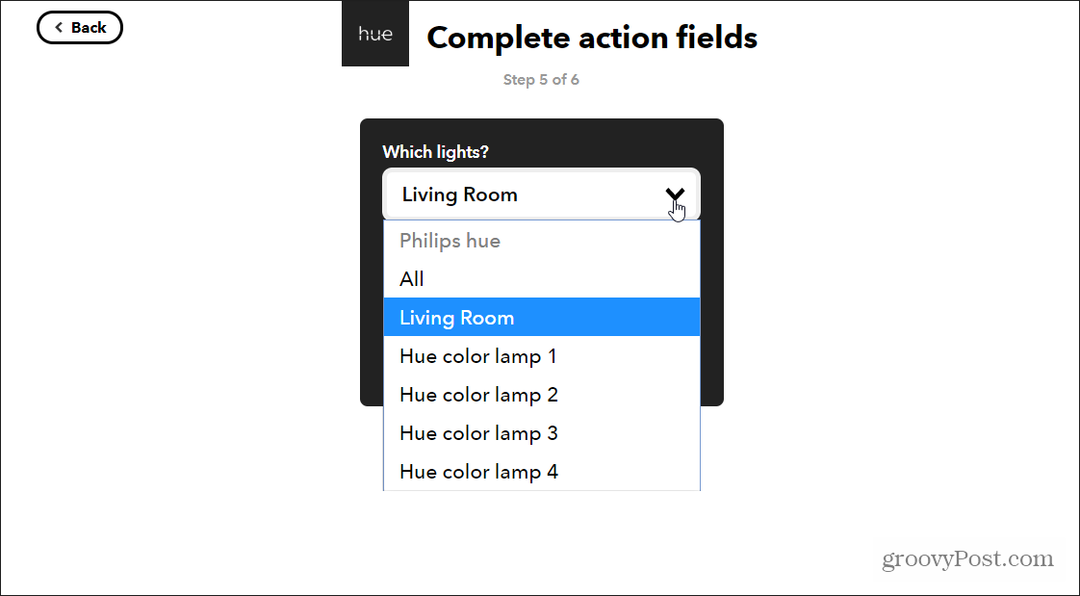
Selecteer Creëer actie wanneer je klaar bent. U kunt het bovenstaande proces herhalen om de verlichting uit te schakelen, scènes in te stellen, de verlichting te dimmen en meer.
Welke acties beschikbaar zijn, hangt af van welk smart-apparaat u kiest. IFTTT ondersteunt een lange lijst van populaire smart home-apparaten.
4. Automatiseer uw huis op basis van uw locatie
Ben je ooit 's ochtends het huis uitgegaan om je halverwege je werk te herinneren dat je vergat een verwarming of de lichten uit te doen? U kunt deze ergernis uit uw leven verwijderen door uw locatie uw thuisomgeving te laten besturen.
Dit is een variatie op het bedienen van smart home-apparaten door IFTTT te gebruiken om ook je Android-telefoon als trigger te gebruiken.
Om dit in te stellen, maakt u een nieuwe IFTTT-applet zoals hierboven beschreven en selecteert u Deze. Typ op de pagina 'Een service kiezen' Android en selecteer Android-apparaat.
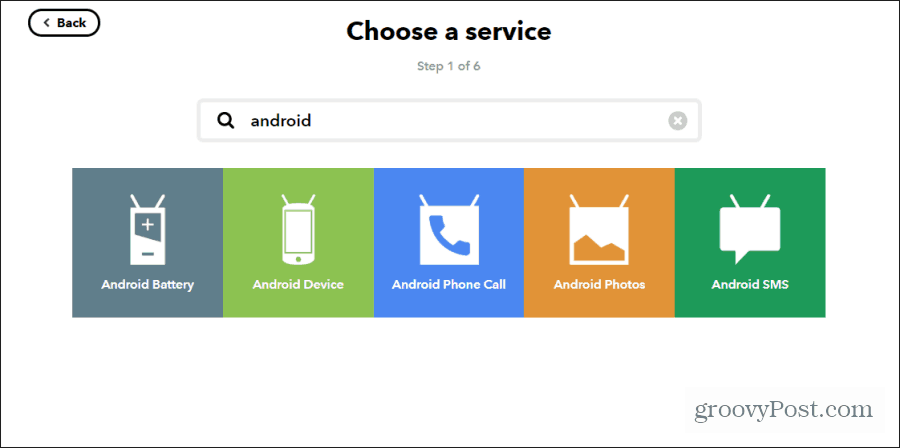
Je gebruikt de wifi-verbinding van de telefoon met het Wii-netwerk van je huis om te bepalen wanneer je weggaat of thuiskomt. Selecteer Verbinding verbreken met een specifiek wifi-netwerk.
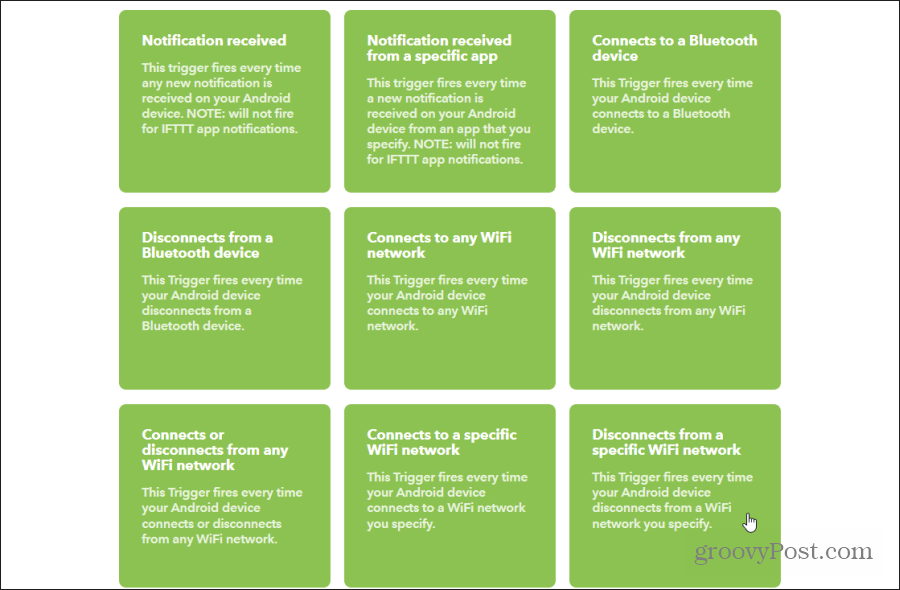
Typ in het volgende venster de naam van uw wifi-thuisnetwerk precies zoals deze wordt weergegeven in uw lijst met beschikbare wifi-netwerken op uw computer.
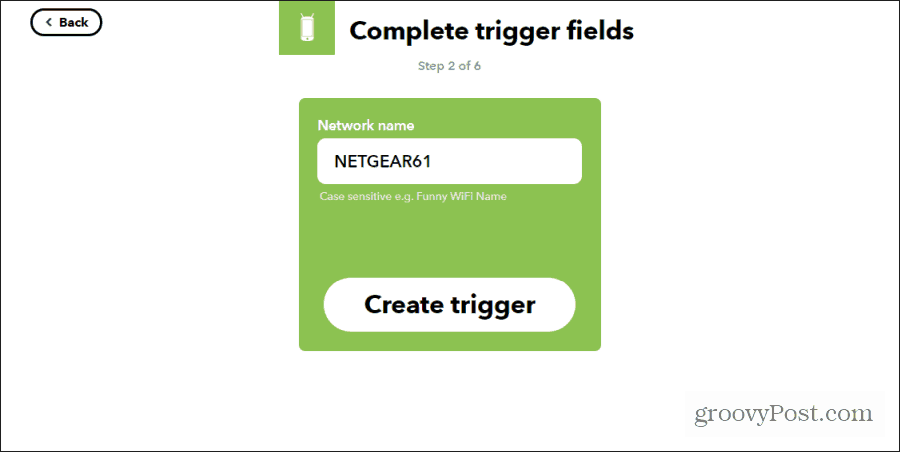
Selecteer Creëer trigger wanneer je klaar bent. Selecteer vervolgens de Dat koppeling en kies het smartapparaat dat u wilt uitschakelen wanneer u van huis gaat. Dit kan elk smart-apparaat zijn en elke actie.
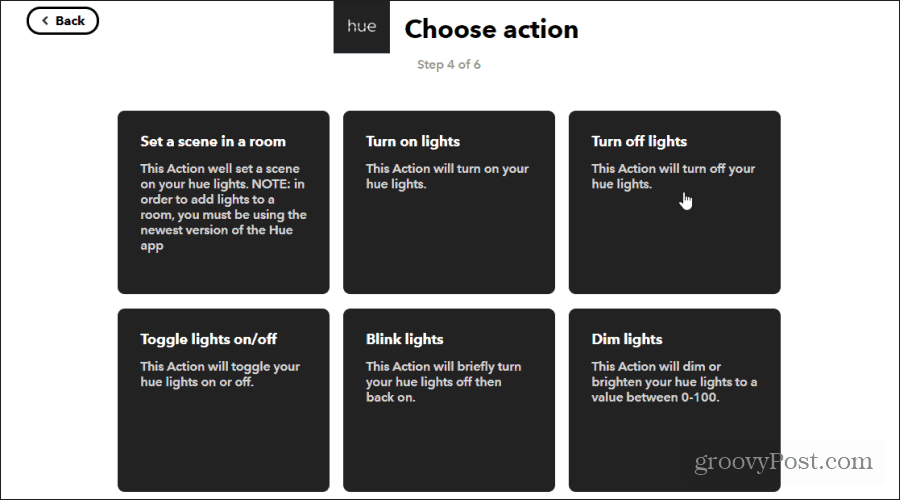
Selecteer het specifieke apparaat dat u wilt uitschakelen en selecteer Creëer actie.
Telkens wanneer u van huis gaat, wordt dat slimme apparaat automatisch uitgeschakeld. In het bovenstaande voorbeeld worden bij het verlaten van het huis de lichten uitgeschakeld. Je kunt dit proces herhalen om de verlichting (of een ander smart-apparaat) in te schakelen wanneer je thuiskomt en je telefoon verbinding maakt met het wifi-netwerk. Overweeg ook het activeren van meerdere acties met IFTTT.
De bovenstaande voorbeelden zijn slechts een paar voorbeelden die u kunt gebruiken om uw gezinsleven te automatiseren en te vereenvoudigen met IFTTT. Je kunt veel van deze mixen en matchen en zo geheel nieuwe, creatieve automatiseringen maken.
