Wat is onenigheid? Een uitgebreide handleiding over aan de slag
Sociaal Netwerken Onenigheid / / April 04, 2020
Laatst geupdate op
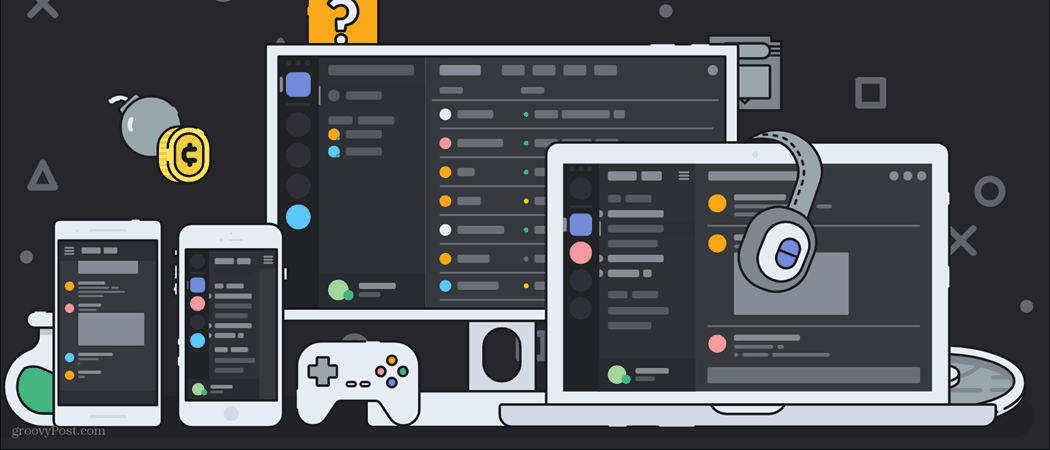
Discord is een volledig community-gebaseerd platform. Als je het nog niet eerder hebt gebruikt, moet je dit weten om aan de slag te gaan.
Als je gewoon wat basisonderzoek doet naar waar onenigheid voor wordt gebruikt, zul je het vooral genoemd zien als een video- en tekstchatplatform voor gamers. Hoewel dat waar is, en vooral waar het voor wordt gebruikt, heeft het veel meer toepassingen dan dat. Veel verschillende gemeenschappen vinden een huis met onenigheid.
Deze communities variëren van filmliefhebbers tot programmeurs. Hier ga ik je voorstellen aan wat je precies kunt doen in onenigheid, de gemeenschap eromheen en hoe je jezelf kunt krijgen in een gemeenschap die je interessant vindt.
Discord Basics
Om te beginnen behandel ik een paar basiszaken die u moet weten over Discord. De eerste sectie "Deelnemen aan onenigheid" behandelt hoe u onenigheid downloadt en uw profiel instelt. Ik zal je laten zien waarmee je in eerste instantie wordt weergegeven wanneer je voor het eerst onenigheid gaat gebruiken, en wat precies alle opties zijn en hoe je ze kunt gebruiken.
In het tweede gedeelte, "Vrienden toevoegen", ga ik in op hoe je vrienden kunt toevoegen en hoe andere mensen jou als vriend kunnen toevoegen. In het laatste gedeelte, "Deelnemen aan servers", zal ik bespreken hoe u een server kunt vinden waarin u mogelijk geïnteresseerd bent en hoe u zich bij die server kunt aansluiten.
Deelnemen aan Discord
Deze sectie zal de langste zijn van alle andere secties, omdat ik denk dat er veel te begrijpen is wanneer je je voor het eerst bij Discord aansluit. Ik zal bespreken hoe je onenigheid kunt downloaden, hoe je een account kunt maken en een basisoverzicht van wat je kunt verwachten wanneer je je voor het eerst registreert.
Onenigheid downloaden:
Opmerking: Dit is slechts een korte handleiding voor het downloaden van windows gebruikers alleen omdat dat het systeem is dat ik gebruik en het meest gebruik.
Om te beginnen, wil je onenigheid downloaden. Er is een optie om het in de browser te gebruiken, maar als u de app op uw apparaat heeft, zorgt u voor gesprekken van betere kwaliteit en over het algemeen betere prestaties.
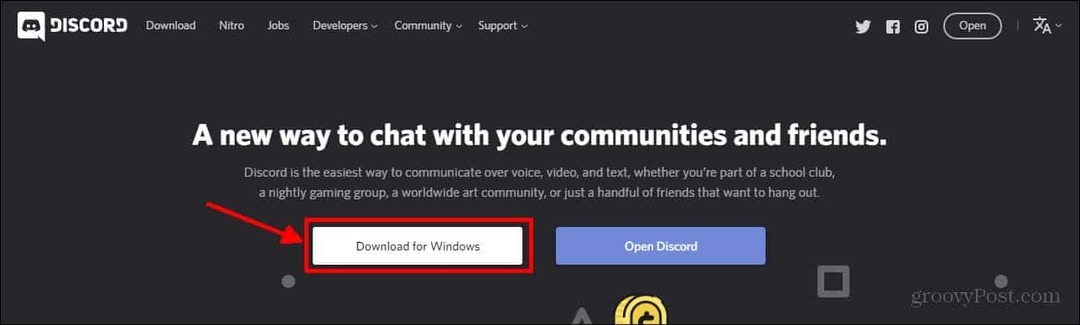
Hier klik je om het installatiebestand van Discord te downloaden. U kunt ook op de knop "Open Discord" klikken om onenigheid in de browser te openen.
Op de bovenstaande foto ziet u de knop met het label 'Downloaden voor Windows'. Zodra u daarop klikt, verschijnt uw bestandsverkenner en kunt u het bestand DiscordSetup.exe opslaan. Klik op Opslaan.
U kunt dan lokaliseren waar het installatiebestand is gedownload en dubbelklik op het pictogram om het installatieproces te initialiseren. Zodra u alle onenigheid hebt gedownload, wordt u naar dit scherm gebracht:
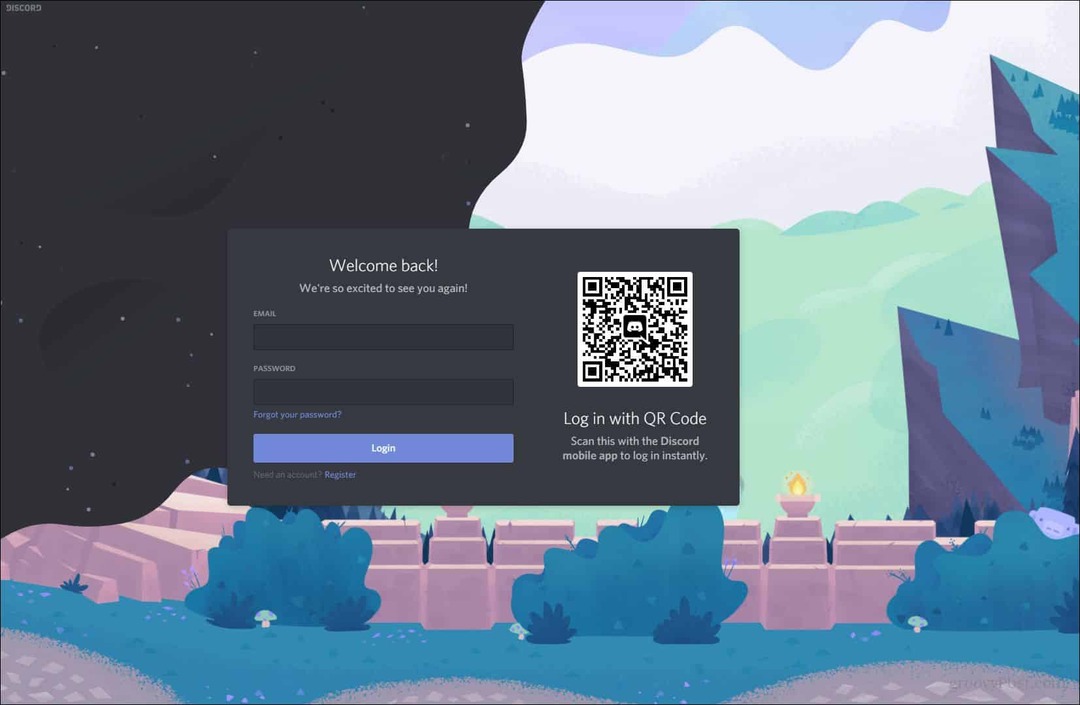
Dit scherm is waar u naartoe wordt gebracht wanneer u het downloadproces heeft voltooid.
Een account aanmaken:
De jouwe kan er een beetje anders uitzien, want ik had al onenigheid gedownload en ingelogd op mijn account. Voor u kunt u op de link voor registreren onder de inlogknop klikken.

Dit is waar u moet klikken om een nieuw account aan te maken. Zoek de knop 'Inloggen' en kijk daar precies onder.
Zodra u op 'Registreren' klikt, wordt u naar een scherm gebracht waarin u wordt gevraagd om 'Een account aan te maken'. Voer het e-mailadres in dat u gaat gebruiken, maak een gebruikersnaam voor uzelf en maak een wachtwoord aan. Zodra u alle velden heeft ingevuld, klikt u op "Doorgaan".
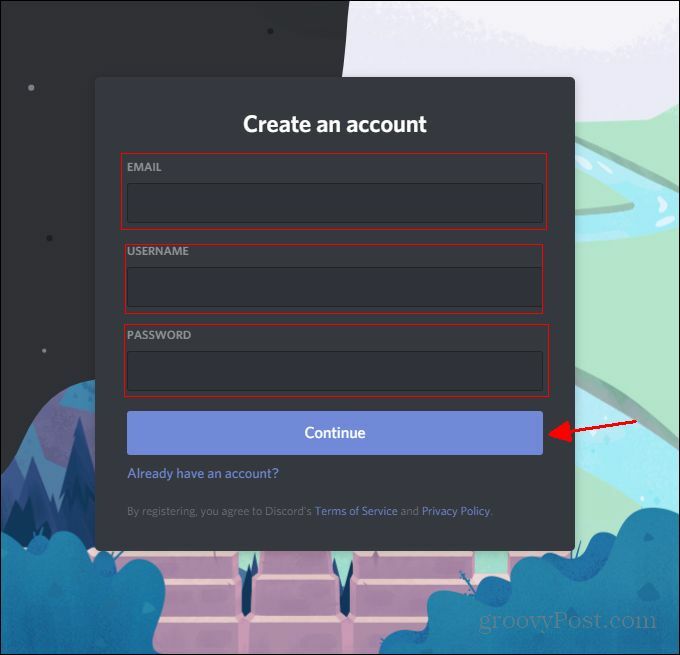
Om een account aan te maken, voer je een e-mailadres, gebruikersnaam in (zorg ervoor dat je dit leuk vindt) en wachtwoord (zorg ervoor dat je dit niet vergeet).
En je doet mee! Je bent officieel de wondere wereld van onenigheid binnengegaan. Nou... niet echt officieel... maar je komt er wel! Uw dashboard ziet er op dit moment misschien vrij kaal uit. Zorg ervoor dat u ook uw e-mail verifieert. U ziet bovenaan de pagina waarnaar u bent gebracht, er is een oranje balk met de tekst 'Controleer uw e-mail en volg de instructies om uw account te verifiëren. ' Als je die e-mail niet hebt ontvangen, klik je op de knop 'opnieuw verzenden'.

Ik heb hier de knop 'Opnieuw verzenden' omcirkeld om aan te geven dat als je de verificatie-e-mail niet hebt ontvangen, je kunt proberen ze opnieuw te laten verzenden.
Opmerking: U kunt zich ook registreren op de discord-site zonder de software te downloaden.
The Rundown:
Dus misschien kijk je naar dit dashboard en denk je: "Wat in vredesnaam doe ik hiermee?" Nou, dat is waar de rest van dit artikel over gaat. Hier ga ik je een overzicht geven van de basisonderdelen van het dashboard die je moet weten.
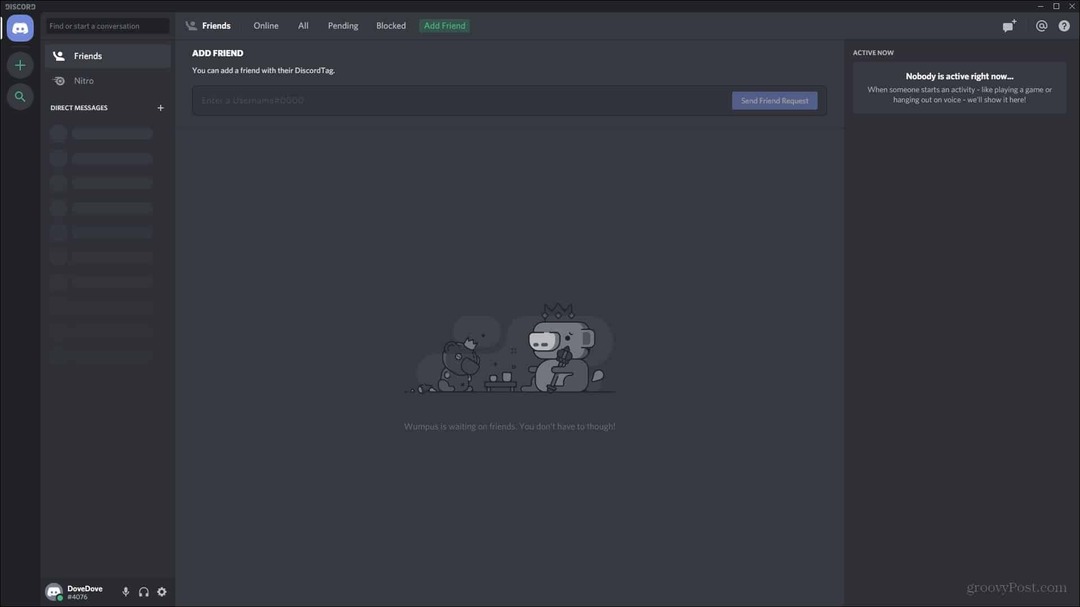
Dit is het dashboard waar u naartoe moet worden gebracht nadat u op 'Doorgaan' heeft geklikt nadat u de juiste velden heeft ingevoerd om uw account te registreren.
Dus in eerste instantie is dit waar je naar zou moeten kijken. Om een basis te vormen van wat ik behandel, gaan we van links naar rechts op het dashboard. Wat is dat plusteken en dat ding dat op een vergrootglas lijkt?
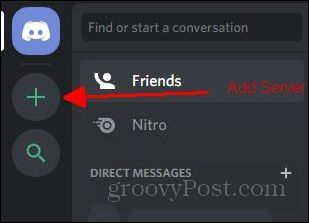
Het plusteken staat daar, zodat u een server kunt toevoegen.
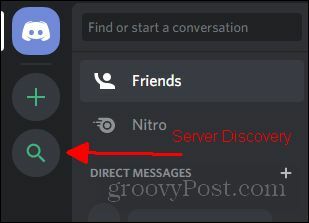
Het vergrootglassymbool is er om mogelijke servers te ontdekken om mee te doen.
Deze twee symbolen zijn je basis om je aan te sluiten bij servers / servers te maken. Met het plusteken kunt u uw eigen server maken of lid worden van een server waarvoor u de uitnodigingslink / code heeft. In dit artikel ga ik niet in op het aanmaken van een server, maar in het gedeelte 'Aanmelden bij servers' ga ik in op het lid worden.
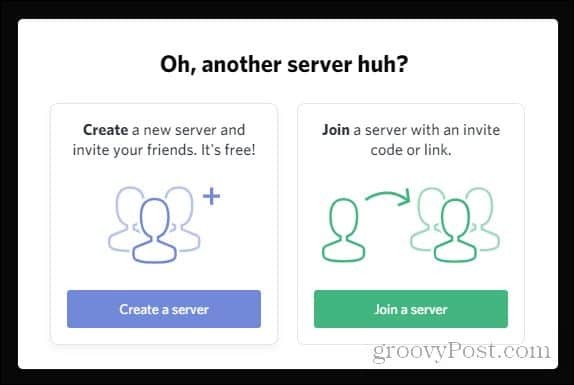
Dit is het menu dat verschijnt zodra je op het plusteken klikt.
Het vergrootglassymbool is waar u verschillende community-servers kunt ontdekken om lid van te worden. Er zijn heel veel verschillende servers en er zijn andere manieren om mogelijke servers te ontdekken om lid te worden, door gewoon op deze optie te klikken in onenigheid. Dit is echter de snelste en gemakkelijkste manier om een server te vinden waarin u mogelijk geïnteresseerd bent. Veel van deze servers zullen echter op games zijn gebaseerd. Als je een ander type community wilt, zijn er veel opties online te vinden.
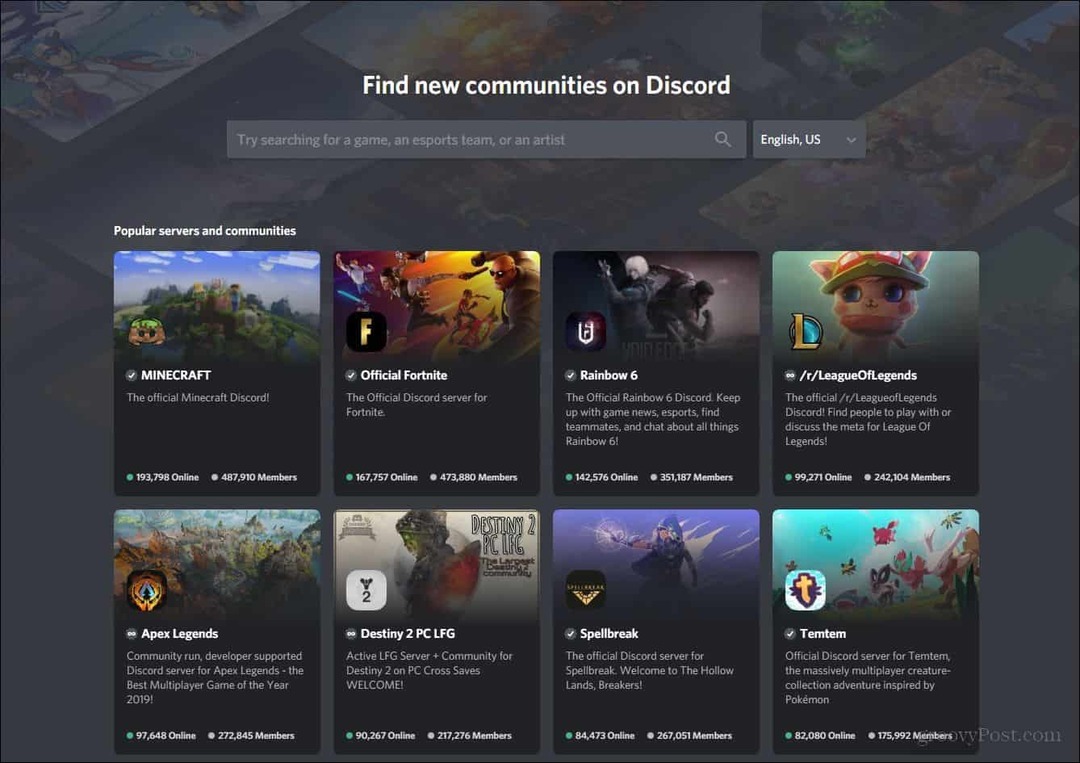
Dit is het menu dat verschijnt zodra u op het vergrootglassymbool klikt.
Laten we nu naar het volgende gedeelte gaan. Hier ziet u een paar dingen vermeld. Er zijn het tabblad 'Vrienden', het tabblad 'Nitro', directe berichten en je kleine profielvoorbeeld onderaan.
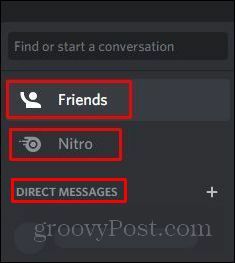
Het tabblad 'Vrienden' is waar je aanvankelijk in zit wanneer je Discord start. Als je vrienden hebt toegevoegd, worden ze in het midden van het dashboard weergegeven.
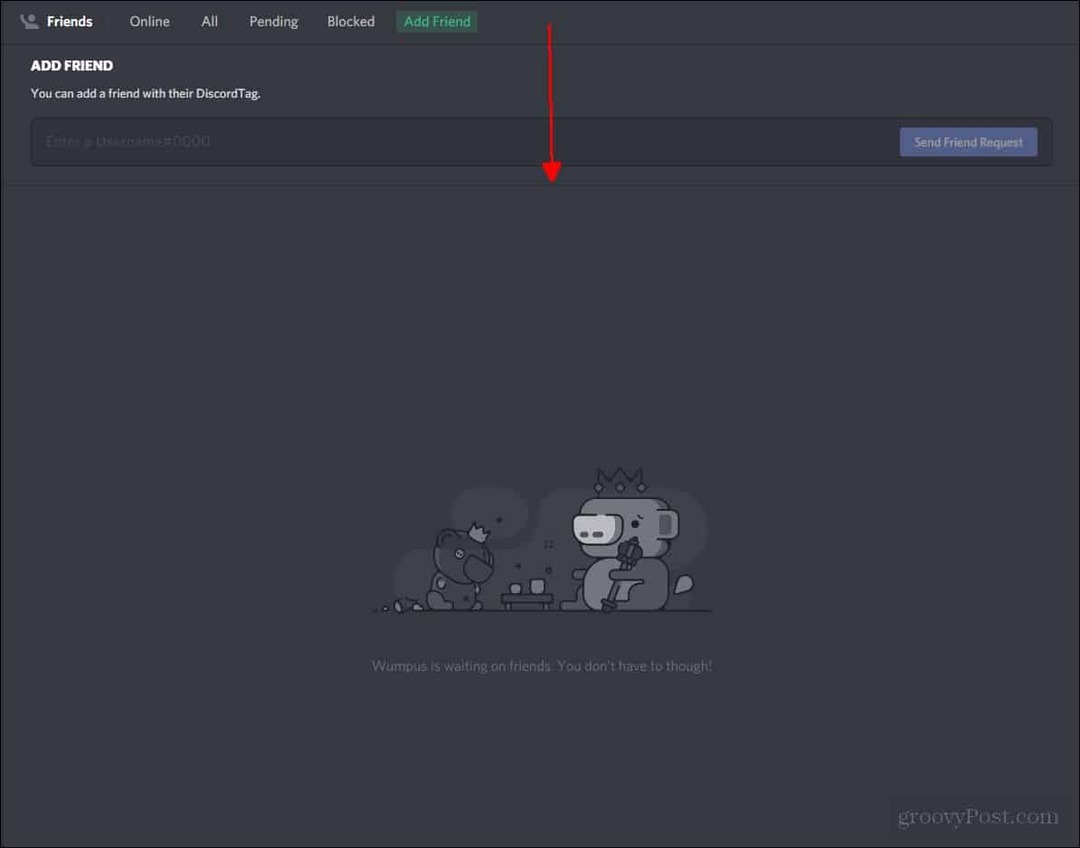
Dit is waar je vrienden worden vermeld
Het tabblad 'Nitro' is niet zo belangrijk voor de ervaring van Discord. Als je echter je videokwaliteit wilt verbeteren of wilt bijdragen aan een server waar je lid van bent, kun je een bepaald bedrag per maand betalen om een nitro-abonnement te hebben. Ik zal in dit artikel niet precies beschrijven wat Nitro is, omdat je Discord kunt gebruiken zonder het te hebben.
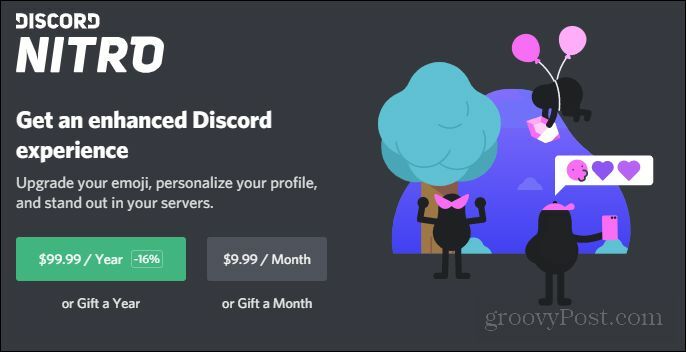
Het scherm dat wordt weergegeven wanneer u op het tabblad 'Nitro' klikt.
Direct onder het tabblad 'Nitro' ziet u privéberichten. Dit is waar DM's (Direct Messages) verschijnen wanneer je vrienden hebt toegevoegd en met ze bent gaan praten. Sommige mensen kunnen je ook DM sturen als onderdeel van een server waar je lid van bent. Dit zijn privéberichtgesprekken tussen u en een andere gebruiker.
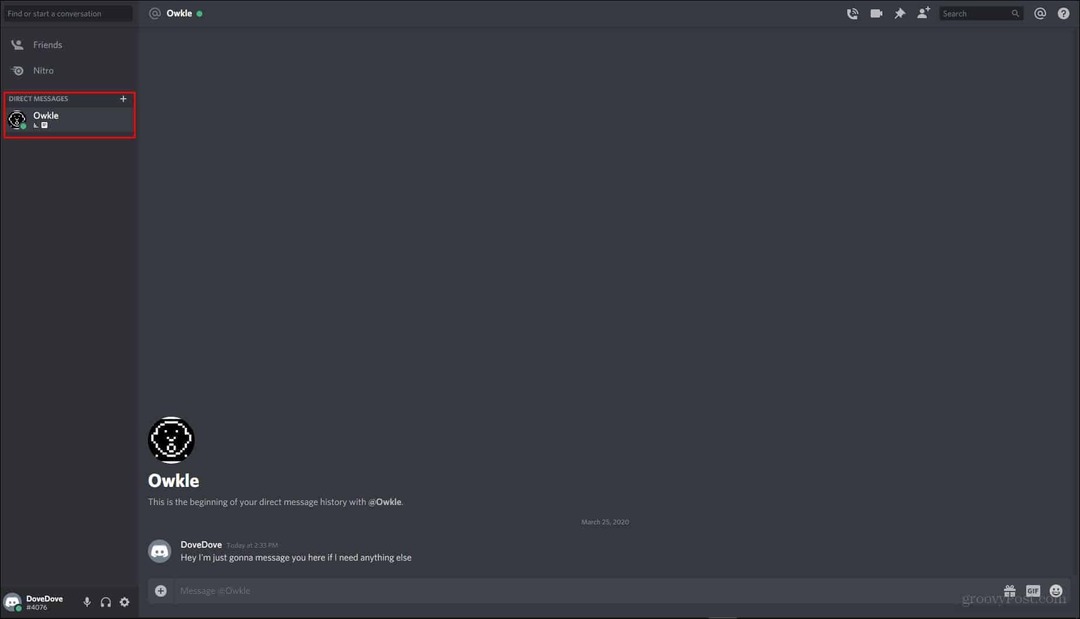
Dit wordt weergegeven wanneer je de naam van een vriend selecteert onder directe berichten. U kunt vanaf hier berichten verzenden en ontvangen.
Er is ook een optie om groeps-DM's te doen. Dit betekent dat meerdere vrienden u en iedereen in de groep rechtstreeks een bericht kunnen sturen in een privéchat. U kunt een groeps-DM maken door het chatballon-symbool in de meest rechtse hoek te lokaliseren en erop te klikken.
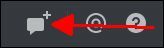
Je kunt dan de gebruikersnamen van de mensen die je wilt invoeren in deze groepschat of mensen selecteren uit je vriendenlijst onder de zoekbalk.
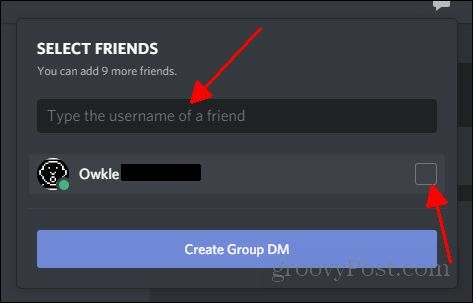
Zodra je alle vrienden in je groeps-DM hebt geselecteerd, hoef je alleen maar op 'Groeps-DM maken' te klikken en een scherm dat eruitziet als een een-op-een privé-DM verschijnt met jou en met wie je verder in de groep hebt geselecteerd. U kunt hier DM's van groepsleden verzenden en ontvangen.
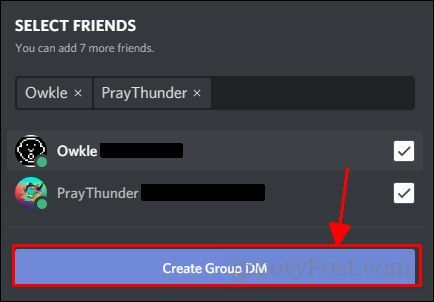
Dit is het scherm waar u gebruikers selecteert die u aan de groeps-DM wilt toevoegen. Zodra je ze allemaal hebt geselecteerd, klik je op Groeps-DM maken. Je kunt maximaal 9 personen in een groeps-DM hebben.
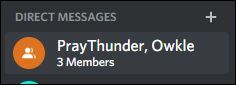
De groeps-DM verschijnt in het gebied voor directe berichten.
In de volgende sectie zal ik bespreken hoe je in de eerste plaats zelfs vrienden kunt toevoegen aan een groepschat. Je hebt ook de mogelijkheid om je vrienden je te laten toevoegen. Ik zal in de volgende sectie bespreken hoe dit allemaal wordt gedaan.
Vrienden toevoegen
Vrienden toevoegen aan onenigheid is vrij eenvoudig en ongecompliceerd. Hier zal ik je een korte handleiding geven over hoe je iemand kunt toevoegen.
Laten we eerst teruggaan naar het tabblad 'Vrienden'. Hier ziet u bovenaan het dashboard een lijst met opties. Klik op de groene optie "Vriend toevoegen" om een vriend toe te voegen.

Zodra u daarop klikt, wordt u naar een scherm gebracht waarin u wordt gevraagd een gebruikersnaam en hun #nummer in te voeren. Een discord-gebruikersnaam ziet er als volgt uit:
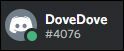
Voorbeeld van een onenigheidsgebruikersnaam. DoveDove # 4076
Stel dat u deze gebruiker probeert toe te voegen als vriend. Je zou hun naam als volgt invoeren:

En dan klikt u op de knop "Vriendverzoek verzenden" die ik uiterst rechts heb aangegeven.
Boom! Je hebt zojuist je eerste vriend toegevoegd! Als je iemand kent die onenigheid gebruikt, of je kent iemand die geïnteresseerd is in onenigheid, dan kun je ze op deze manier toevoegen. U hoeft alleen hun gebruikersnaam en het nummer dat aan hun gebruikersnaam is gekoppeld te kennen.
Als u ook wilt dat een vriend u toevoegt, moet u uw gebruikersnaam en het bijbehorende nummer linksonder op uw dashboard vinden. Ik heb eerder in het artikel precies aangegeven waar dit zich op het dashboard bevindt.
Deelnemen aan servers
Nu het meest opwindende deel, en waarvoor Discord voornamelijk wordt gebruikt. Laten we lid worden van een server!
Eerst moet je een server vinden om lid te worden. Er zijn veel bronnen om de perfecte keuze voor u te vinden. In dit artikel gebruiken we echter alleen de bron die Discord ons biedt in de app.
Als je naar het vergrootglas gaat dat ik eerder in het artikel noemde en erop klikt, verschijnt er een menu met verschillende gemeenschappen waaraan je kunt deelnemen. U kunt zelfs een trefwoord in het tekstvak typen om een servercommunity te vinden die zich richt op een onderwerp dat u leuk vindt.
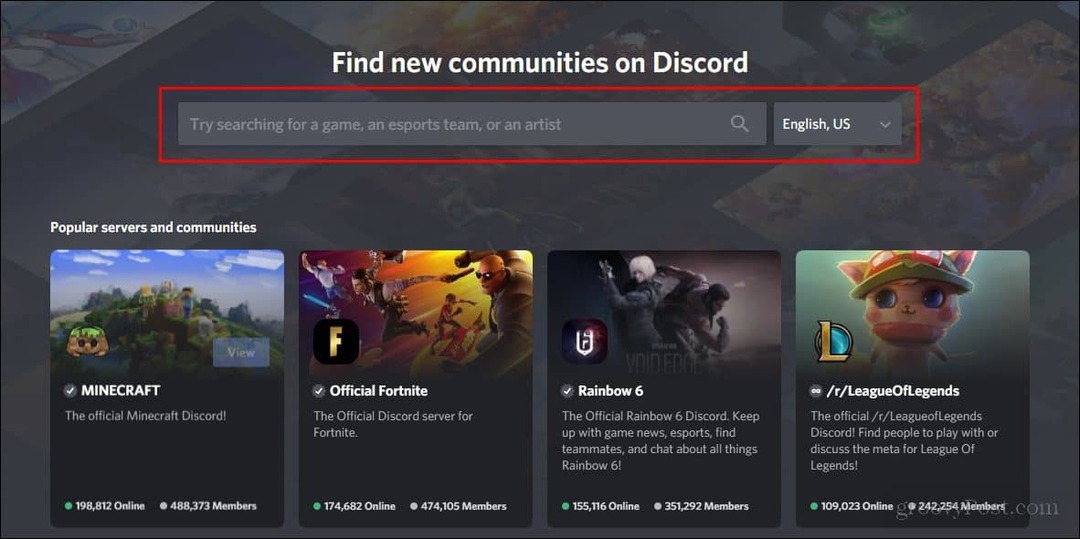
U kunt een trefwoord typen waar ik heb aangegeven.
Voor mij persoonlijk ben ik echt bezig met de nieuwe game 'Animal Crossing: New Horizons', dus laten we kijken of daar een community voor is.
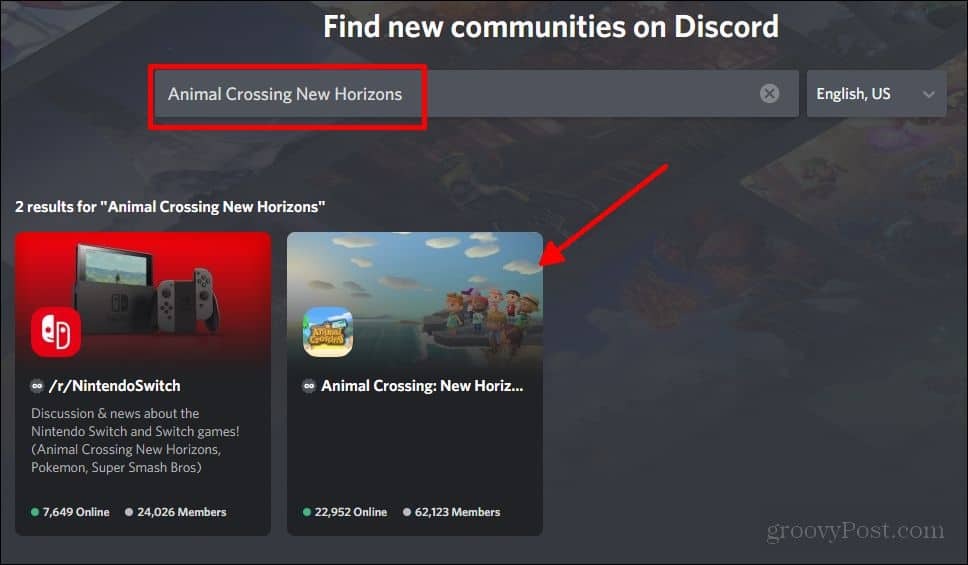
Als u het onderwerp typt dat u bevalt, zullen sommige servers eronder verschijnen zoals hier weergegeven.
En daar is! Perfect. Dus als je eenmaal een community hebt gevonden voor iets dat je leuk vindt, klik je op de videokaart voor die server. U mag de server bekijken voordat u lid wordt. Als het je bevalt wat je ziet, klik dan op de "Join Server" knop onderaan het scherm.

Zodra u lid bent geworden van de server, wordt een klein pictogram van die server weergegeven waar het vergrootglas en het plusteken staan. U kunt op elk moment op dit pictogram klikken om terug te gaan naar deze server.
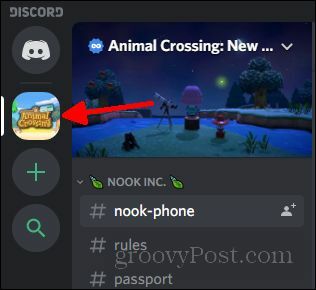
Alle aangesloten servers worden langs deze balk weergegeven.
Opsommen
Ik hoop dat dit artikel je een goed basisbegrip heeft gegeven van waar je naar kijkt wanneer je voor het eerst onenigheid ervaart. Om echt overal te komen met onenigheid, moet je lid worden van een soort gemeenschap of vrienden toevoegen. Het is een volledig community-gebaseerd platform. Het biedt een zeer comfortabel en gemakkelijk systeem om contact te houden met vrienden en lid te worden van verschillende gemeenschappen waarin u mogelijk geïnteresseerd bent.



