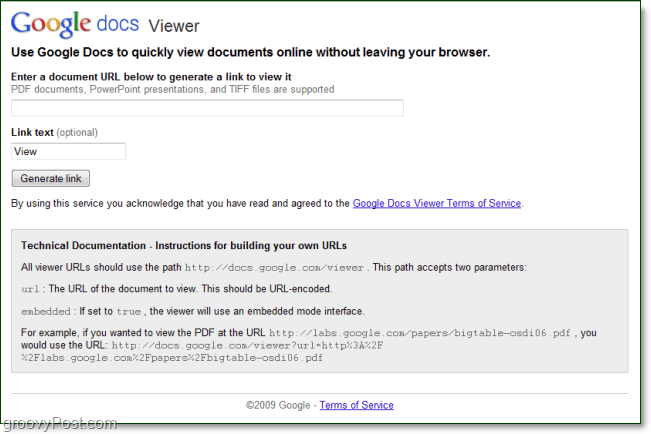Hoe de zoekgeschiedenis van Windows 10 File Explorer te wissen of uit te schakelen
Microsoft Windows 10 / / March 17, 2020
Laatst geupdate op

Als u zich op een gedeelde computer bevindt of een nieuwe start wilt tijdens het zoeken in Verkenner, kunt u de zoekgeschiedenis wissen en deze volledig uitschakelen.
Windows houdt een geschiedenis bij van de items die u in de loop van de tijd hebt doorzocht. Dus elke keer dat u een zoekopdracht invoert, ziet u een lijst met recent gezochte items. Misschien wilt u dit van tijd tot tijd wissen, vooral als u op een gedeelde pc zit of als u gewoon een nieuwe start wilt. We hebben het je al laten zien hoe u automatisch aanvullen uitschakelt in Verkenner. En voor nog meer controle over bestandsnavigatie, hier is een blik op hoe u de recente zoekgeschiedenis van File Explorer kunt wissen of deze helemaal kunt uitschakelen.
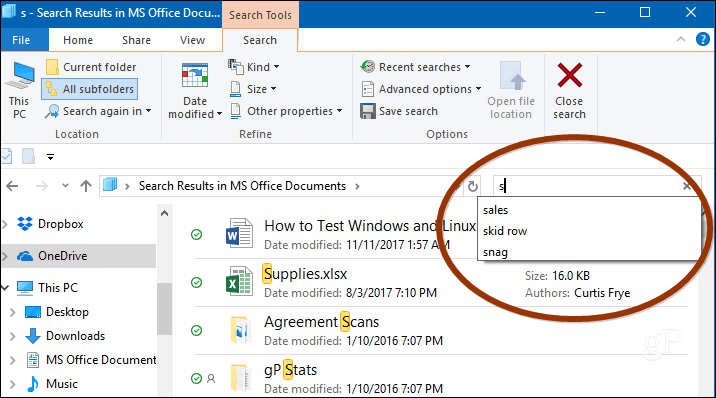
Wis de zoekgeschiedenis van Verkenner
U kunt eenvoudig uw recente zoekgeschiedenis wissen door het tabblad Zoeken in Verkenner te selecteren en naar te gaan Recente zoekopdrachten> Zoekgeschiedenis wissen.
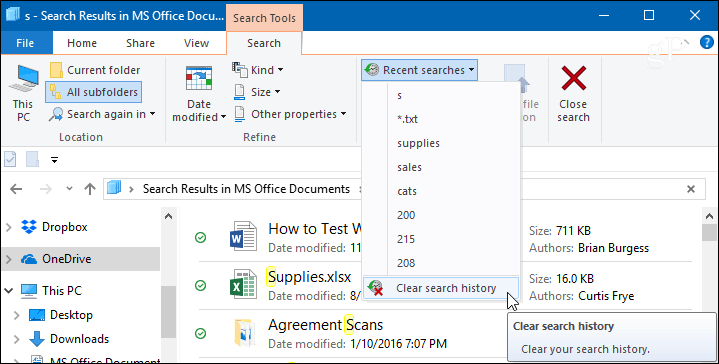
Schakel de zoekgeschiedenis van Verkenner uit
Als u uw geschiedenis niet altijd wilt wissen, kunt u deze volledig uitschakelen om uw zoekopdrachten bij te houden. In Windows 10 Pro kun je de zoekgeschiedenis uitschakelen in Groepsbeleid, maar voor Windows 10 Home moet je een beetje tweaken in het register.
In Windows 10 Pro
Als je rent Windows 10 Professionalkunt u deze uitschakelen via Groepsbeleid. Raak de toetsenbordcombinatie Windows-toets + R en type:gpedit.msc in het dialoogvenster Uitvoeren en druk op Enter of klik op OK.
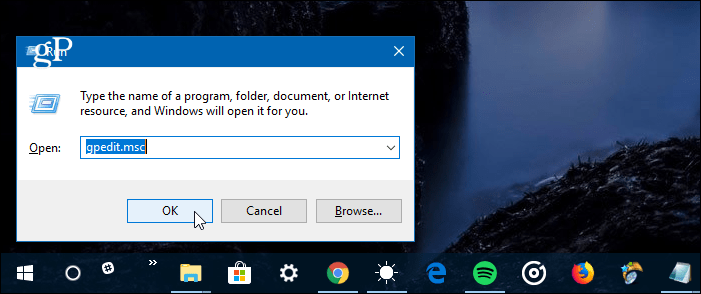
Navigeer vervolgens naar het volgende pad:
Gebruikersconfiguratie \ Beheersjablonen \ Windows-componenten \ Bestandsverkenner
Dubbelklik op het beleid "Weergave van recente zoekvermeldingen in het zoekvak van Verkenner uitschakelen" in het rechterdeelvenster en stel dit in op Ingeschakeld, klik op OK en sluit Groepsbeleid-editor af.
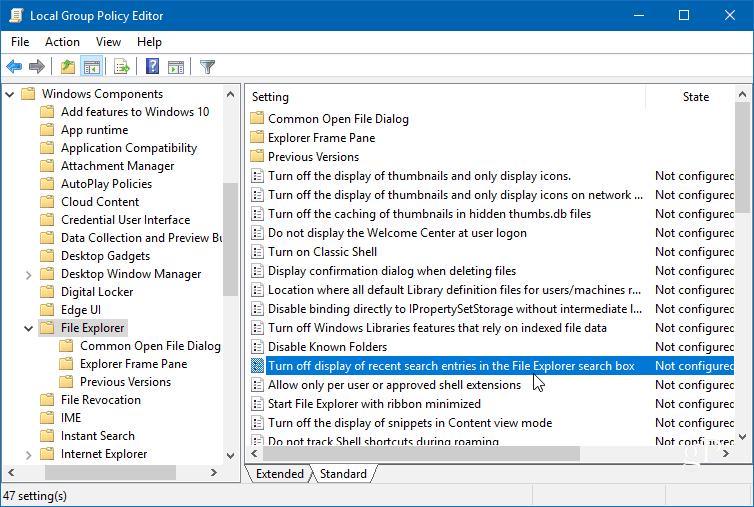
In Windows 10 Home
Raken Windows-toets + R en type:regedit in de regel Uitvoeren en druk op Enter of klik op OK.
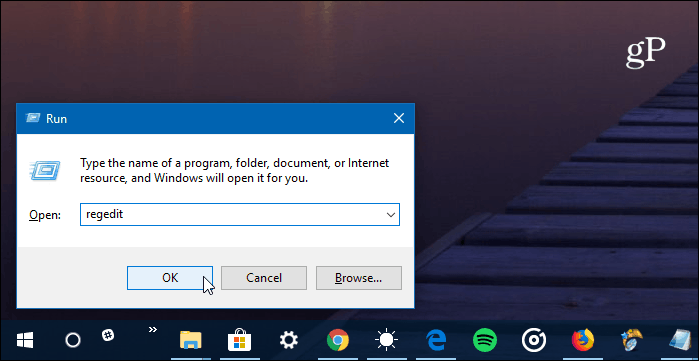
Ga dan naar de volgende locatie:
HKEY_CURRENT_USER \ Software \ Policies \ Microsoft \ Windows \ Explorer
Klik met de rechtermuisknop in het rechterdeelvenster en maak een nieuwe DWORD-waarde (32-bits) en noem deze DisableSearchBoxSuggestions en geef het een waarde van 1.
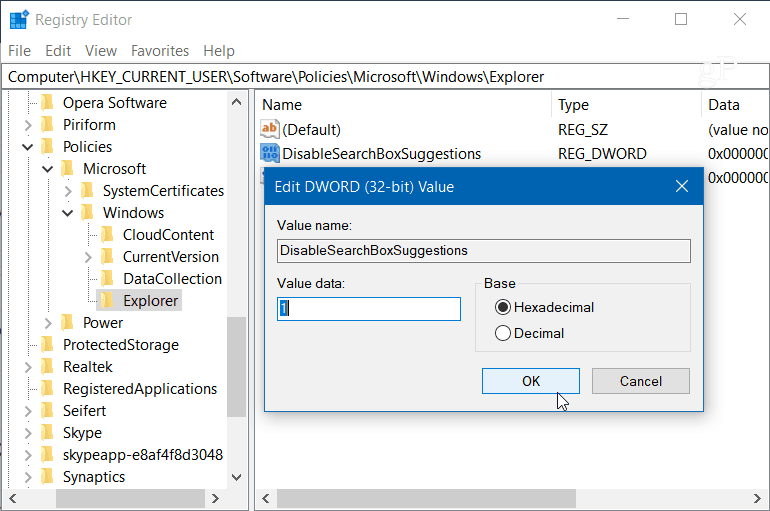
Nadat u klaar bent, sluit u het register af en moet u zich afmelden of uw systeem opnieuw opstarten voordat u de wijziging kunt zien. U zult de geschiedenis van eerdere zoekopdrachten niet meer zien in Verkenner. Als u het later wilt inschakelen, gaat u gewoon terug en wijzigt u de waarde van DisableSearchBoxSuggestions in 0.
Wat zijn enkele manieren waarop u de bestandsverkenner in Windows 10 aanpast? Laat hieronder een reactie achter of doe mee Windows 10-forums voor meer discussie en hulp bij het oplossen van problemen.