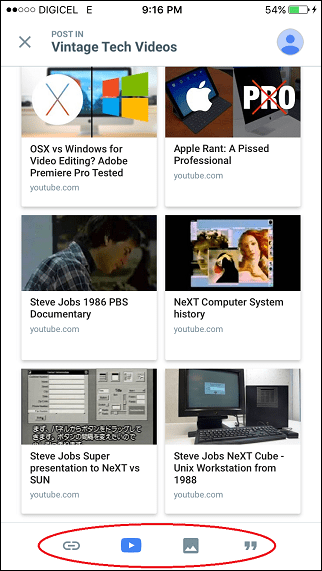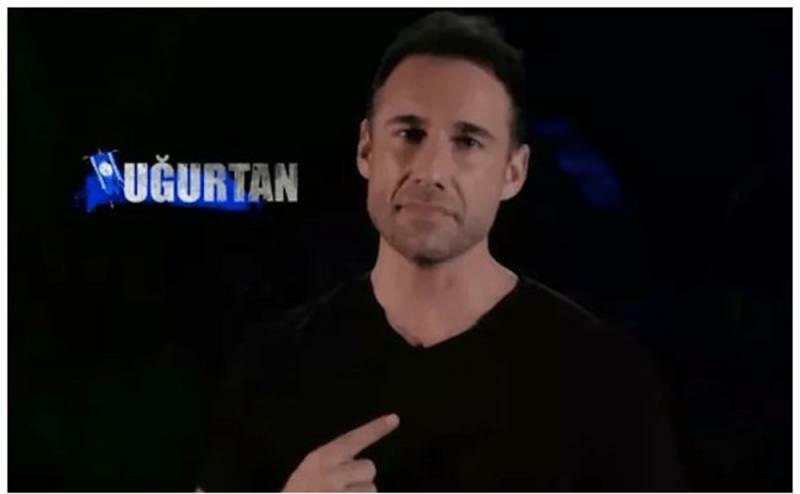5 Google Drive-tips en -trucs die het een plezier maken om te gebruiken
Google Google Documenten Google Drive / / March 17, 2020
Laatst geupdate op
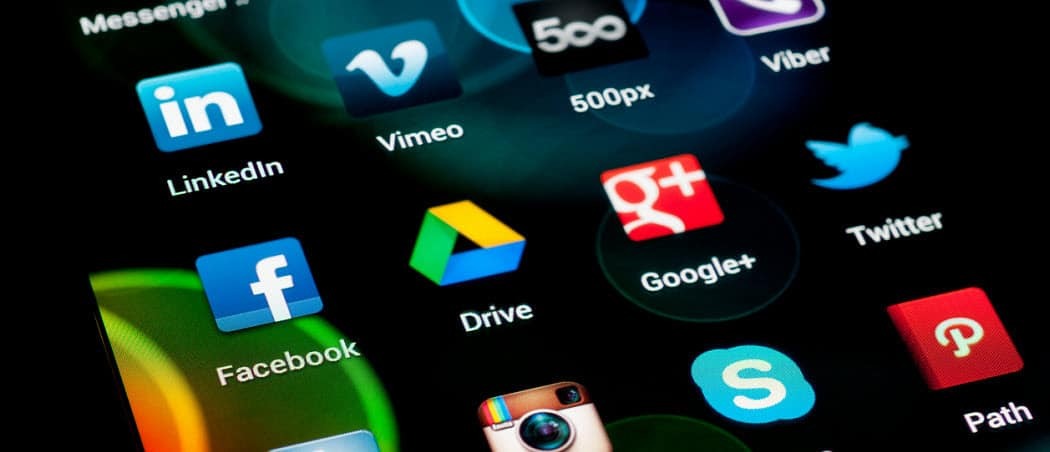
Google Drive wordt een kracht waarmee rekening moet worden gehouden in de cloudopslagindustrie. Hier zijn enkele handige Google Drive-tips voor alle Drive-fans die er zijn.
Vorige keer had ik het erover de voordelen van Dropbox en hoe het woord "Dropbox" onze taal als werkwoord is binnengekomen. Maar niet iedereen houdt van Dropbox, vooral als het gaat om de prijs. Ondanks dat rivalen hun prijzen verlagen tot bijna gek geld, houdt Dropbox koppig hun prijzen hoger. Dit opent de deur voor geloofwaardige uitdagers in de cloudopslagmarkt. Zo'n waardige tegenstander is Google Drive.
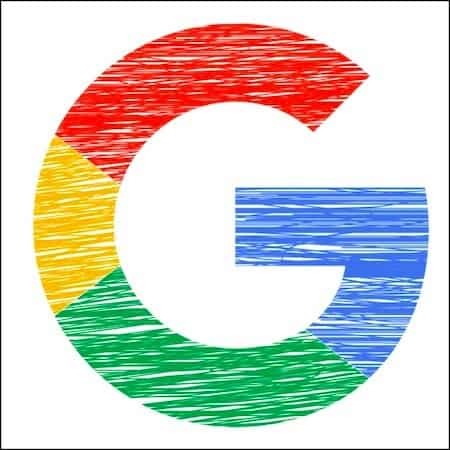
Wanneer mensen het 'G-woord' horen, sissen ze, trekken hun tandvlees terug in een grimas en halen het kruisbeeld tevoorschijn. Maar wees geduldig. Google Drive heeft veel te bieden, de belangrijkste is de prijs. Hun synchronisatietool (Back-up en synchronisatie) is net zo goed als die van Dropbox. Bovendien integreert het natuurlijk allemaal in het Google-ecosysteem. Dus als je Gmail gebruikt,
Als iemand die vrijwel elke dag in Drive woont, zijn hier 5 uiterst nuttige Google Drive-tips en -trucs die het gebruik van de service nog aangenamer maken.
5 Handige tips en trucs voor Google Drive
Ik moet erop wijzen dat Drive is geweest hernoemd als 'Google One' in de Verenigde Staten, maar in de rest van de wereld is het nog steeds Google Drive. Dus ik zal het gewoon Drive noemen. Jullie nitpickers kunnen nu stoppen met het typen van correctiereacties!
Open nieuwe documenten met browser-snelkoppelingen [NIEUW!]
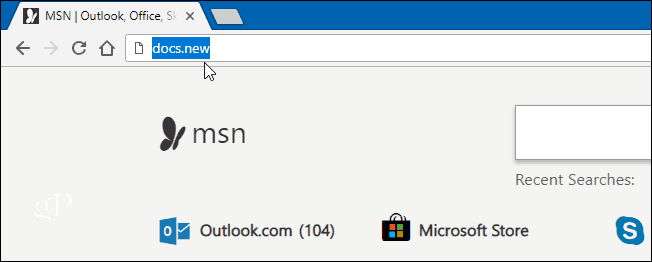
Omdat hij een luie soort man is, is het vervelend om altijd naar de hoofdpagina van Google Drive of te moeten gaan Google Docs, zoek de menuoptie voor een nieuw document, klik hier, klik daar... Er moet toch een makkelijker zijn manier?
Google heeft er eindelijk een aangeboden. In de adresbalk van je browser (niet alleen Chrome), maar je kunt ook typen docs.new (om een nieuw document te beginnen), vellen. nieuw (om een nieuwe spreadsheet te starten), formulieren. nieuw (om een nieuw formulier te starten), enzovoort.
Niet nodig http://www. Alleen de naam van het documentformaat en het nieuwe domein. Maar momenteel worden alleen Google Office-services ondersteund, wat betekent dat er geen andere services zoals Gmail en Agenda zijn. Nog.
Voeg Google Drive toe aan het Chrome-rechtsklikmenu
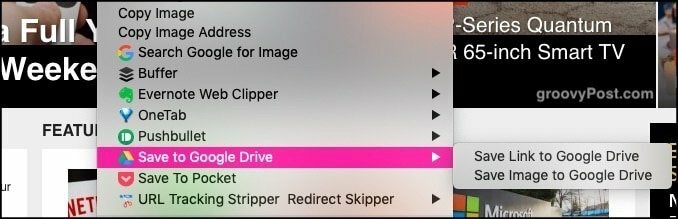
Als je probeert zoveel mogelijk van je leven naar de cloud te verplaatsen, moet je het eenvoudig maken om bestanden en afbeeldingen over te zetten. Een manier is om ze eerst naar uw computer te downloaden en ze vervolgens naar Drive te uploaden. Maar dat is te ingewikkeld. We moeten de tussenpersoon (de computer) uitschakelen.
Dit is waar je een kunt toevoegen 'Toevoegen aan Google Drive' optie in het browsermenu met de rechtermuisknop. Als je via je browser iets naar Drive wilt uploaden, klik je met de rechtermuisknop en kies je de optie Drive. Als u niet bent aangemeld bij uw account, wordt u eerst gevraagd u aan te melden.
Als u Windows gebruikt en het liever hard-gecodeerd heeft in uw Explorer-venster met de rechtermuisknop, we hebben dat hier besproken.
Sla Gmail-bijlagen rechtstreeks op om te rijden zonder ze eerst te downloaden
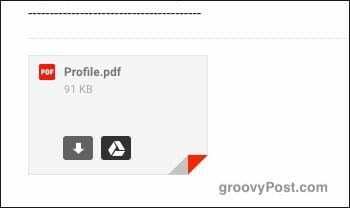
In de geest van het uitschakelen van de tussenpersoon, kunt u ook voorkomen dat u Gmail-bijlagen downloadt. In plaats daarvan, upload ze in plaats daarvan rechtstreeks naar Google Drive.
Wanneer u een e-mail met een bijlage ontvangt, ziet u onderaan de e-mail een voorbeeld hiervan. Als u met de muis over het voorbeeld beweegt, ziet u twee pictogrammen, waaronder een Drive-pictogram. Als u daarop klikt, wordt de bijlage automatisch geüpload naar uw Drive-account.
Omzeil de grootte van Gmail-bijlagen door de bijlage in Drive op te slaan

E-mailbijlagen zijn koppig ingesteld op maximaal 25 MB sinds het begin van de e-mail. Maar wat als u een groter bestand naar iemand moet sturen?
Natuurlijk zijn er services voor het delen van bestanden zoals WeTransfer (een persoonlijke favoriet van mij). Je kunt het bestand ook opdelen in meerdere kleinere bestanden, maar dat is te rommelig en tijdrovend. Een eenvoudigere methode is om Gmail te laten weten dat het moet linken naar een bijlage die is opgeslagen in uw Drive-account. De e-mailontvanger kan het daar downloaden.
Wanneer u een nieuwe e-mail opstelt, ziet u onder aan het e-mailvenster een Drive-pictogram. Als u daarop klikt, wordt de mapstructuur van uw Drive-account geopend. Kies het bestand waarnaar u wilt linken en er wordt een ingesloten link in uw e-mail geplaatst.
Open Microsoft Office-documenten in Google Office
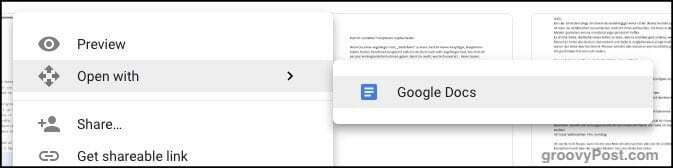
Niet iedereen gebruikt Google Office of LibreOffice. Veel mensen blijven liever bij wat ze weten, en dat is vrijwel Microsoft Office. Ondanks de grote opmars van rivalen zoals Google, houdt Microsoft nog steeds koppig vast aan mensen zoals het Ebola-virus.
Als iemand u een Microsoft Office-bestand stuurt, kunt u dit eenvoudig openen, bekijken en bewerken. Sleep het bestand naar een geopend Drive-venster of gebruik de uploadknop van Drive. Wanneer het is geüpload naar Drive, klik je met de rechtermuisknop op het bestand en kies je Openen met–> Google Docs.
Als u een Excel-spreadsheet opent, wordt Google Docs in het menu vervangen door Google Spreadsheets. Een PowerPoint-bestand zou worden geopend door Google Presentaties, enzovoort.
Wanneer u het bestand naar de andere persoon moet terugsturen, opent u het bestand en selecteert u vervolgens Bestand–> Downloaden als. Kies vervolgens het juiste Microsoft-bestandsformaat (doc, xls, enzovoort).
Eervolle vermelding - Google Documenten offline
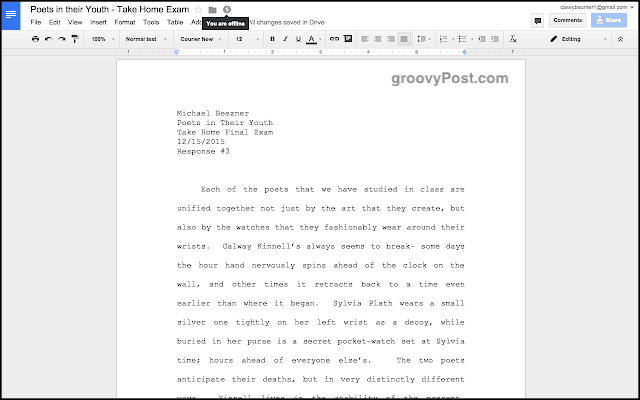
Ik kon dit artikel niet afmaken zonder het te noemen Google Documenten offline. Zonder deze Chrome-extensie is Google Office volledig afhankelijk van het feit of je een internetverbinding hebt. Anders is het totaal onbruikbaar.
Maar met Google Documenten Offline kunt u uw bestanden openen, lezen en bewerken zonder internetverbinding. Er wordt echter niets geback-upt en gesynchroniseerd met Google-servers totdat u weer wifi vindt.