Meerdere gebruikersaccounts automatisch uitvoeren en opschonen met CCleaner
Privacy Veiligheid Microsoft Prestatie Ccleaner / / March 16, 2020
Laatst geupdate op

Als je een werkcomputer of laptop gebruikt en je wilt zeker weten dat je geen ongewenste tijdelijke bestanden achterlaat, CCleaner is een efficiënte manier om ze op te ruimen. Maar als u meer dan één account op die computer gebruikt, kan het lastig zijn om het programma voor elk account opnieuw uit te voeren - om nog maar te zwijgen van het feit dat het gemakkelijk te vergeten is. Met een kleine aanpassing van het register en een run-parameter, kunnen we het opschoningsproces automatiseren bij het inloggen, zodat u zich er nooit meer zorgen over hoeft te maken!
Stap 1
Klik de Start Menu Orb en Typeregedit in het zoekvak. druk opEnter, of Klik de Regedit programmalink.
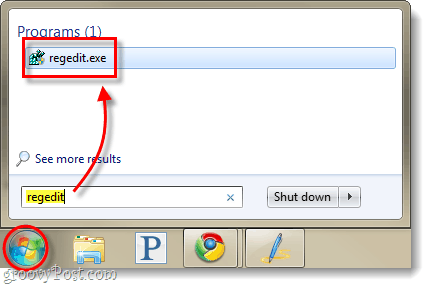
Stap 2
Bladeren naar de volgende registersleutel:
HKEY_LOCAL_MACHINE \ SOFTWARE \ Microsoft \ Windows \ CurrentVersion \ Run
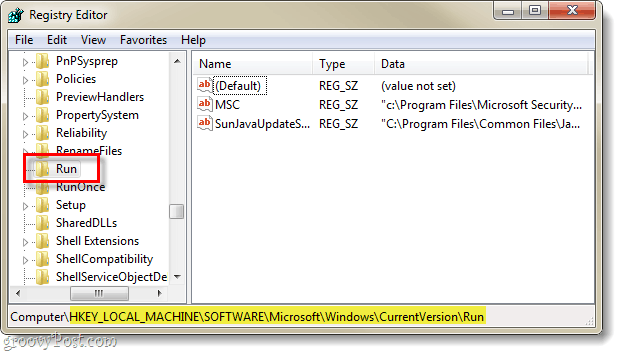
Stap 3
Als je eenmaal bent Geselecteerd de Rennen sleutel, Klik met de rechtermuisknop overal in het rechterdeelvenster en SelecteerNieuw> Stringwaarde.
Geef de nieuwe string een naam: CCleaner
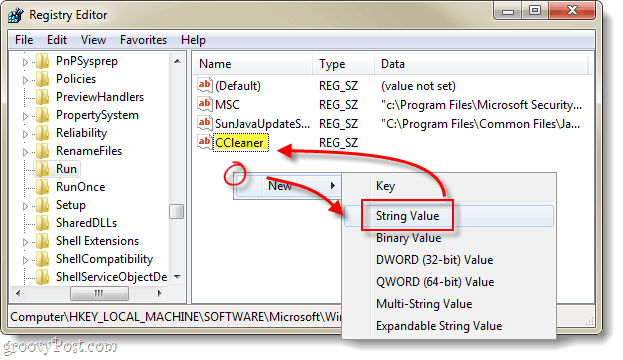
Stap 4
Nu ook niet Dubbelklik of Klik met de rechtermuisknop de CCleaner invoer die we zojuist hebben gemaakt en Aanpassen het. In het vak Waardegegevens Type in de volgende*:
C: \ Program Files \ CCleaner \ CCleaner.exe / auto
*Als je gebruikt 64-bits Windows u de map die nodig is om "Program Files (x86)'In plaats van programmabestanden.
Eenmaal binnengekomen Klik OK.
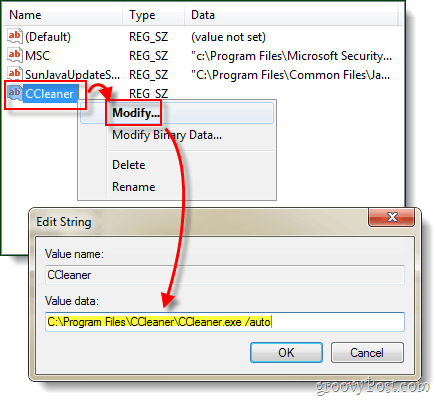
Gedaan!
Wanneer een gebruikersaccount nu inlogt op de computer, CCleaner start en reinigt automatisch alles volgens de opties. Persoonlijk is dit erg handig voor mij omdat ik meerdere testaccounts op mijn desktops heb voor het beoordelen van verschillende softwaretoepassingen. Ik herinner me zelden dat ik de tijdelijke bestanden voor elk account moest wissen, dus ik heb tonnen verspilde ruimte - maar sindsdien niet meer!



