Laatst geupdate op

Om uw downloads in Firefox gemakkelijk te openen en te beheren, leert u hoe u de knop Downloads permanent op de werkbalk kunt weergeven.
De Downloads knop op de werkbalk in Firefox biedt een snelle manier om uw downloads te openen en te beheren. Maar Firefox schakelt de knop standaard uit in versie 57 en later, en toont deze alleen (in het blauw) wanneer u iets hebt gedownload in de huidige sessie. De volgende keer dat u Firefox opent, de Downloads knop is weer verborgen totdat u iets downloadt.
Het tonen van de Downloads knop alleen indien nodig bespaart ruimte op de werkbalk, wat handig is als u een kleiner scherm heeft of het browservenster kleiner wilt maken.
Vandaag laten we u zien hoe u toegang krijgt tot uw downloads zonder de knop en op twee manieren om de permanent weer te geven Downloads knop op de werkbalk.
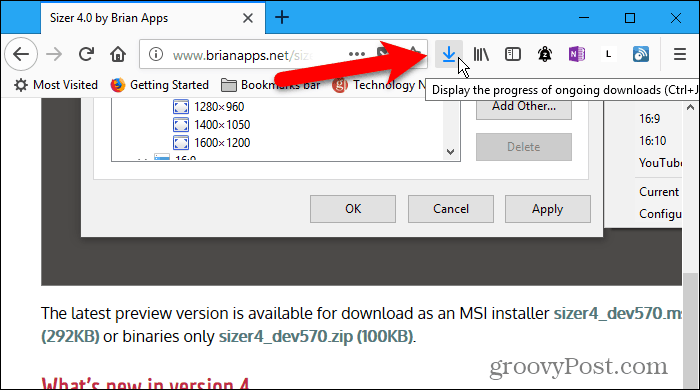
Toegang tot downloads via het Firefox-menu
U kunt toegang krijgen tot uw downloads via het Firefox-menu. We laten u zien hoe u, voor het geval u besluit, de Downloads knop op de werkbalk.
Ga naar het Firefox-menu en selecteer Bibliotheek.
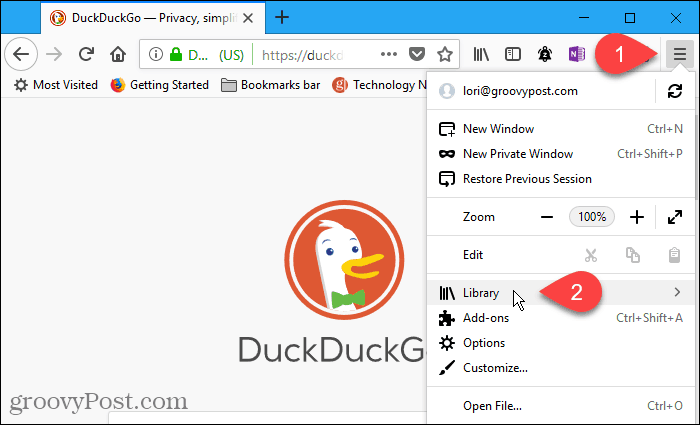
Selecteer vervolgens Downloads op de Bibliotheek menu.
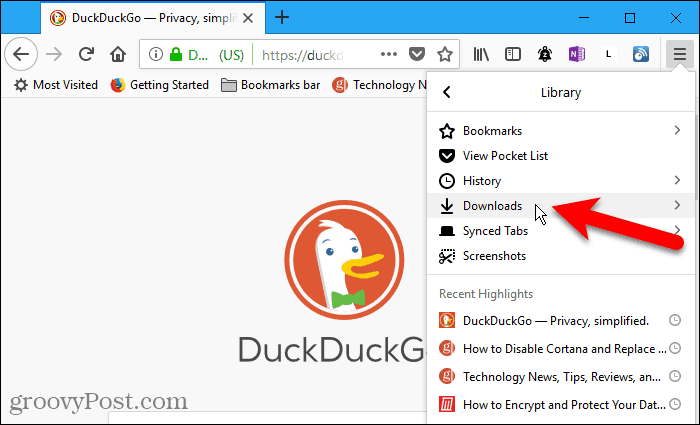
Een lijst met downloads wordt weergegeven op de Downloads menu. Klik met de rechtermuisknop op een download om de map met de inhoud te openen, ga naar de downloadpagina, kopieer de downloadlink of verwijder de download uit de geschiedenis.
U kunt ook alle downloads wissen door met de rechtermuisknop op één item te klikken.
De Laat alle downloads zien optie onderaan de Downloads menu biedt u ook toegang tot en beheer van uw downloads.
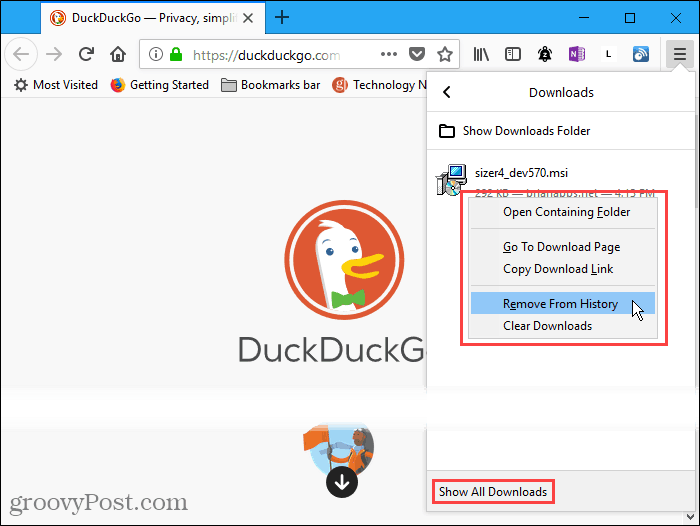
Als je klikt Laat alle downloads zien op de Downloads menu, het Bibliotheek dialoogvenster verschijnt. U kunt hier dezelfde acties uitvoeren op uw downloads als op de Downloads menu. Een voordeel van de Bibliotheek dialoogvenster is dat u snel al uw downloads kunt wissen door op te klikken Downloads wissen in de rechterbovenhoek van het dialoogvenster.
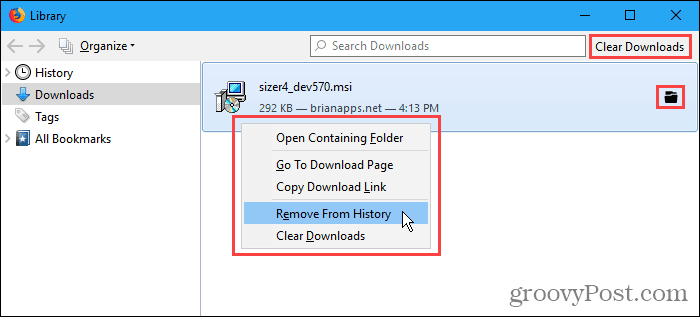
Laat de downloadknop permanent zien door de werkbalk aan te passen
Je kunt de Downloads knop permanent weergegeven door de werkbalk aan te passen.
Ga naar het Firefox-menu en selecteer Aanpassen.
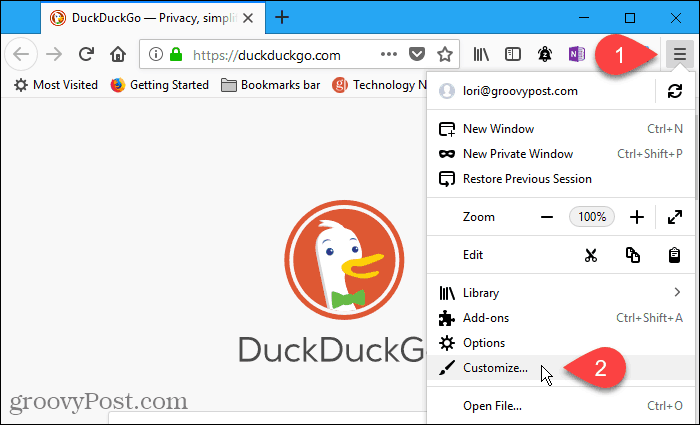
De Downloads knop wordt tijdelijk weergegeven op de werkbalk. Maar het verdwijnt wanneer u klaar bent met het aanpassen van de werkbalk, tenzij u deze permanent maakt.
Klik daarvoor op de Downloads knop. Schakel vervolgens het selectievakje uit Automatisch verbergen vak op de kleine pop-up.
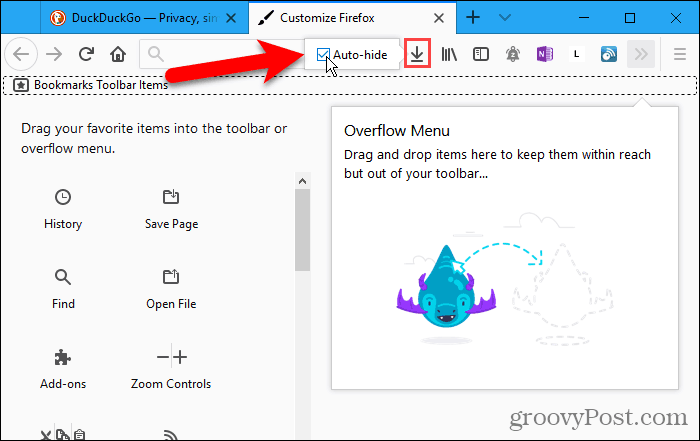
Klik Gedaan om de wijziging te accepteren en de Pas Firefox aan tabblad.
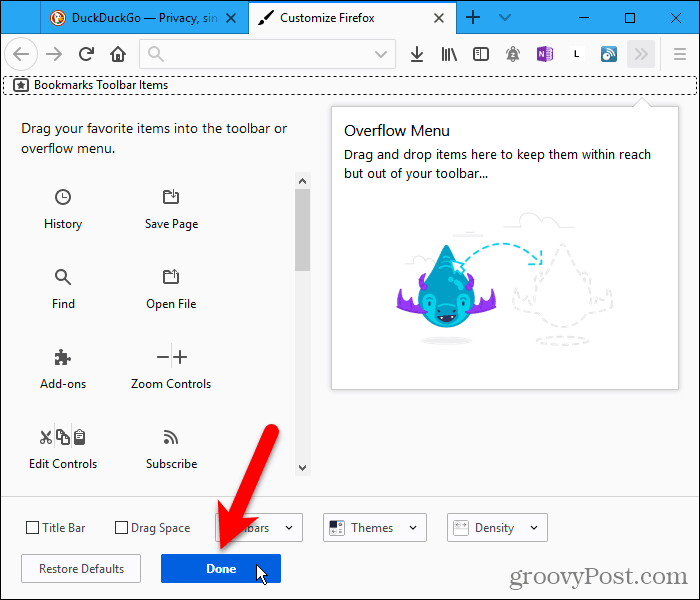
De Downloads knop wordt nu permanent weergegeven op de werkbalk.
Merk op in de afbeelding hieronder dat de Downloads pictogram is zwart, wat aangeeft dat er geen downloads zijn in de huidige browsersessie. Zodra je iets hebt gedownload, wordt het pictogram blauw.
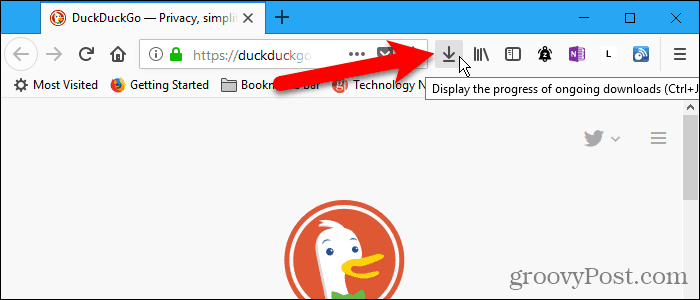
Laat de knop Downloads permanent zien met behulp van een verborgen configuratie-instelling
U kunt ook de Downloads knop om permanent op de werkbalk weer te geven met behulp van een van de verborgen configuratie-instellingen van Firefox.
Type:over: config in de adresbalk en druk op Enter.
Klik Ik accepteer het risico als u deze waarschuwing niet heeft uitgeschakeld.
Als u deze waarschuwing niet elke keer wilt zien wanneer u de verborgen configuratie-instelling opent, schakelt u het selectievakje uit Laat deze waarschuwing de volgende keer zien doos. U kunt deze waarschuwing opnieuw inschakelen als u deze opnieuw wilt zien. We laten je wat later zien.
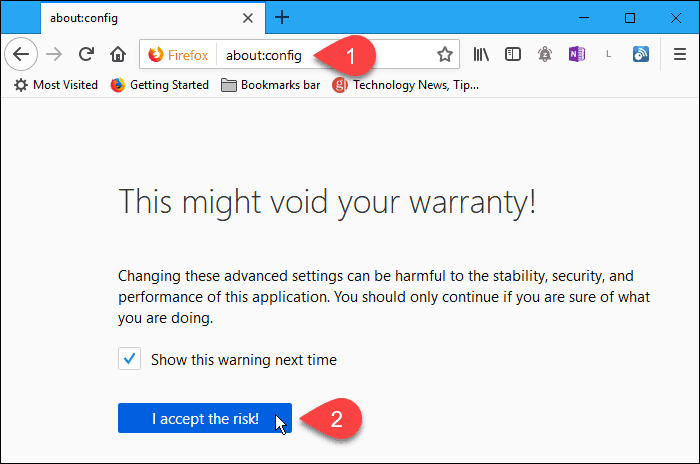
Om de gewenste voorkeur te vinden, type:autohide in de Zoeken doos.
Dubbelklik op de browser.download.autohideButton voorkeur om de waarde te wijzigen in false. De voorkeur wordt vetgedrukt als de waarde niet de standaardwaarde is.
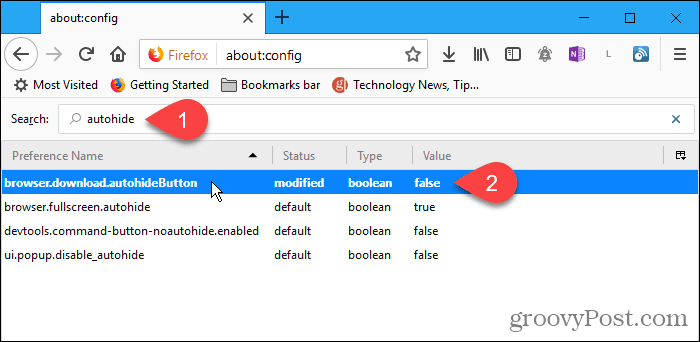
U kunt de over: config waarschuwing waar we het eerder over hadden op dezelfde manier. Zoek naar de general.warnOnAboutConfig voorkeur en verander de waarde in waar.
De over: config pagina biedt ook een aantal instellingen die dat mogelijk maken Firefox versnellen en maak het efficiënter.
Krijg snel toegang tot en beheer uw downloads
Onthoud hoe u met de rechtermuisknop op een download op de Bibliotheek dialoogvenster en toegang tot acties die u kunt uitvoeren tijdens het downloaden? U kunt hetzelfde doen in het pop-upmenu dat u opent via de Downloads knop, waardoor het sneller en efficiënter is om de Downloads knop op de werkbalk.


