Hoe u plaknotities back-upt, herstelt en migreert in Windows 10
Microsoft Windows 10 / / March 16, 2020
Laatst geupdate op
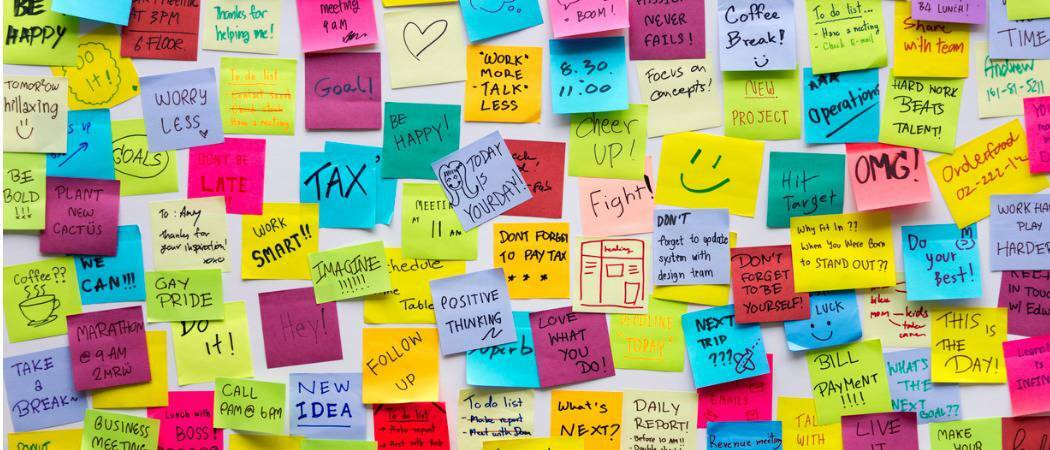
Windows 10 heeft geen ingebouwde manier om uw plaknotities naar een andere pc te verplaatsen. Maar we laten u hier zien hoe u dit moet doen.
Plaknotities in Windows 10 zijn het digitale equivalent van die alomtegenwoordige Post-It-notities die je op beeldschermen in hokjes over het hele land ziet hangen. Ondanks dat het een snelle en informele manier is om informatie op te schrijven, zowel de papieren als digitale versies van plaknotities kunnen soms verrassend cruciale gegevens bevatten (wachtwoorden, volgnummers, verjaardagsdata, enz.). Dit wordt nog waarschijnlijker nu Sticky Notes de functieset heeft uitgebreid. Sticky Notes heeft een lange weg afgelegd sinds het voor het eerst werd opgenomen in Windows Vista. Het bevat nu veel ingebouwde intelligentie, zoals de mogelijkheid om lijnvluchten te herkennen, ondersteuning voor digitale inkt en je kunt er natuurlijk op typen zoals in het verleden.
Een functie die nog steeds ontbreekt in plaknotities: een back-up maken, opslaan en herstellen van uw plaknotities.
Dit maakt het een beetje lastig om al deze belangrijke gegevens mee te nemen naar een ander apparaat. Microsoft biedt geen handige manier om een back-up van uw plaknotities te maken, maar u kunt het nog steeds doen. In dit artikel laten we zien hoe u een back-up kunt maken van uw plaknotities en deze kunt herstellen naar een ander apparaat.
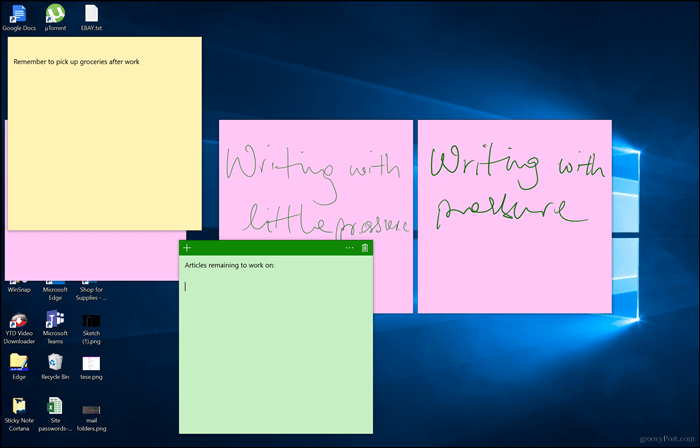
Hoe plakbriefjes te back-uppen en te herstellen in Windows 10 op een andere computer
De eerste stap om uw plaknotities op te slaan en te herstellen, is te achterhalen waar Windows 10 ze bewaart. Om dat te doen, druk op Windows-toets + R, typ het volgende in het zoekvak en druk op Enter:
% LocalAppData% \ Packages \ Microsoft. MicrosoftStickyNotes_8wekyb3d8bbwe \ LocalState
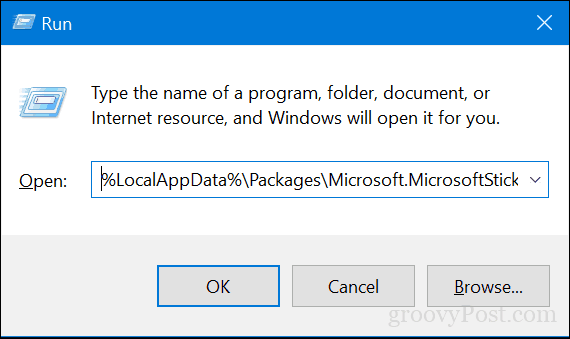
Kopieer het bestand pruim. sqlite bestand naar een USB-stick of een andere back-upbron.
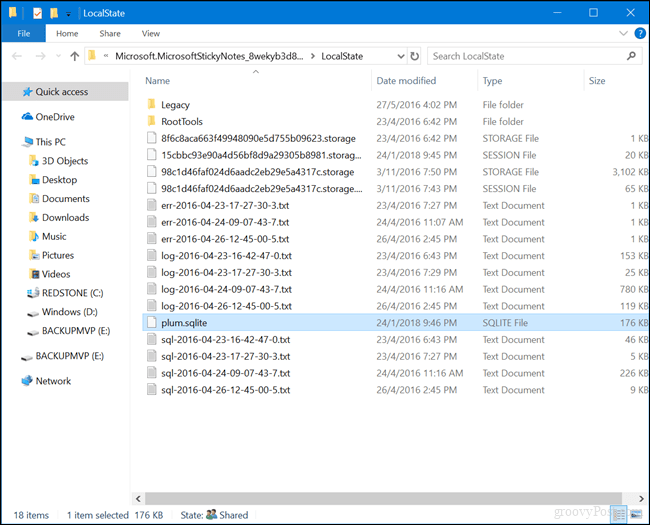
Sluit het USB-station aan op het andere apparaat waar u ze wilt herstellen, open dezelfde map met plaknotities en kopieer en plak de pruim. sqlite bestand in dezelfde map. Klik Vervang het bestand in de eindbestemming als daarom gevraagd wordt.
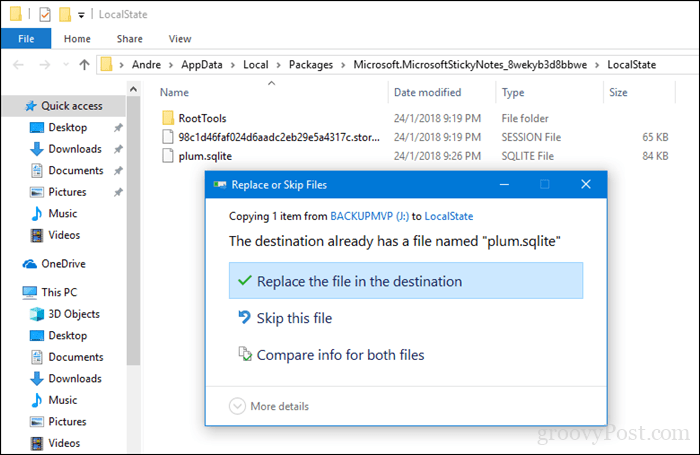
Sluit de map, start uw computer opnieuw op om de wijzigingen te bevestigen en start Sticky Notes op het andere apparaat. U zou uw plaknotities op uw nieuwe apparaat moeten zien. Dat is het!
Laat ons weten wat je denkt. Ben je een grote fan van digitale plaknotities of geef je de voorkeur aan de ouderwetse Post-It-notities?



