Outlook configureren om antwoorden en doorsturen te openen in een pop-outvenster
Outlook Held / / March 17, 2020
Laatst geupdate op

Microsoft Outlook opent standaard antwoorden en stuurt ze door in het leesvenster. Hier leest u hoe u het gedrag kunt wijzigen in pop-outreacties op het eigen venster.
Microsoft Outlook 2013, 2016 en Office 365 openen standaard e-mailantwoorden en doorsturen in het leesvenster. Als u de e-mail standaard wilt laten verschijnen in plaats van een overzichtelijk venster, volgt u gewoon de eenvoudige stappen hieronder.
Standaard e-mail antwoorden en doorsturen in Microsoft Outlook
- Open Microsoft Outlook> klik het dossier > Opties
- Klik Mail > Scroll naar beneden Antwoorden en doorsturen > Selectievakje Open antwoorden en doorstuurt bij beantwoorden of doorsturen.
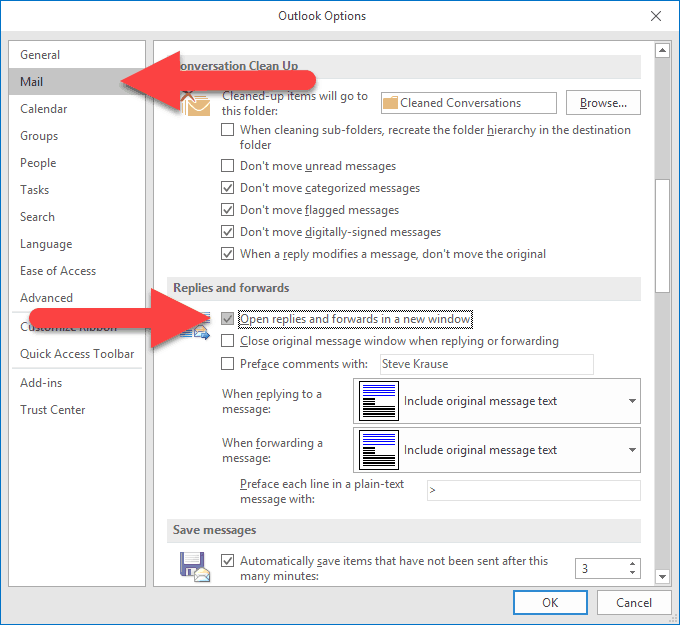
- Klik op OK om de instellingenupdate op te slaan.
Als u het tegenovergestelde wilt doen en wilt voorkomen dat antwoorden en doorsturen automatisch in een nieuw venster verschijnen, doorloopt u de stappen opnieuw en zorgt u ervoor dat het vakje niet is aangevinkt.
Domein Bedrijfsomgevingen
Om deze instelling over de hele linie de standaard te maken, is er zowel een registerfix als een groepsbeleid voor. Het registeritem bestaat standaard niet, maar Outlook voegt het automatisch toe wanneer de instelling in Outlook-opties wordt gewijzigd. Je kunt het hier vinden voor Outlook 2016 of Outlook voor Office 365.
HKEY_CURRENT_USER \ Software \ Microsoft \ Office \ 16.0 \ Outlook \ Message \ disablereadingpanecompose. Hex waarde: 1
Om het op een later tijdstip weer in te schakelen, stelt u de waarde in op 0 om de antwoorden op het leesvenster opnieuw in te schakelen. Als u liever gewoon een vooraf gemaakte versie van deze sleutel wilt downloaden, hebben we beide hieronder:
- [Download] Antwoorden in het leesvenster uitschakelen
- [Download] Reacties inschakelen in het leesvenster
Voor groepsbeleid is de instelling te vinden op een vergelijkbare locatie, behalve onder de beleidsregelsleutel. Hier:
HKEY_CURRENT_USER \ Software \ Policies \ Microsoft \ Office \ 16.0 \ Outlook \ Message. disablereadingpanecompose. Hex waarde: 1
Eenmaal ingeschakeld, opent Outlook alle antwoorden in een nieuw opstelvenster. Dit is hetzelfde gedrag dat Outlook vertoonde in versies vóór 2016.
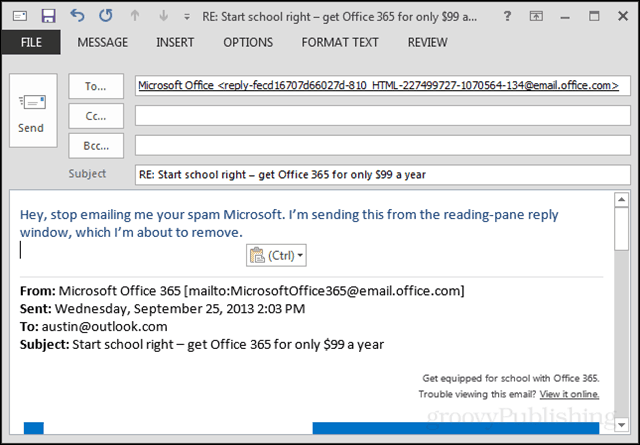
Probleemoplossen
Als u problemen ondervindt bij het uitschakelen van de pop-out, controleer dan uw Outlook-invoegtoepassingen - hier: het dossier > Opties > Invoegtoepassingen. Ik had een probleem waarbij een invoegtoepassing ervoor zorgde dat ik de functie niet uitschakelde zodra deze was ingeschakeld. Nadat ik een paar invoegtoepassingen had uitgeschakeld, vond ik de probleemoplosser en Outlook was weer bezig met het geven van antwoorden en doorsturen in het leesvenster.


