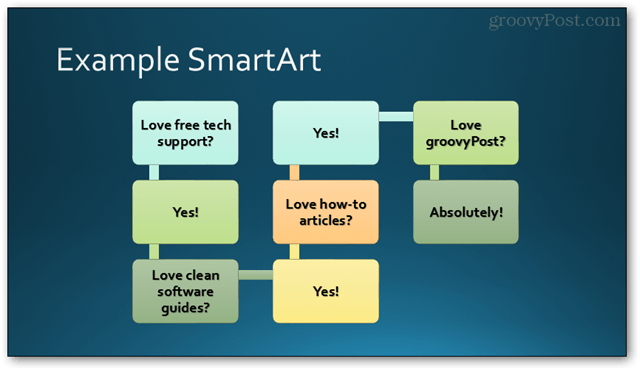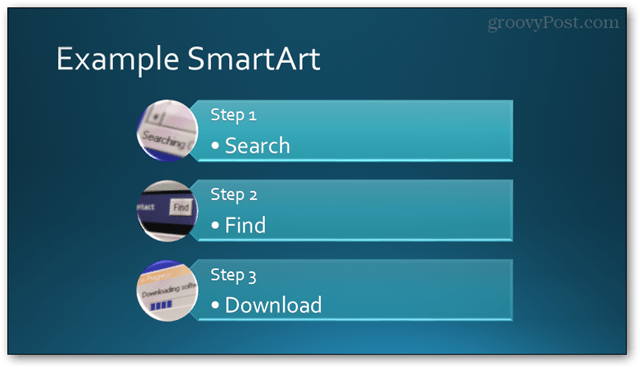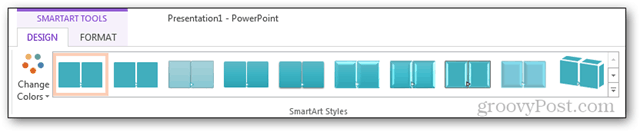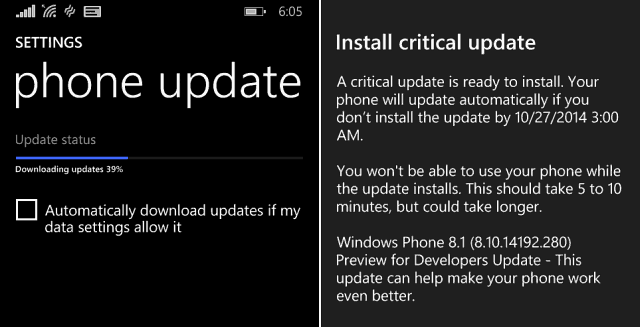Maak PowerPoint-presentaties rock met SmartArt
Microsoft Office Power Point / / March 17, 2020
Laatst geupdate op
Op zoek naar een manier om uw PowerPoint-presentaties tijdens vergaderingen nog minder saai te maken? Het gebruik van de SmartArt-functie kan ze visueel interessanter maken. Er zijn een paar verschillende methoden om uw afbeeldingen te maken. We zullen ze allemaal afzonderlijk bekijken.
Wat is deze functie?
Een SmartArt-afbeelding is een visuele weergave van uw informatie die u snel en eenvoudig kunt maken, waarbij u kunt kiezen uit veel verschillende lay-outs, om uw boodschap of ideeën effectief over te brengen. Het is beschikbaar in Microsoft Office 2007 of de nieuwere versies.
Helemaal opnieuw met het tabblad Invoegen
Klik op een presentatiedia op Invoegen> SmartArt om het grafische venster weer te geven.
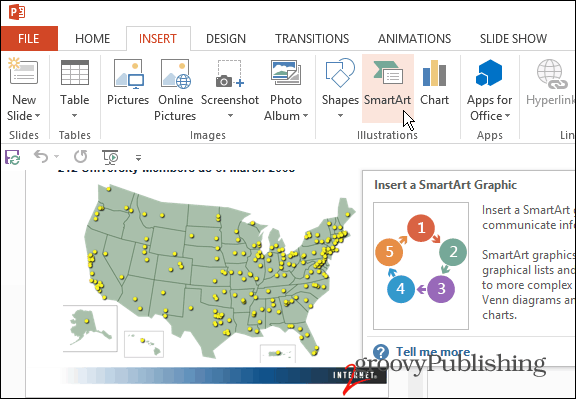
Het venster toont standaard alle beschikbare afbeeldingen waaruit u kunt kiezen.
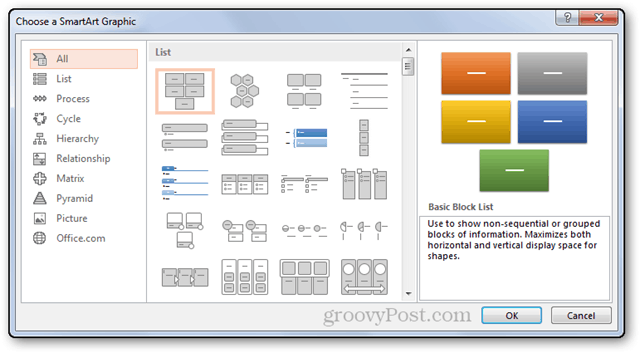
Voor deze stap probeer ik de Gedetailleerd proces grafisch.
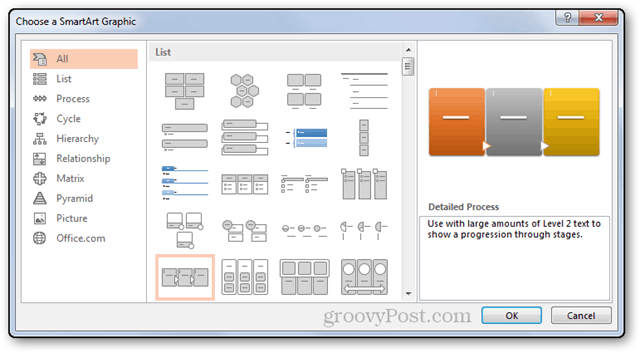
Na het drukken op OK, wordt uw grafische kunst ingevoegd. Een klein paneel aan de zijkant stelt u in staat de gewenste tekst in te voeren.
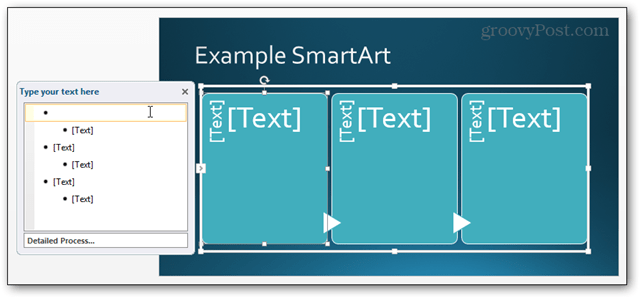
Hier is een snel voorbeeld dat ik heb gemaakt voor deze tutorial.
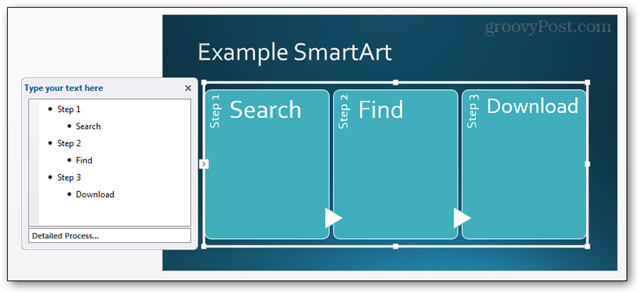
Van een bullet-lijst
Als u een vooraf gemaakte lijst met opsommingstekens hebt die u wilt converteren, maakt PowerPoint het allemaal heel eenvoudig. Dit is de lijst die ik ga gebruiken.
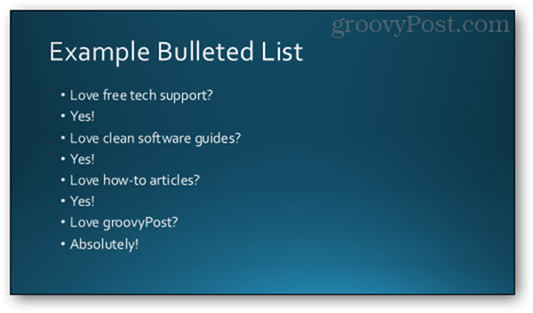
Begin door in uw lijst te klikken om deze te selecteren.
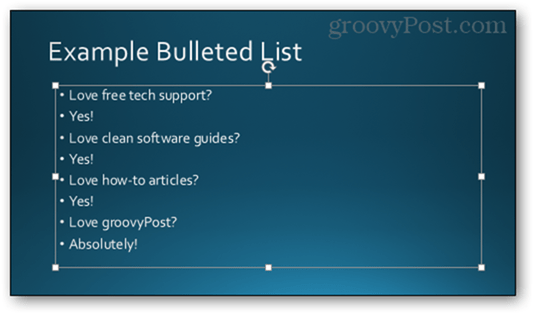
Dit brengt je naar de Formaat tabblad, selecteer vanaf hier Converteer naar SmartArt.
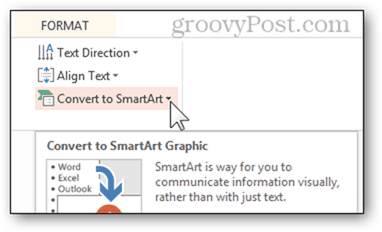
Door met de muis over de gepresenteerde opties te bewegen, ziet u een live voorbeeld van hoe het eruit zal zien.
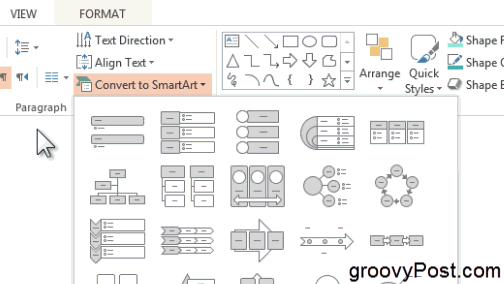
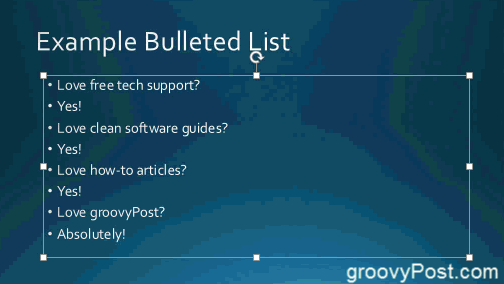
U kunt ook op de Meer SmartArt-afbeeldingen optie onderaan het menu.
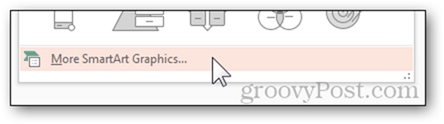
Dat opent het venster met alle beschikbare opties.
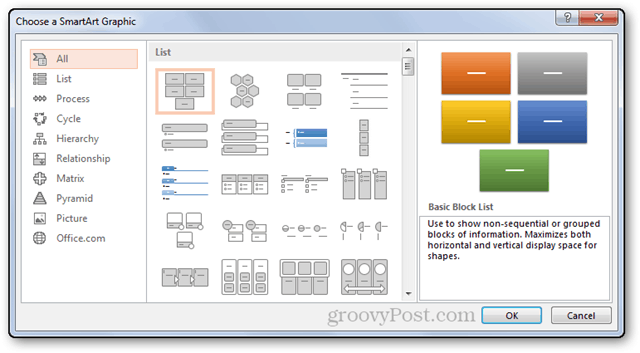
Vanaf nul met de sneltoetsen van een tekstveld
Op elke nieuwe dia met een lay-out die een tekstveld bevat, kunt u op de klikken Voeg een SmartArt-afbeelding in knop.
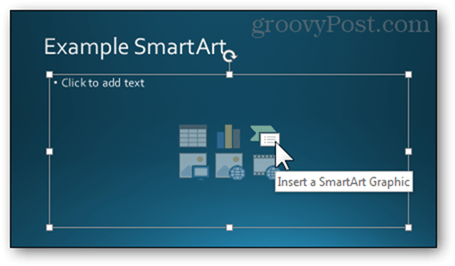
Dit brengt u opnieuw naar het venster dat u al kent. Vanaf hier weet je wat je moet doen.
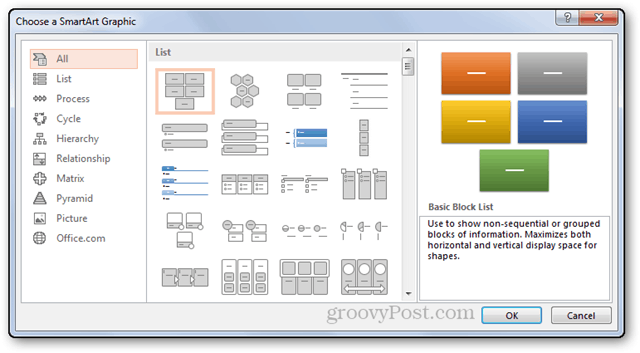
Uw SmartArt bewerken
Klik terwijl de afbeelding nog steeds is geselecteerd op Ontwerp tabblad.
Vervolgens kunt u de stijl wijzigen.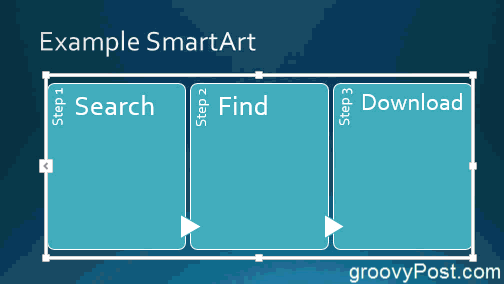
De kleur.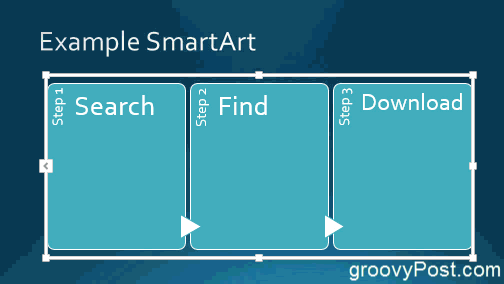
Zelfs de lay-out:
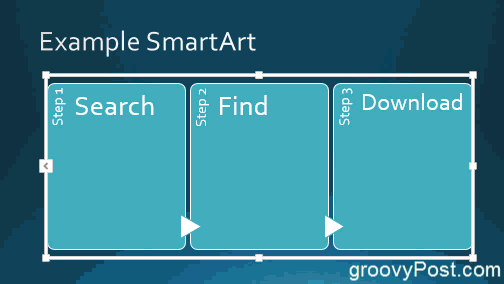
Conclusie
Het gebruik van deze functie is een geweldige manier om uw presentatie op te frissen en om gegevens op een nette en georganiseerde manier te presenteren. Als je er genoeg mee speelt, zul je merken dat het een echte redder in nood kan zijn voor moeilijke presentaties. Hier zijn enkele voorbeelden van SmartArt-afbeeldingen waar ik erg blij mee ben: