Hoe OpenDNS op uw Wi-Fi-router in te stellen
Thuisnetwerken Aanbevolen Netwerken / / March 17, 2020
Laatst geupdate op

Op zoek naar een snellere, veiligere en betrouwbaardere internetervaring? OpenDNS geeft het je gratis zonder extra software of hardware.
 Uw router is de gateway tussen alle computers en mobiele apparaten in uw huis en internet. OpenDNS is een gratis service die die gateway een stuk slimmer en een stuk veiliger maakt. Het doet dit door de DNS-resolutieservice van uw ISP te vervangen door een sneller, meer aanpasbaar alternatief. Met OpenDNS kunt u:
Uw router is de gateway tussen alle computers en mobiele apparaten in uw huis en internet. OpenDNS is een gratis service die die gateway een stuk slimmer en een stuk veiliger maakt. Het doet dit door de DNS-resolutieservice van uw ISP te vervangen door een sneller, meer aanpasbaar alternatief. Met OpenDNS kunt u:
- Verhoog de snelheid en betrouwbaarheid van uw webbrowsers
- Volg webactiviteiten op uw thuisnetwerk
- Webinhoud blokkeren en filteren (inclusief specifieke websites en domeinen)
Met de gratis versie van OpenDNS kunt u dit allemaal doen zonder software of "hacks" die uw ISP woedend zouden kunnen maken. OpenDNS is 100% legitiem en wordt veel gebruikt in de zaken- en onderwijswereld. Dus waarom zou u het niet bij u thuis gebruiken?
We zouden erin kunnen komen hoe OpenDNS werkt, maar na het lezen van de bovenstaande voordelen wed ik dat het je niet kan schelen. Dus laten we er meteen op ingaan.
OpenDNS instellen op een thuisnetwerk
Voor thuisgebruikers kan OpenDNS worden geconfigureerd op een computer of een router. Als u meerdere computers in huis heeft, is het logisch om deze op uw router in te stellen. Op die manier ziet al het internetverkeer op uw thuisnetwerk de voordelen.
Ga eerst naar OpenDNS.com en registreer een account. Er zijn veel andere services die door OpenDNS worden aangeboden, maar waar u naar op zoek bent, is de OpenDNS Home Free-versie. Klik hier om rechtstreeks naar de aanmeldingspagina te gaan.
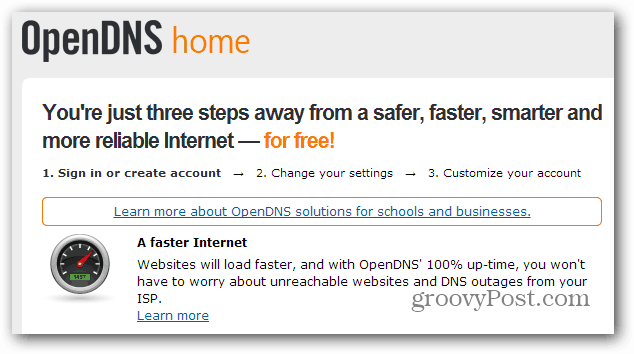
Na registratie heeft u de mogelijkheid om een computer-, router- of DNS-serverconfiguratie te kiezen. Kiezen Router.
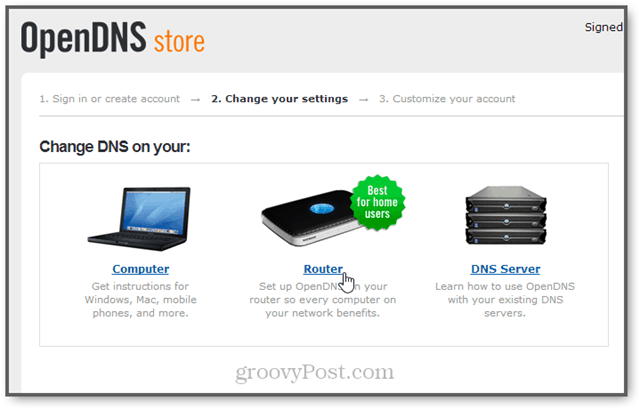
Kies uit de opties het merk en model van uw router. Dit geeft u stapsgewijze instructies voor het instellen van uw router met OpenDNS.
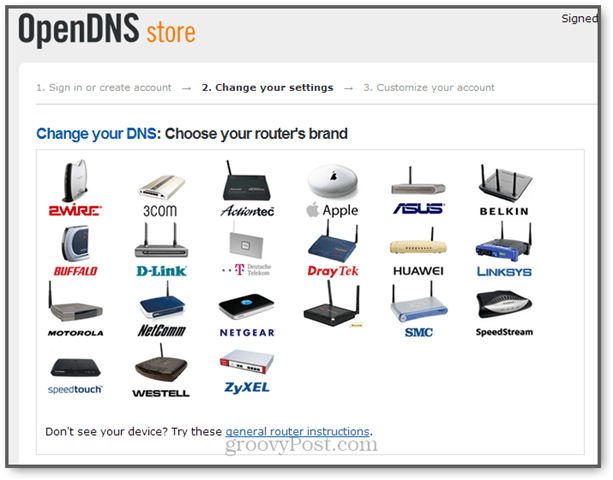
De instructies voor elke router verschillen enigszins. Maar in feite gaat u naar de instellingenpagina van uw router en wijzigt u uw DNS-servers in:
- 208.67.222.222
- 208.67.220.220
Nadat je je router hebt ingesteld, wil je ook je e-mail controleren op een bevestigingslink van OpenDNS. Klik daarop en u wordt naar uw OpenDNS-dashboard.
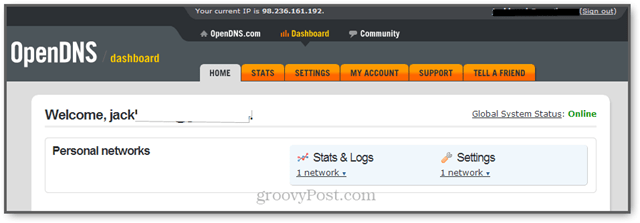
Het volgende dat u wilt doen, is uw thuisnetwerk toevoegen aan uw OpenDNS-account. Klik hiervoor op Instellingen. Uw IP-adres wordt automatisch gedetecteerd. Gewoon klikken Voeg dit netwerk toe. (Merk op dat deze schermafbeelding slechts een voorbeeld is. Wijzig niet wat er op uw scherm wordt weergegeven.)
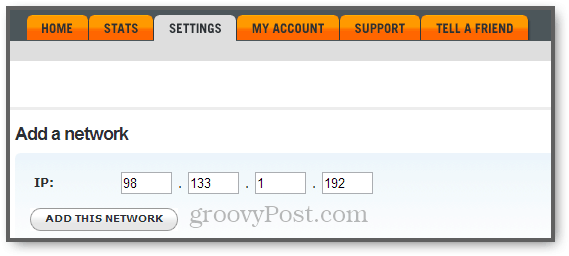
Geef op het volgende scherm uw netwerk een naam (maakt niet uit wat). Voor de overgrote meerderheid van gebruikers vinkt u ook het vakje 'Ja, het is dynamisch' aan. Dit geldt vooral voor thuisgebruikers. Als u op een school of kantoor bent, kunt u uw systeembeheerder vragen of u een dynamisch of statisch IP-adres heeft.
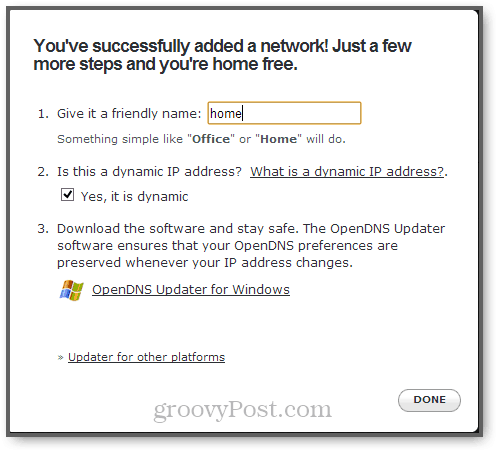
Als je een dynamisch IP-adres hebt, is het een heel goed idee om het te downloaden OpenDNS Updater. Dit is een lichtgewicht service die op een van uw computers draait en uw IP up-to-date houdt op uw OpenDNS-account. Anders moet u dit handmatig doen vanaf uw OpenDNS-dashboard en verliest u uw OpenDNS-voordelen wanneer uw IP-adres verandert (zoals dynamische IP-adressen af en toe doen).
Als je dat allemaal hebt gedaan, klik je op Gedaan.
De volgende stap is om te testen of OpenDNS werkt. Ga daarvoor naar welcome.opendns.com. Je zou een scherm moeten zien dat er zo uitziet:
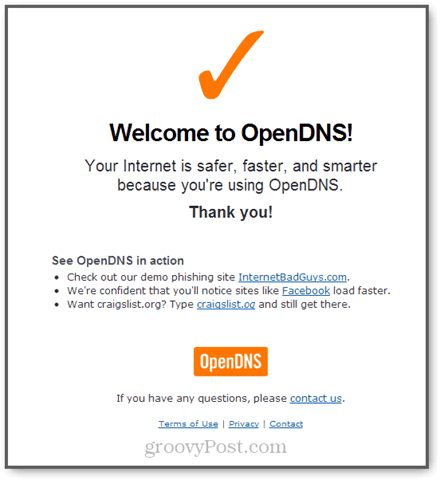
Als je dat niet doet, probeer dan een van de stappen voor probleemoplossing hieronder.
Met OpenDNS ingesteld, zou u onmiddellijk de voordelen van OpenDNS's enorme caches van domeinnamen moeten zien (toenemende snelheid en betrouwbaarheid) en ingebouwde beveiligingen tegen bekende phishers en fonies op de web. Als je meer details wilt over wat OpenDNS doet, lees dan hoe OpenDNS werkt. Voor meer informatie over het volgen van webactiviteit en het filteren van webinhoud (ouderlijk toezicht) met OpenDNS, blijf op de hoogte ...
Hoe OpenDNS werkt
Zonder te diep in te gaan op de technische kern, volgt hier hoe OpenDNS werkt:
DNS staat voor Domain Name System. Dit is de service op internet die de domeinen die u typt in uw browser (groovyPost.com, Facebook.com, Google.com) brengt en vertaalt ze in de IP-adressen die overeenkomen met de fysieke server waar deze websites zich bevinden (64.90.59.127, 69.171.229.14, 74.125.137.100). Zonder DNS zou u de daadwerkelijke IP-adressen moeten typen wanneer u toegang tot een website wilde hebben. Probeer te ponsen om te zien wat ik bedoel http://74.125.137.100 in uw webbrowser en kijk waar het u naartoe brengt.
DNS wordt standaard afgehandeld door uw ISP. Als u bijvoorbeeld Comcast heeft, gaan al uw internetverzoeken via de DNS-servers van Comcast voordat u bij de daadwerkelijke website komt die u probeert te bereiken. Als je FiOS hebt, gebruik je de DNS-servers van Verizon. De meeste DNS-servers zijn vrij eenvoudig vanille, one size fits all. Ze lossen domeinnamen op en niet veel anders.
OpenDNS is een alternatief voor deze generieke 'domme' DNS-servers voor tussenpersonen. OpenDNS is nog steeds een tussenpersoon tussen u en internet, maar het is meer een conciërge dan een tussenpersoon. Door een paar instellingen in uw router of op uw computer aan te passen, kunt u de DNS-servers van uw ISP overslaan en in plaats daarvan OpenDNS gebruiken. Zodra u een account bij OpenDNS hebt geregistreerd, kunt u de service vertellen hoe u uw DNS-verzoeken kunt beheren vanaf uw OpenDNS-dashboard. Allereerst kunt u ervoor zorgen dat OpenDNS u beschermt tegen bekende phishing-sites, botnets en kwaadaardige malware. Maar u kunt er ook voor kiezen om ongewenste inhoud te filteren, zoals pornografie, illegale activiteiten en sociale netwerksites.
We laten u zien hoe u dat allemaal kunt doen in een paar andere tutorials. Maar voor nu, geniet van uw snellere webbrowsing (dankzij de domeincaching van OpenDNS) en een veiliger internet!
Help en probleemoplossing
Het kan even duren voordat de DNS-instellingen van uw router zijn gewijzigd. Om de zaken te versnellen, kan dat spoel uw DNS-cache, uw computer opnieuw opstart of uw router opnieuw opstart (zorg ervoor dat u geen fabrieksreset of harde reset uitvoert, want hierdoor worden uw nieuwe DNS-instellingen ongedaan gemaakt).
Persoonlijk had ik moeite om ervoor te zorgen dat mijn Airport Extreme begon met het loggen van statistieken en het blokkeren van domeinen, zelfs nadat ik de bovenstaande stappen had uitgevoerd. Anderen hebben gemeld dat het veranderen van je Configureer IPv4 instellen op Handleiding in plaats van het gebruik van DHCP helpt, maar voor mij liep ik een paar uur weg en kwam terug en het begon magisch te werken.
Als je dat nog niet hebt gedaan, raad ik je ook aan het hulpprogramma OpenDNS Updater te downloaden.
Als u DD-WRT of een andere firmware van derden gebruikt, staat DNSMasq erom bekend problemen met OpenDNS te veroorzaken. Lees dit voor meer informatie.
Als al het andere niet lukt, plaats dan hier een opmerking of bezoek de OpenDNS-ondersteuning bladzijde.


