Problemen met het niet opladen van de batterij oplossen in Windows 10
Windows 10 / / March 16, 2020
Laatst geupdate op

Voordat u haast maakt om een nieuwe batterij of laptop te kopen, probeert u eerst deze stappen voor probleemoplossing om te zien of u uw batterij tot 100% kunt krijgen zonder geld uit te geven.
Uw laptopcomputer is een beetje nutteloos zonder een werkende batterij, aangezien het belangrijkste beoogde doel mobiliteit is; zelfs als dat betekent dat u gewoon van kamer naar kamer in uw huis moet gaan. We hebben eerdere tips behandeld voor het beheren van uw batterij in Windows 10, zoals: het aanpassen van het batterijwaarschuwingsniveau, batterijbesparing gebruiken, het genereren van een batterijrapport of met behulp van enkele van de nieuwe functies, zoals Power Throttling geïntroduceerd in recente versies van Windows 10.
Maar een van de meest voorkomende problemen die we nog niet hebben besproken, is wat u moet doen als uw batterij niet volledig wordt opgeladen of helemaal niet wordt opgeladen. Er kunnen verschillende redenen zijn waarom dit gebeurt. Laten we ze eens bekijken en enkele oplossingen proberen om u weer mobiel te maken.
Los problemen op die voorkomen dat uw batterij wordt opgeladen in Windows 10
Er zijn verschillende factoren waarom de batterij van uw laptop plotseling stopt met opladen of niet volledig wordt opgeladen. Deze kunnen bestaan uit leeftijd, gezondheid en mogelijke firmware- of hardwareproblemen. Een van de gemakkelijkste dingen die u kunt doen, is uw computer uitschakelen, hem aansluiten en hem 's nachts laten opladen. Als u geen verschillen ziet, probeer dan enkele van de volgende suggesties hieronder.
1. Voer Windows 10 Battery Diagnostics uit
Als uw batterij niet volledig wordt opgeladen, is het eerste dat u kunt proberen de probleemoplosser voor batterijen in Windows 10.
- Open Begin > Sinstellingen > Update en beveiliging > Los problemen op
- Scroll naar beneden en klik Kracht
- Klik Voer de probleemoplosser uit
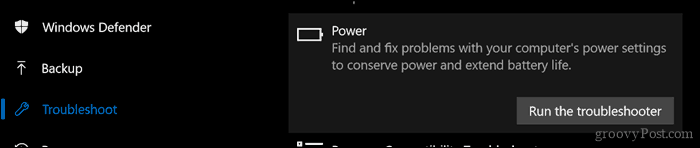
Voltooi de wizard en start uw apparaat opnieuw op om te zien of het probleem is opgelost.

De meeste laptops hebben ook hun eigen hulpprogramma's voor fabrieksdiagnose. Het wordt aanbevolen om deze ook te gebruiken om uw batterij te testen. Toegang tot de diagnostiek verschilt per fabrikant, dus raadpleeg de documentatie die bij uw computer is geleverd. Voordat u een test uitvoert, moet u het apparaat mogelijk eerst volledig opladen tot 99 of 100 procent, de AC-adapter loskoppelen, opstarten in het diagnostische hulpprogramma en vervolgens de test uitvoeren.
2. Controleer of uw AC-voeding correct is aangesloten
Soms zit de voedingskabel die op uw AC-voedingsblok is aangesloten los. Controleer of het goed is gemonteerd en vastgezet.

3. Probeer een ander stopcontact en controleer op laagspanning en elektrische problemen
Onlangs had mijn huis een aantal ernstige elektrische problemen. Je zou er versteld van staan hoeveel spanningsproblemen de prestaties van je systeem kunnen beïnvloeden. Door mijn laptop op een stopcontact in mijn kamer aan te sluiten, werd het licht gedimd, terwijl een stopcontact in de woonkamer ervoor zorgde dat het knipoogde.
In een andere kamer bleef het constant, maar het opladen was vreselijk traag. Dit betekende natuurlijk dat ik problemen had met de lage spanning en met zoveel apparaten die strijden om het beetje defecte energie, maakte het het nog erger. Uiteindelijk ben ik gestopt met het inhuren van een elektricien om de problemen op te lossen. Nadat ik het had opgelost, begon mijn laptop normaal op te laden.

Als u uw stopcontacten wilt testen voordat u een elektricien belt, overweeg dan om een outlet tester op Amazon voor minder dan $ 20.
4. Test met een andere oplader
Ik noemde de wisselstroomadapter eerder. Het is mogelijk dat uw oplader de boosdoener is. Als je een werkende reserve hebt die rond het huis ligt, probeer het dan om te zien of het oplaadt. Je kunt er ook een lenen van je collega als je die niet hebt. Als je geen toegang hebt tot een andere oplader, probeer die dan op een andere laptop om te zien of deze het apparaat oplaadt.

Als u laptopvoedingsadapters combineert en bij elkaar past, zorg er dan voor dat u kies de juiste voeding. Lees de steen en zorg ervoor dat deze dezelfde polariteit en spanning heeft als de adapter voor uw laptop.
5. Verwijder alle externe apparaten
Als u tijdens het opladen externe apparaten zoals een smartphone, een externe USB-schijf, muis, printer en al het andere op uw systeem hebt aangesloten, duurt het langer voordat uw batterij 100% heeft bereikt. Zorg ervoor dat je al die apparaten loskoppelt, zodat je systeem niet concurreert met alle andere elektronica.

6. Controleer uw connectoren op vuil of schade
Als uw laptop een modulaire batterij heeft, verwijdert u deze en controleert u vervolgens op eventuele schade of om te zien of deze rond de contacten en in het batterijvak moet worden schoongemaakt. Controleer ook of er stofdeeltjes in de oplaadpoort zitten waardoor de batterij mogelijk niet kan worden opgeladen.

7. Controleer op BIOS- en chipset-stuurprogramma-updates
Soms is uw systeem te laat voor een update voor componenten zoals uw BIOS en chipset. Updates kunnen helpen bij het oplossen van bugs waardoor de batterij mogelijk niet efficiënt wordt opgeladen.
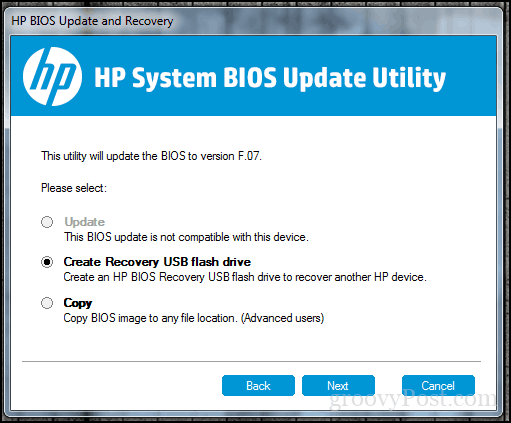
8. Druk kort op de aan / uit-knop Reset
Soms kunnen onbekende storingen ervoor zorgen dat de batterij niet wordt opgeladen. Een eenvoudige manier om dit op te lossen, is door uw computer uit te schakelen, de aan / uit-knop 15 tot 30 seconden ingedrukt te houden, de AC-adapter aan te sluiten en vervolgens de computer te starten.

9. Schakel apps uit en controleer het batterijgebruik in Windows 10
Toen ik een beetje terugging naar Windows 10, merkte ik onlangs dat mijn Surface Pro ongebruikelijk lang duurde om op te laden en dat de fans begonnen te draaien. Ik merkte niet dat de boosdoener al die tijd op mijn taakbalk stond. Slack's Windows-client wachtte in een poging verbinding te maken met internet. Als u dus uw apps controleert om te bepalen wat er op de achtergrond wordt uitgevoerd, kunt u niet alleen de levensduur van de batterij verlengen, maar ook beperken waardoor deze niet sneller wordt opgeladen.
Dat kan op verschillende manieren. Open Begin > Instellingen > Privacy > Achtergrond-apps. Scroll naar beneden en schakel de apps uit die mogelijk verhinderen dat uw apparaat volledig wordt opgeladen.

Nog steeds in Instellingen, open Systeem > Accu > Batterijgebruik per app. Dit zal u vertellen welke apps de meeste batterij gebruiken en u kunt beslissen wat u moet doen, of u Windows laat beslissen of het op de achtergrond moet worden uitgevoerd zonder de levensduur van de batterij op te offeren.
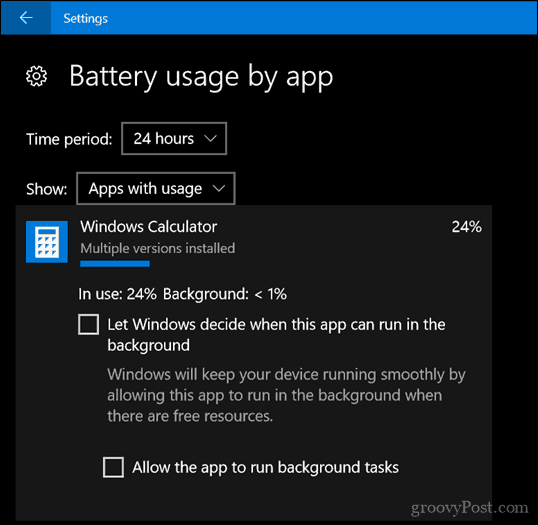
10. Vervang oplader of batterijmodule
Als je uiteindelijk geen verbeteringen ziet nadat je al het bovenstaande hebt geprobeerd, is het misschien het beste dat je de oplader of de batterij zelf vervangt. Hiervoor moet u contact opnemen met de fabrikant van uw laptop en een bestelling plaatsen. Batterijen en de laders zijn niet per se goedkoop, vooral als het een ouder systeem is. Maar als u geen keus heeft, moet u het gewoon doen om uw systeem weer in orde te krijgen.
Hopelijk kunnen deze eenvoudige trucs ervoor zorgen dat je batterij weer werkt. Zo niet, neem dan contact op met de fabrikant om de batterij of oplader te laten vervangen. Merchant-sites zoals Amazon.com hebben mogelijk zelfs uw batterijmodule op voorraad en tegen een goedkoper en sneller tarief dan via de fabrikant.
Laat ons weten of dit helpt door uw opmerkingen te delen en als u tips of trucs heeft, laat het ons dan weten.
