Jing - De gratis tool voor screenshot en delen voor Windows en MAC
Snagit Freeware / / March 17, 2020
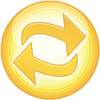
In een vorig artikel hadden we het erover screenshots delen via screencast.com met behulp van Techsmith's SnagIt. Vandaag ga ik hun behandelen vrij schermopname tool Jing. Jing is gebouwd om zeer gebruiksvriendelijk te zijn, zelfs opa kan het met een beetje oefening onder de knie krijgen (hoewel hij misschien hulp nodig heeft bij het opzetten.)
Met Jing kunt u uw schermopnames GEMAKKELIJK vastleggen en delen (of niet) zonder uw favoriete vrienden en websites ieder gedoe. Het programma werkt hand in hand met screencast.com, een vriendelijke en effectieve online site voor het opslaan en delen van foto's die u gratis opslagruimte van 2 GB en 2 GB bandbreedte biedt! Hoewel Jing je ook toestaat om video op je scherm vast te leggen, ga ik vandaag alleen de screenshot-functies behandelen.
Eenvoudige Jing-installatie
1. Downloaden Jing van http://www.jingproject.com/ voor Windows of uw MAC. De installatie is eenvoudig; voer gewoon het installatieprogramma uit.
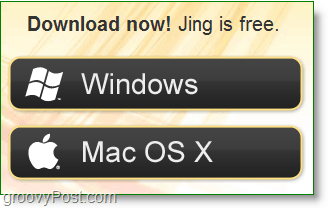
2. Wanneer je Jing voor het eerst instelt, is er een slimme introductievideo. Je kunt het bekijken als je wilt of ga rechtstreeks naar rechtsonder en
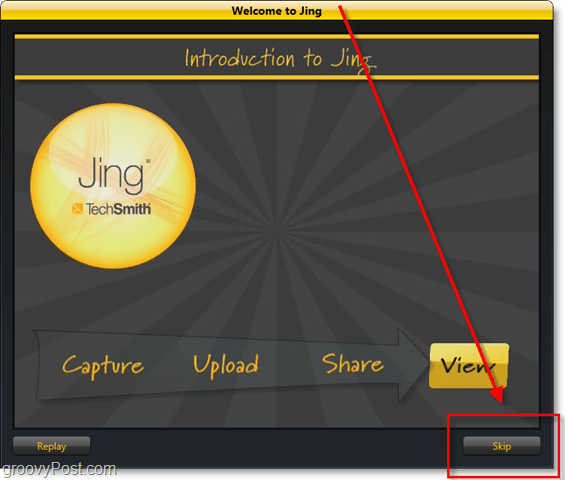
3. Om Jing te gebruiken, moet u een Screencast.com-account aanmaken. Dit account is een echt voordeel, omdat Screencast een uitstekende online service is die lijkt op Photobucket of Flickr, maar zonder alle verplichtingen en beperkingen.
Notitie: Normaal zou ik elk vakje "Ik wil dit programma helpen verbeteren" uitschakelen, maar Jing (Techsmith) heeft een erg groovy privacybeleid en uw informatie is over het algemeen veilig, ongeacht wat ze verzamelen. Om nog maar te zwijgen van het verzamelen van niet-specifieke informatie.
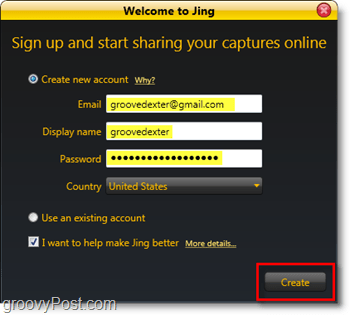
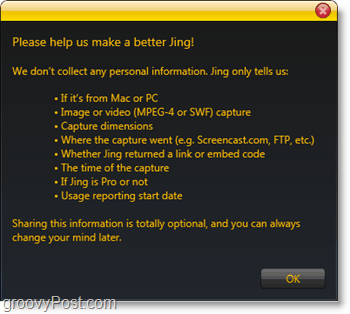
Nadat u uw account heeft aangemaakt, bent u klaar om Jing te gebruiken! Er zijn nog een paar instellingen die we echt moeten aanpassen, maar daar zullen we later in het artikel over praten.
Jing gebruiken om screenshots te maken en ze gemakkelijk te delen
1. Het eerste dat op uw scherm verschijnt zodra de installatie is voltooid, is de kleine zon die aan de rand van uw bureaublad wordt geplaatst. Als je erover beweegt, zie je een paar opties verschijnen. Als u de dockbare zon vervelend vindt, zijn alle knoppen net zo gemakkelijk toegankelijk vanuit het systeemvak. Als je echter jeuk hebt om een screenshot te maken, kun je de linkerknop van de zon gebruiken.
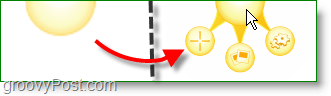
2. Er zijn verschillende manieren om een screenshot te maken, de zonneknop zoals hierboven vermeld, met behulp van een sneltoets of door een schermopname te starten vanuit het systeemvakpictogram. Zodra u op de schermafdrukknop drukt, direct Trek een Doos rond wat u wilt besparen. Een kleine infobalk volgt uw muis rond en geeft u de exacte afmetingen (in pixels) van uw opname.
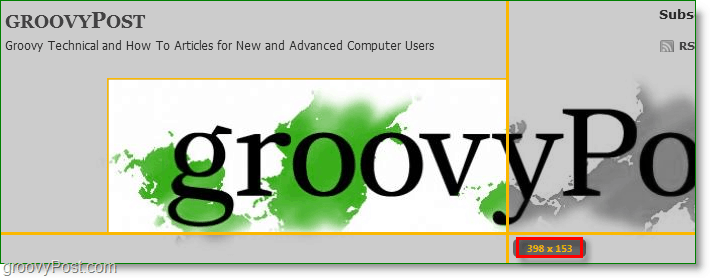
3. Zodra u de muis loslaat, zal Jing uw selectie vastleggen. U gaat naar een vooraf opgeslagen scherm waar u uw selectie opnieuw kunt uitvoeren of kunt wijzigen in een video. Voor dit voorbeeld gaan we door en KlikLeg beeld vast.
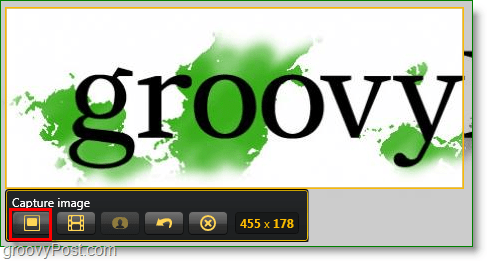
4. U komt bij het bewerkingsvenster van Jing. Het is vrij eenvoudig met slechts een paar bewerkingshulpmiddelen, maar wat leuk is, zijn de functies voor delen. als jij KlikDeel via Screencast.com if wordt automatisch geüpload en de URL wordt automatisch naar uw klembord gekopieerd, dus alles wat u hoeft te doen is Plakken de afbeelding URL waar je het ook wilt delen. Extra instellingen zijn van toepassing op Delen op YouTube, Twitter, Flickr en zelfs FTP. Lees verder om de instellingen te wijzigen om Jing gebruiksvriendelijker te maken.
Voorbeeld van een screencast geüpload beeld
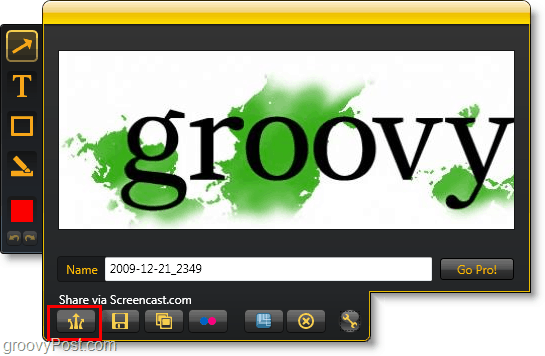
Wijzig de standaardinstellingen van Jing voor eenvoudiger gebruik
1. Om toegang te krijgen tot het Jing instellingenvenster, Klik met de rechtermuisknop de Jing icoon vanuit uw systeemvak. KlikMeer.
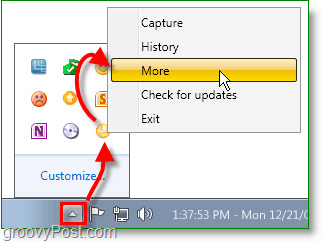
2. Jing houdt het simpel, want er is maar één instellingenpagina. Het eerste dat ik aanbeveel is om Stel een Sneltoets vastleggen. Print Screen is een voor de hand liggende keuze, aangezien dit de standaardknop voor schermopname is. Als u een sneltoets instelt, kunt u de gedockte zon op uw scherm uitschakelen.
Vervolgens, als je Jing wilt instellen om te delen met meer dan alleen screencast.com dan KlikAanpassen onder Delen knoppen.
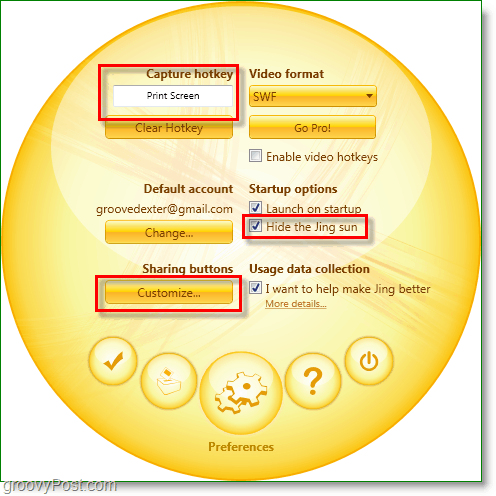
3. Klik de Nieuw vak om een nieuwe knop in te stellen.
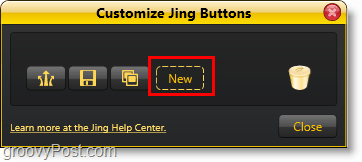
4. Om een Jing-knop te maken die u met elke service wilt delen, klikt u op het servicetabblad en voert u uw gegevens in. Voor Twitter, Klik de Twitter tabblad en dan Klik de Ontvang Twitter-pincode knop.
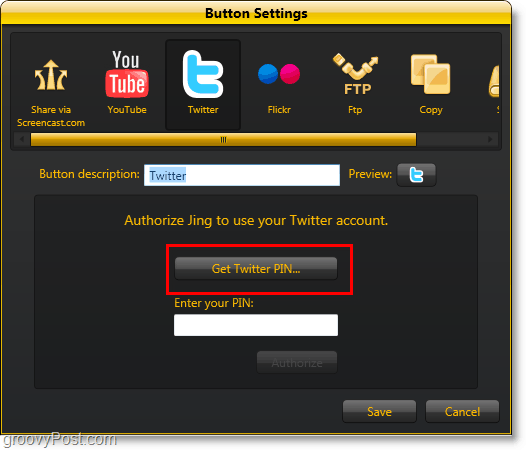
5. U gaat naar de autorisatiepagina voor Twitter-toepassingen in uw internetbrowser. Voer uw Twitter-accountgegevens in en vervolgens KlikToestaan. Je gaat dan naar een pagina met een nummer in het midden, Kopiëren dat nummer en toen Plakken het onder Voer uw pincode in:.
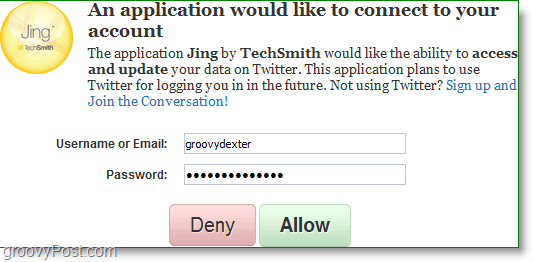
Wanneer u nu een schermopname maakt, kunt u deze rechtstreeks op Twitter delen en zelfs een tweetbericht typen om erbij te horen.
Het proces is net zo eenvoudig voor Flickr en YouTube. Heel hip!
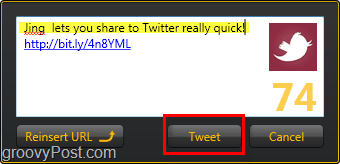
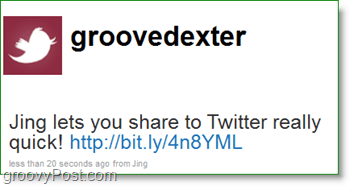
Jing's gebruiksgemak en prijs (gratis) maken het een van mijn favoriete tools. Deze keuze mag geen verrassing zijn dat Jing vandaan komt Techsmith, de makers van Snagit en Camtasia studio - de standaarden voor screenshots en videoscreencasts en twee van mijn favoriete tools! Als je alle screenshots op groovyPost.com bekijkt, weet ik zeker dat je begrijpt waarom!



