Hoe u de vrije ruimte op uw Windows-pc veilig kunt wissen
Privacy Veiligheid Windows 10 / / March 17, 2020
Laatst geupdate op

Verkoopt u, geeft u weg of verwijdert u een Windows-pc? Leer hoe u de harde schijf veilig kunt wissen, zodat uw gegevens niet kunnen worden hersteld.
Wist u dat wanneer u bestanden van uw harde schijf verwijdert, het bestand nooit daadwerkelijk wordt verwijderd en waarschijnlijk kan worden hersteld met tools zoals Recuva? Normaal gesproken is dit geen probleem, aangezien we onze computer elke dag gebruiken, maar als u van plan bent uw computer en wil niet dat uw oude gegevens kunnen worden hersteld, volg de onderstaande stappen om de vrije ruimte op uw harde schijf te wissen rit. Het proces is hetzelfde en werkt op Windows 7, 8 en Windows 10.

Wat gebeurt er echt als je een bestand verwijdert?
Wanneer u een bestand op uw computer verwijdert, is het enige dat is verwijderd de verwijzing ernaar in de tabel met hoofdbestanden. Het bestand staat nog steeds op uw harde schijf, maar Windows weet gewoon niet waar het bestand is. Dit komt omdat, zoals eerder vermeld, u alleen de indexen en de koppelingen naar de gegevens verwijdert en Windows vertelt dat het toestemming heeft om dat gebied van de harde schijf te overschrijven.
Dus totdat (en mogelijk nadat) de gegevens zijn overschreven, kunnen ze worden hersteld met speciale tools of de juiste set vaardigheden. De tools of een ervaren hacker kunnen de harde schijf scannen en naar de bestanden zoeken en de links en indexen herstellen, zodat Windows de bestanden weer kan zien. Als u een computer verkoopt of er zelfs een weggooit, moet u de vrije ruimte op de harde schijf van uw pc veilig wissen, zodat de bestanden niet kunnen worden hersteld.
Vandaag laten we u zien hoe u de cipher-opdracht op de opdrachtregel gebruikt om meerdere keren veilig over de vrije ruimte te schrijven om ervoor te zorgen dat er geen gegevens kunnen worden hersteld. We noemen ook tools van derden die hetzelfde doen.
Cijfer
Zorg ervoor dat u alle programma's afsluit voordat u de cipher-opdracht gebruikt om de vrije ruimte op uw harde schijf veilig te overschrijven. Dat zorgt ervoor dat de maximale hoeveelheid vrije ruimte veilig wordt weggeveegd.
Klik op de Cortana icoon of het zoekpictogram op de taakbalk en begin met het typen van "opdrachtprompt". Dan klikken Opdrachtprompt onder Beste overeenkomst.
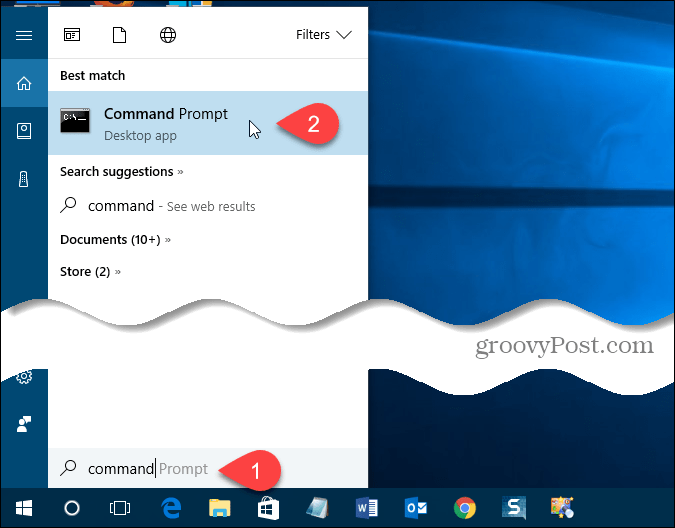
Typ de volgende opdracht bij de prompt en druk op Enter.
cijfer / w: C
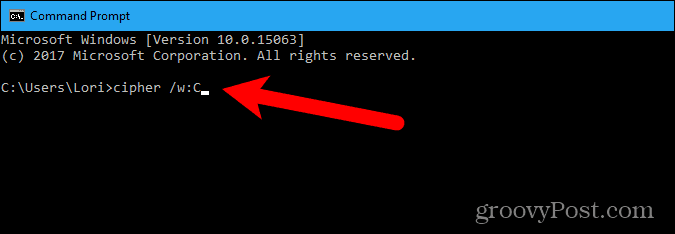
Gegevens die niet aan bestanden of mappen zijn toegewezen, worden driemaal overschreven en definitief verwijderd. Dit kan lang duren als u een grote hoeveelheid vrije ruimte overschrijft.
Cipher doorloopt de volgende stappen omdat het de vrije ruimte op uw harde schijf veilig wist.
- De cipher-opdracht maakt automatisch een nieuwe map op de C drive genoemd EFSTMPWP en maakt vervolgens een bestand in die map met alleen maar nullen erin. Het zal groeien totdat de harde schijf vol raakt.
- Vervolgens verwijdert cipher dat bestand en maakt het een tweede bestand dat herhaaldelijk wordt gevuld met het nummer 255 totdat het bestand groot genoeg wordt om de vrije ruimte op de harde schijf opnieuw te vullen.
- Vervolgens verwijdert cipher het tweede bestand, maakt het een derde bestand en vult dat met willekeurige getallen totdat je harde schijf weer vol is.
- Ten slotte verwijdert cipher het derde bestand en keert u terug naar de prompt. Type Uitgang bij de prompt om het opdrachtpromptvenster te sluiten.
Dus in wezen schreef cipher driemaal over de vrije ruimte (oude bestanden) op uw harde schijf om ervoor te zorgen dat niemand uw harde schijf ooit zou kunnen scannen en de gegevens die u ervan hebt verwijderd, kan herstellen.
Als je naar de ruimte op je harde schijf kijkt, zoals cipher zijn ding doet, wees dan niet verbaasd als je ziet dat je harde schijf vol raakt. Dit is normaal zoals vermeld in de bovenstaande stappen en er wordt weer ruimte vrijgemaakt.
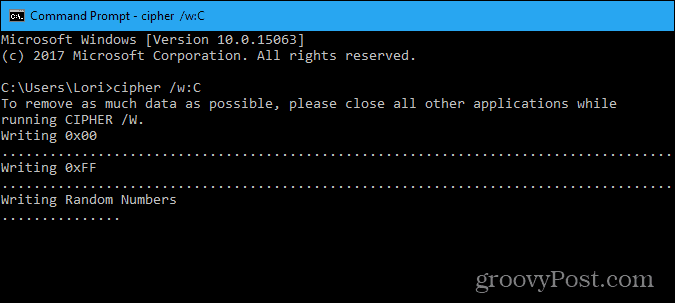
CCleaner
Als u de opdrachtregel niet prettig vindt, is er een gratis hulpprogramma genaamd CCleaner waarmee u de vrije ruimte op uw harde schijf veilig kunt wissen.
NOTITIE: We zijn ons ervan bewust CCleaner is gehackt. Het was echter de 32-bits versie 5.33 die door Avast werd gedistribueerd, die in gevaar was. Het bedrijf heeft sindsdien het probleem erkend en het zodanig opgelost dat we ons nu op ons gemak voelen en het nog steeds aanbeveelt. Dat gezegd hebbende, zorg ervoor dat u bijwerkt naar de nieuwste versie. CCleaner is nog steeds een handig en betrouwbaar hulpmiddel.
Er zijn twee versies van CCleaner, gratis en betaald. De functie die de vrije ruimte op je harde schijf wist, is beschikbaar in de gratis versie, dus dat zal prima werken.
Als je eenmaal bent CCleaner gedownload en geïnstalleerd of bijgewerkt, open het programma en klik op Gereedschap in het linkerdeelvenster. Kiezen Alleen vrije ruimte van de Veeg keuzelijst. Zorg ervoor dat u NIET selecteert Gehele schijf, omdat hierdoor ALLE bestanden op uw harde schijf worden gewist, tenzij u dat bedoelt. Als u de pc kwijtraakt, kunt u de Gehele schijf optie om de hele schijf te wissen. Wees heel voorzichtig bij het maken van deze selectie.
Selecteer het gewenste type overschrijfprocedure in de Veiligheid keuzelijst. Eenvoudig overschrijven is prima voor de meeste situaties. Als u echter wilt dat CCleaner zich gedraagt als de cijfer commando, selecteer Geavanceerde overschrijving (3 passages). Selecteer ten slotte de schijf waarop u de vrije ruimte in de veilig wilt wissen Aandrijvingen vak en klik op Veeg.
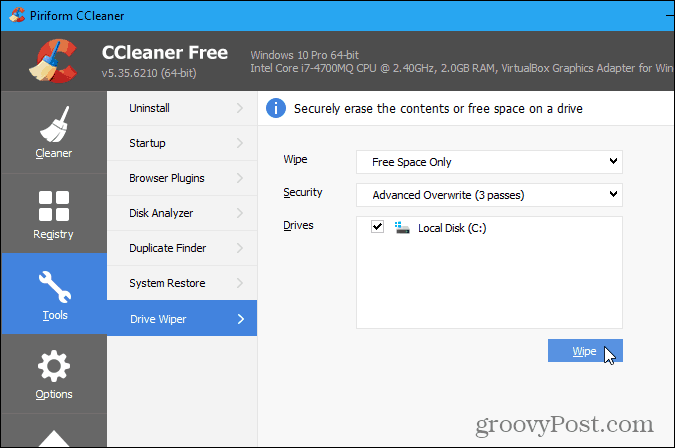
Gom
Een andere optie om ervoor te zorgen dat uw verwijderde gegevens niet kunnen worden hersteld, is om uw bestanden en mappen in de eerste plaats veilig te verwijderen.
Eraser is een gratis, geavanceerde beveiligingstool voor Windows waarmee u veilig gegevens van uw harde schijf kunt verwijderen rijden door het meerdere keren te overschrijven met zorgvuldig geselecteerde patronen, zoals de cipher-opdracht en CCleaner. Het verschil is dat u dit kunt doen wanneer u de bestanden en mappen verwijdert, niet daarna. U kunt ook de vrije ruimte op uw harde schijf veilig wissen om extra veilig te zijn.
Wanneer je download Eraser en installeer het, er wordt een optie toegevoegd aan het contextmenu (rechtsklikken) in Verkenner. In plaats van bestanden en mappen normaal te verwijderen door op de te drukken Verwijderen sleutel, ze naar de prullenbak te sturen en vervolgens de prullenbak te legen, kunt u Gum rechtstreeks in Bestandsverkenner gebruiken om bestanden en mappen veilig te verwijderen.
Om een of meer bestanden of mappen veilig te verwijderen, selecteert u wat u wilt verwijderen, klikt u met de rechtermuisknop op de selectie en gaat u vervolgens naar Gum> Wissen in het pop-upmenu.
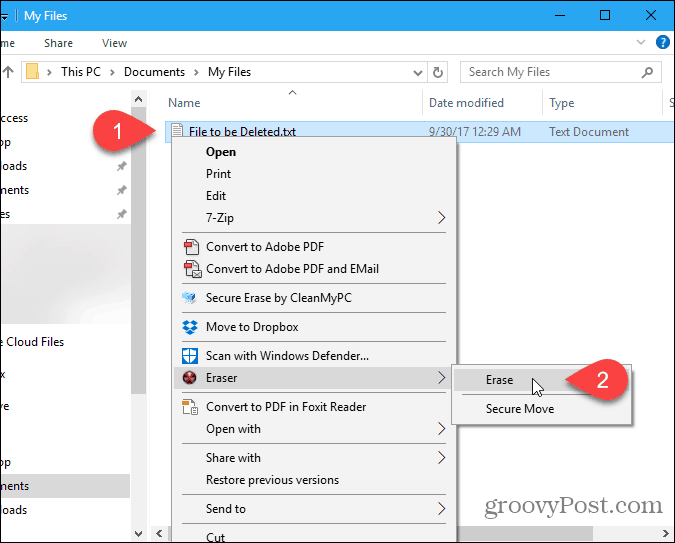
Wat gebruik je om de vrije ruimte op je harde schijf veilig te wissen? Of is dit gloednieuwe informatie? Deel uw mening en ervaringen in de onderstaande opmerkingen.



