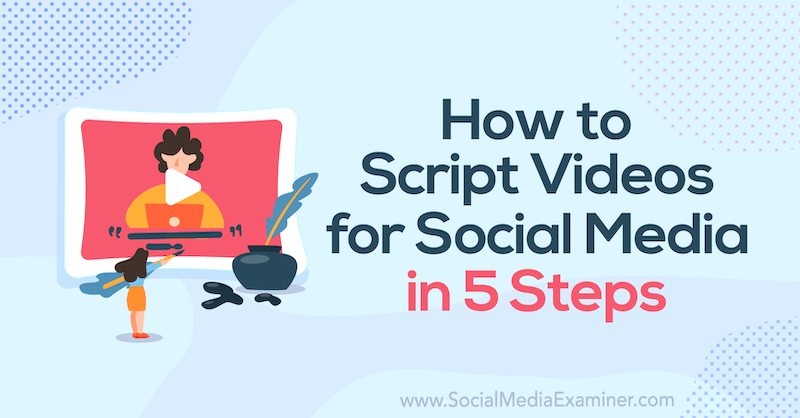Microsoft Edge traag? Probeer deze tips eens
Windows 10 Microsoft Voordeel / / March 17, 2020
Laatst geupdate op

Als de ingebouwde browser van Windows 10, Microsoft Edge, langzaam begint met het laden van webpagina's, kunnen deze tips het helpen versnellen.
Microsoft Edge wordt aangekondigd als een slankere, snellere browser in vergelijking met zijn voorganger, Internet Explorer. Ironisch genoeg heeft Edge voortdurend nieuwe functies en functionaliteit opgepikt. Ondertussen is een van de problemen waar ik mee heb geworsteld sinds het is ontstaan, de prestaties. Zelfs in de meest recente versie van Windows 10 lijkt Edge gewoon zijn momenten te hebben waarop het ofwel mijn laptopventilator doet opleven of soms suf is.
Dus, wat kun je doen als dit gebeurt? Hier zijn een paar tips die je kunnen helpen om wat meer snelheid uit Edge te halen.
Versnel Microsoft Edge met behulp van deze tips
Edge bevat veel nieuwe functionaliteit: Edge kan worden gebruikt met de ingebouwde digitale assistent Cortana van Windows 10 en een hele reeks extensies om de browser te verbeteren. Edge kan worden gebruikt om pdf's te bekijken, e-boeken te lezen en natuurlijk om op internet te surfen. Maar wat kunt u doen als de browser zich langzaam gaat gedragen of weigert te starten?
Controleer je internetverbinding
Het probleem is mogelijk niet Edge zelf, maar de internetverbinding naar uw computer. Er zijn verschillende stappen voor probleemoplossing die u eerst kunt uitproberen om te zien of ze de prestaties en laadtijden van pagina's verbeteren.
- Open Start> Instellingen> Update en beveiliging> Problemen oplossen scroll dan naar beneden.
- Klik Netwerkadapters
- Klik Voer de probleemoplosser uit
Als u klaar bent, start u opnieuw op om te zien of het probleem is opgelost.

Als dat niet werkt, probeer dan deze extra stappen.
- druk op Windows-toets + X
- Klik Apparaat beheerder
- Uitbreiden Netwerkadapters
- Klik met de rechtermuisknop op uw adapter
- Klik Verwijderen
- Vink het vakje aan met de tekst 'De stuurprogramma's voor dit apparaat verwijderen'.
Sluit Apparaatbeheer af en start opnieuw op. Windows 10 moet de netwerkadapter opnieuw detecteren en vervolgens opnieuw installeren. Controleer of u verbinding kunt maken en kunt bladeren.
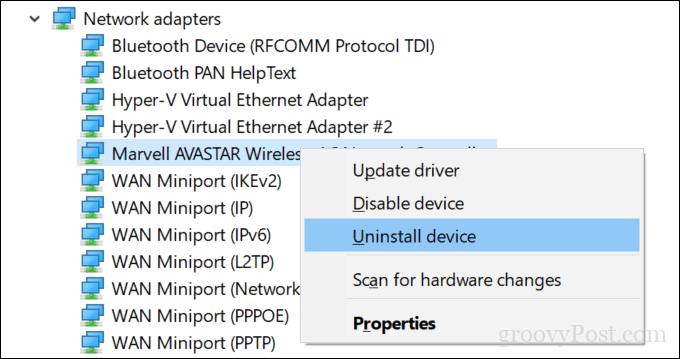
Een ander ding dat u kunt proberen, is om uw netwerkinstellingen helemaal opnieuw in te stellen.
Open Start> Instellingen> Netwerk en internet> Status. Scrol naar beneden en klik op Netwerkopnieuw instellen.
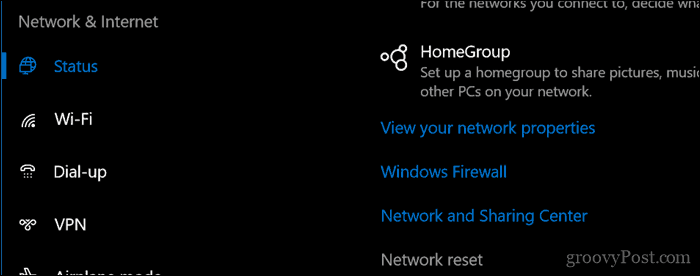
Schakel Proxy-instellingen uit
Als de bovenstaande oplossingen niet werken, zijn er nog meer netwerkproblemen die u kunt onderzoeken. Als u Edge binnen een organisatie gebruikt, kunnen proxyserverinstellingen de prestaties van het laden van webpagina's beïnvloeden; vooral als u het apparaat buiten kantoor gebruikt. De proxyserver is een bemiddelaar, ook wel gateway genoemd, die verzoeken van uw computer afhandelt wanneer u een server of website moet openen.
Open Start> Instellingen> Netwerk en internet> Proxy. Schakel 'Instellingen automatisch detecteren en een proxyserver gebruiken' uit.
Scroll naar beneden, klik Opslaan start vervolgens uw computer opnieuw op.
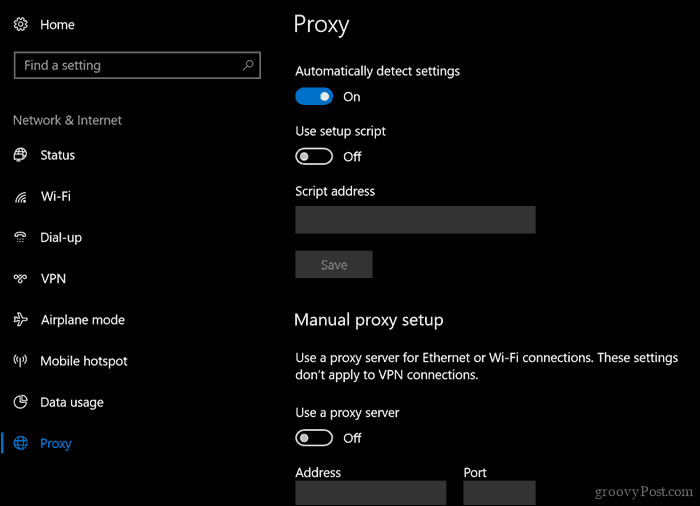
Controleer uw beveiligingssoftware-instellingen
Sommige antivirusprogramma's en zelfs de ingebouwde firewallsoftware van Windows 10 spelen mogelijk niet goed met Microsoft Edge. Beide tijdelijk uitschakelen om te zien hoe Edge zich gedraagt, kan helpen om de oorzaak van de prestaties van uw browser te isoleren en te achterhalen. Als je ontdekt dat het je antivirusprogramma is, kun je een aantal dingen doen. Gebruikers kunnen proberen bij de antivirusleverancier te controleren op updates die een betere ondersteuning voor Windows 10 mogelijk maken.
Als u de Trusteer Rapport EndPoint-beveiliging van IBM gebruikt, is deze berucht vanwege het veroorzaken van problemen met Edge. Het verwijderen ervan zou de manier waarop Edge presteert drastisch veranderen.
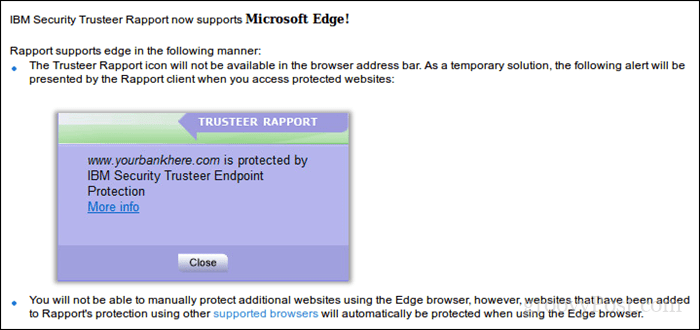
Beveiligingsinstellingen van Windows Defenders aanpassen, zoals App- en browserbeheer vervolgens uitschakelen van de Controleer apps en bestanden functie samen met SmartScreen voor Microsoft Edge kan ook helpen. Maar wees voorzichtig bij het uitschakelen van deze beveiligingsfuncties, omdat ze een cruciale rol spelen bij het beschermen van uw computer.
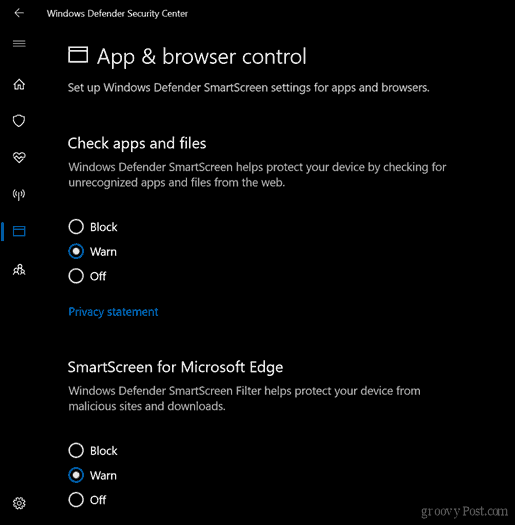
Verwijder of update uw Edge Extensions
Rand Extensies werden voor het eerst geïntroduceerd in Windows 10 1607 en in de loop van de tijd is de verzameling beschikbare add-ons gegroeid. Dat gezegd hebbende, kunnen sommige geïnstalleerde extensies ook de prestaties van de browser beïnvloeden. Veel voorkomende zijn LastPass en AdBlock. Het verwijderen en opnieuw installeren van een extensie kan helpen. Om dit te doen, klikt u in Edge op het menu Meer acties (…)> Extensies, selecteert u de extensie en klikt u vervolgens op verwijderen. Start uw computer opnieuw op, start de Microsoft Store en installeer de extensie opnieuw om te zien of dit helpt.
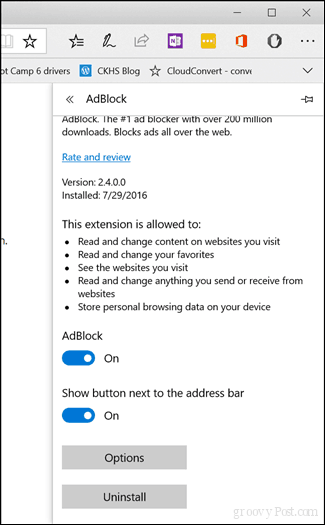
Reset uw BIOS-standaardwaarden en controleer op updates
Geloof het of niet, het resetten van uw BIOS-standaardwaarden kan ook helpen bij het oplossen van prestatieproblemen in Edge. Omdat het BIOS zoveel regelt wat er op uw computer gebeurt, is het eigenlijk logisch. Dus als je zo ver bent gekomen, heb je niets te verliezen door het eens te proberen. Tegelijkertijd wilt u misschien de website van uw computerfabrikant controleren op BIOS-updates.
Vergroot de ruimte in uw map met tijdelijke bestanden
Het blijkt dat als uw Edge-cache niet genoeg ruimte heeft om tijdelijke bestanden op te slaan van de websites die u bezoekt, dit de prestaties van de manier waarop websites worden geladen, kan beïnvloeden. Hier is wat je kunt doen om dat op te lossen.
- Open Start, typ: Internet Opties druk vervolgens op Enter
- Selecteer de Algemeen Klik onder Browsegeschiedenis op Instellingen
- Selecteer de Tijdelijke internetbestanden tabblad, klik op Map verplaatsen ...
- Kies een nieuwe locatie voor de "Tijdelijke internetbestanden", zoals uw map Documenten.
- Ga verder met het instellen van de Te gebruiken schijfruimte tot de maximale hoeveelheid ruimte (1024 MB) om bestanden in de cache op te slaan en klik vervolgens op OK.
- Klik Van toepassing zijn vervolgens OK. Controleer of de prestaties verbeteren bij het laden van pagina's.
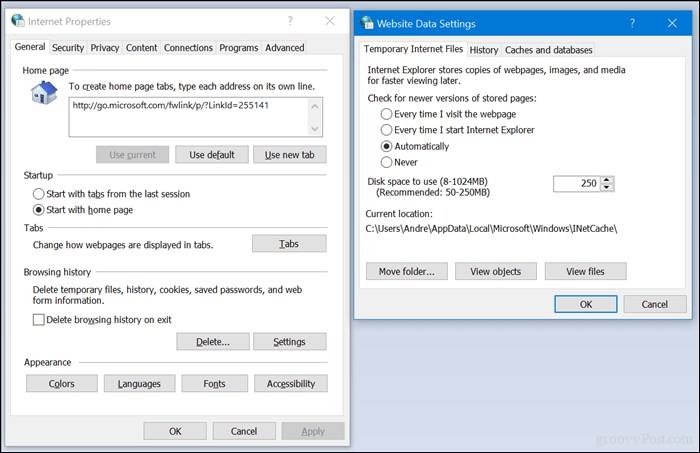
Herstel of reset Microsoft Edge
We hebben gedekt hoe u Microsoft Edge kunt resetten of repareren; een functie geïntroduceerd in de nieuwe Windows 10 1709 Fall Creators Update en latere versies. Het is een laatste redmiddel dat u kunt overwegen als niets van het bovenstaande werkt. Maar als je zo ver bent gegaan, zou je waarschijnlijk moeten overwegen om een andere webbrowser te gebruiken, maar laten we die discussie nog een dag bewaren.
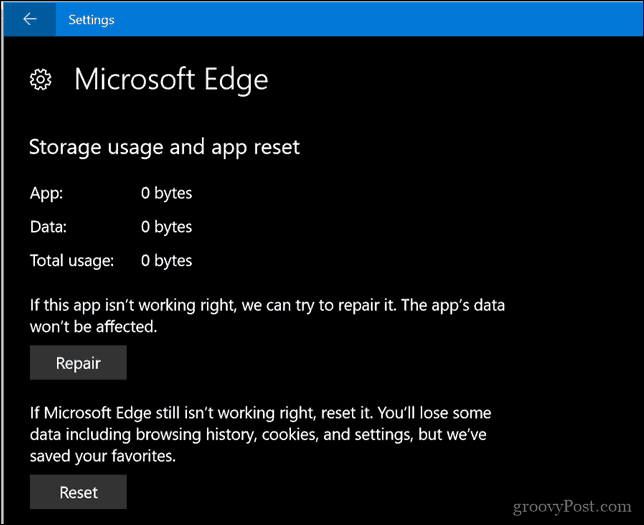
Laat ons in de reacties weten of dit u heeft kunnen helpen met problemen die u mogelijk ondervindt bij het gebruik van de vlaggenschipwebbrowser van Microsoft.