Hoe het Hosts-bestand in Windows 10 te bewerken
Veiligheid Windows 10 Ouderlijk Toezicht / / March 16, 2020
Laatst geupdate op

Er is een gemakkelijke manier en een moeilijke manier om het hosts-bestand in Windows 10 te bewerken. In dit artikel laten we u beide zien.
Als je een gewone GroovyPost-lezer bent, weet je dat DNS vertaalt domeinnamen zoals groovyPost.com in IP-adressen zoals 104.24.11.25. Maar wist u dat er een bestand op uw Windows 10-pc staat dat dat kan overschrijven? Het wordt uw hosts-bestand genoemd en u kunt specifieke domeinnamen toewijzen aan een IP-adres naar keuze. Uw HOSTS-bestand heeft alleen invloed op uw computer, dus u kunt het gebruiken om aangepaste URL's te maken voor IP-adressen op uw netwerk, of u kunt het gebruiken om bepaalde websites om te leiden.
Zoals u zich kunt voorstellen, kan het bewerken van het HOSTS-bestand uw internet gemakkelijk beschadigen als het onjuist of kwaadwillig wordt gewijzigd. Het is dus niet zo gemakkelijk voor een normale gebruiker om te bewerken. Dit is iets goeds. Maar als u uw HOSTS-bestand doelgericht wilt wijzigen, gaat u als volgt te werk.
Bewerk uw Windows 10-hostbestand als beheerder
Het HOSTS-bestand wordt normaal gesproken opgeslagen in een gewoon tekstbestand in de Windows-systeemmap en kan voor verschillende gebruikssituaties worden gewijzigd. Een van de redenen waarom ik in het verleden het Host-bestand heb bewerkt, was om bepaalde websites te blokkeren wanneer ik computers voor een lokale middelbare school maakte. Dit was waarschijnlijk een van de beste en gemakkelijkste manieren om ervoor te zorgen dat studenten geen ongeautoriseerde websites zoals Facebook of YouTube laadden.
Het bewerken van uw Windows Hosts-bestand hoeft niet het gevoel te hebben dat u door een konijnenhol gaat. In Windows XP en eerdere versies was het proces vrij eenvoudig, voeg gewoon een uitzondering toe aan uw antivirusprogramma, open het in Kladblok, breng uw wijzigingen aan en sla het op.
Als je in Windows 10 probeert je hosts-bestand te bewerken, kun je het waarschijnlijk prima openen, maar als je het gaat opslaan, krijg je een foutmelding:

Hier ziet u hoe u uw hosts-bestand kunt bewerken zonder de melding 'U heeft geen toestemming om op deze locatie op te slaan. Neem contact op met de beheerder om toestemming te krijgen ”fout.
Druk op het startmenu of druk op de Windows-toets en begin met typen Kladblok.
Klik met de rechtermuisknop Kladblok en kies Als administrator uitvoeren.
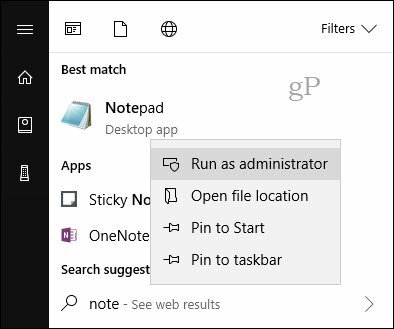
Klik in Kladblok op het dossier vervolgens Open… Plak in het veld Bestandsnaam het volgende pad in:
c: \ Windows \ System32 \ Drivers \ etc \ hosts
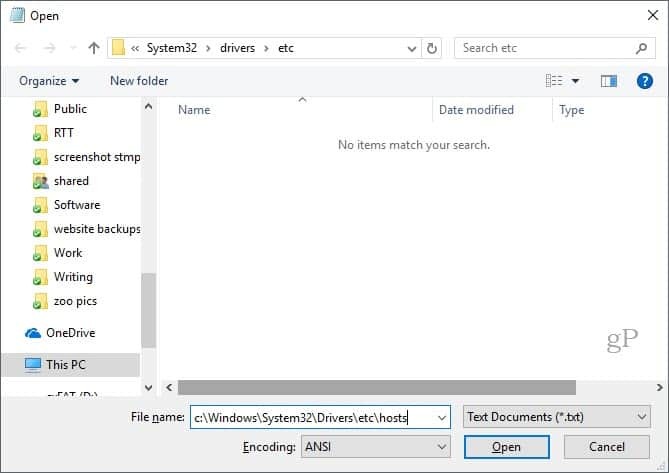
Nu kunt u wijzigingen in uw HOSTS-bestand bewerken en opslaan.

Om een domein toe te wijzen, voegt u eenvoudig een regel toe op basis van de voorbeelden in het HOSTS-bestand.
Begin met het doel-IP-adres, vervolgens een spatie en vervolgens de domeinnaam. Als je een website wilt blokkeren, stuur hem dan om naar 127.0.0.1.
Plaats de # niet als u wilt dat deze van kracht wordt.
Onthoud ook dat www.youtube.com anders is dan youtube.com.
Mogelijk moet u uw computer opnieuw opstarten om het nieuwe HOSTS-bestand van kracht te laten worden.
Een eenvoudigere manier om het Hosts-bestand in Windows 10 te bewerken
Als je dat proces een beetje omslachtig vindt, is er een hulpprogramma van derden dat je kunt gebruiken om je HOSTS-bestand aan te passen. Ik heb een goede gevonden Hosts File Editor door Scott Lerch. Laten we eens kijken hoe het werkt.
Nu u de basis kent, kunt u dit als volgt doen met de app, HOSTS File Editor.
Download de 1 MB installatieprogramma ga dan verder met het instellen. Vergeet niet om de optie alleen voor uzelf te kiezen als u niet wilt dat andere gebruikers er toegang toe hebben.
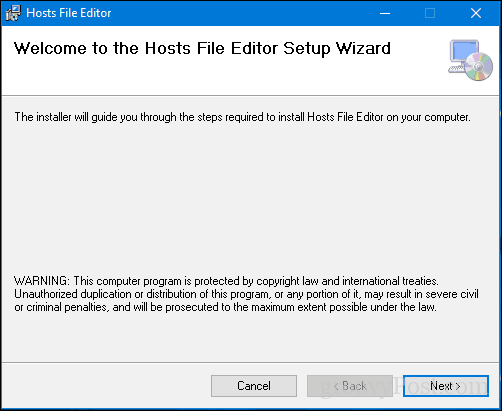
Start de app in Begin > Alle apps—Dit voegt de app toe aan het systeemvak waar de editor op elk gewenst moment kan worden gestart.
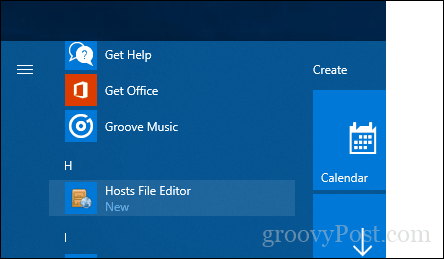
Hosts File Editor heeft een overzichtelijke, gebruiksvriendelijke interface. Om het programma te gebruiken, vult u de tabel met IP-adressen, hostnamen en een opmerking over de websites die u wilt beheren. Het is niet alleen beperkt tot populaire internetwebsites, zelfs apparaten in uw thuisnetwerk met een IP-adres kan worden beheerd, zodat uw Xbox, iPad, webcamera's of routers veel gemakkelijker kunnen worden geblokkeerd als dat nodig is.

Wanneer u klaar bent om een website te blokkeren, vinkt u het vakje aan voor de sites waartoe u toegang wilt voorkomen, klikt u op Opslaan en dat is alles.

Een andere leuke gebruiksfunctie is de mogelijkheid om eenvoudig met de rechtermuisknop op de Hosts File Editor in het systeemvak te klikken en vervolgens op Hosts-bestand uitschakelen of een snelle bewerking uit te voeren. U hoeft niet meer te jagen of de opdrachtregel te starten.
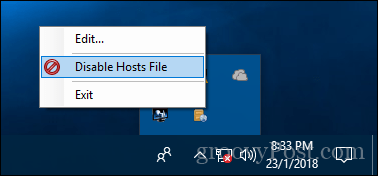
Er zijn nog enkele andere coole functies voor ervaren gebruikers en netwerkbeheerders, zoals:
- Knip, kopieer, plak, dupliceer, schakel in, schakel uit en verplaats een of meer items tegelijk.
- Filter en sorteer wanneer er een groot aantal hostitems zijn
- Archiveer en herstel verschillende hosts-bestandsconfiguraties bij het schakelen tussen omgevingen
- Ping automatisch eindpunten om de beschikbaarheid te controleren
Dus daar heb je het, een snelle en gemakkelijke manier om je Hosts-bestand in Windows 10 te bewerken.



