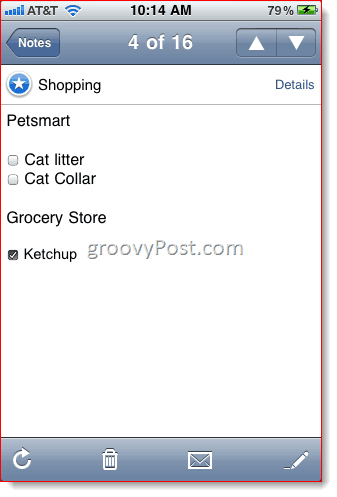Evernote Screenshot Tour en recensie
Evernote Freeware Beoordelingen / / March 17, 2020
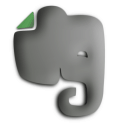 Evernote is een van die programma's waar ik al jaren mensen over hoor praten, maar die ik nooit heb geprobeerd. Maar nu mijn leven steeds hectischer wordt, besloot ik dat het tijd was om van mijn "lijsten in Kladblok" -systeem af te studeren naar iets robuuster. Na een paar weken Evernote te hebben gebruikt, zie ik nu waar het allemaal om draait. De huidige slogan van Evernote is 'Onthoud alles' en dat is echt waar het je mee helpt. Het is alsof je een tweede brein hebt met al je spullen erin. Behalve in tegenstelling tot je echte brein, is alles netjes georganiseerd en kan het onmiddellijk worden teruggeroepen voor snelle referentie.
Evernote is een van die programma's waar ik al jaren mensen over hoor praten, maar die ik nooit heb geprobeerd. Maar nu mijn leven steeds hectischer wordt, besloot ik dat het tijd was om van mijn "lijsten in Kladblok" -systeem af te studeren naar iets robuuster. Na een paar weken Evernote te hebben gebruikt, zie ik nu waar het allemaal om draait. De huidige slogan van Evernote is 'Onthoud alles' en dat is echt waar het je mee helpt. Het is alsof je een tweede brein hebt met al je spullen erin. Behalve in tegenstelling tot je echte brein, is alles netjes georganiseerd en kan het onmiddellijk worden teruggeroepen voor snelle referentie.
Ik zie de twee sterke punten van Evernote in zijn vermogen om vastleggen alles wat belangrijk is en dan organiseren het. Evernote leeft op uw Windows-computer, uw Macintosh-machines, internet en op uw smartphone (sorry Linux-gebruikers). Het maken van een notitie, momentopname of gedachte is net zo eenvoudig te doen op je telefoon als midden in een taak op je bureaublad. Daarna wacht het allemaal op je, naadloos gesynchroniseerd met alle platforms. Van daaruit kunt u elke notitie labelen, bewerken en ordenen volgens het systeem dat u gebruikt. Bekijk deze screenshots om het in actie te zien.
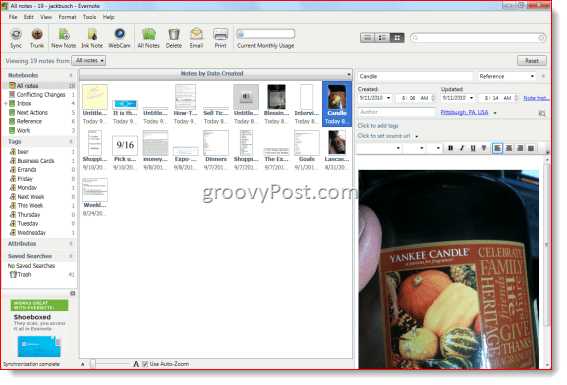
Knipnotities - Desktopclient
Het beste van Evernote is dat het een universele, maar toch onopvallende verzamelbak is. Evernote draait stil op de achtergrond en wacht op invoer, die u kunt afleveren via een paar verschillende wereldwijde sneltoetsen. Mijn favoriet: Selectie kopiëren. De standaardsleutel is Win-A, maar u kunt het wijzigen in wat u maar wilt. Wanneer u op Win-A drukt, wordt de geselecteerde tekst of afbeeldingen automatisch als een nieuwe notitie in uw Evernote gezapt. In Gereedschap | Knipnotitieskunt u een bestemming kiezen waar vastgelegde aantekeningen terechtkomen - ik stuur ze gewoon naar mijn Postvak IN notitieboek, maar als u mee aan het sleutelen bent aan een bepaald project, kunt u het naar het notitieboek laten sturen dat u momenteel heeft geselecteerd. Als variatie op de Copy Selection-methode kun je ook items in Evernote plakken. Kopieer ze gewoon zoals normaal, open Evernote en druk op de wereldwijde sneltoets voor Plak klembord (CTRL-ALT-V standaard).
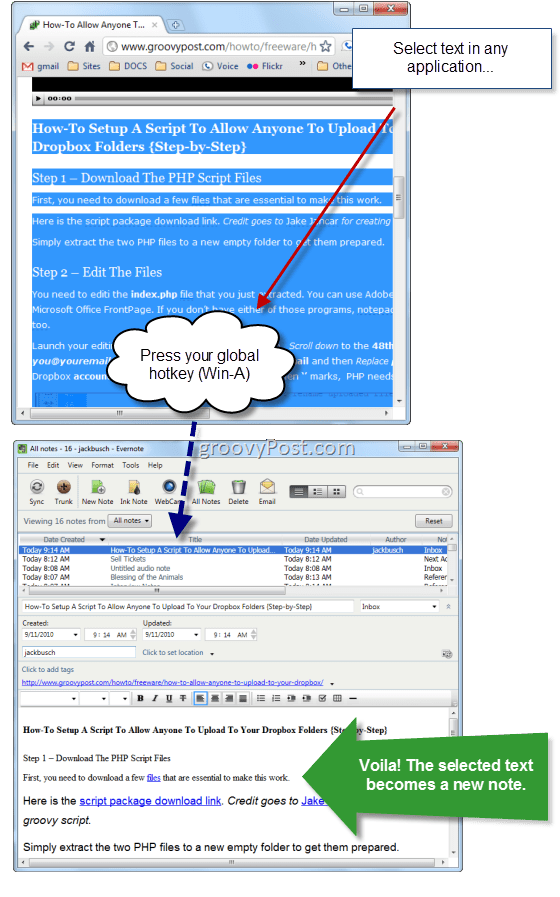
Evernote laat je ook screenshots in notities veranderen met de Scherm vastleggen globale sneltoets (Afdrukscherm standaard). Net als bij het geliefde Snagit-programma, krijg je door het indrukken van de sneltoets een draadkruis, zodat je kunt selecteren welk gebied je wilt vastleggen (op die manier hoef je niet het hele scherm te pakken).
Er is ook de Nieuwe notitie globale sneltoets (CTRL-ALT-N), wat handig is als kladblok of als er iets in je hoofd springt en je het wilt verzamelen zonder je huidige taak te onderbreken. Het raken van de Nieuwe notitie sneltoets haalt Evernote tevoorschijn met een lege notitie, klaar voor gebruik.
Evernote heeft ook een aantal minder nuttige knipmethoden: de Inkt Opmerking en de WebCam Notitie. Met Ink Note kun je uit de vrije hand krabbelen terwijl de WebCam-opname een momentopname maakt van je ingebouwde webcam. Eigenlijk is WebCam misschien wel handig als geïmproviseerde scanner voor visitekaartjes of ander referentiemateriaal, maar ik heb het tot nu toe niet gebruikt. De mogelijkheid om snapshots te maken, schittert echt in de mobiele app (zie hieronder).
Notities vastleggen - mobiele app
Evernote klopt het uit het park als een verzamelbak dankzij de mobiele app, die momenteel werkt voor iPhone, iPod Touch en iPad, Android-telefoons, BlackBerry-telefoons, Palm Pre en Palm Pixi en Windows Mobile telefoons. Ik ben het soort man dat niet graag veel tijd doorbrengt tijdens een sociale bijeenkomst of zakelijke bijeenkomst die pikt op mijn smartphone, dus hoe minder ik op een knop moet drukken, hoe beter. En Evernote levert dat zeker. Ik bewaar de app op de eerste pagina van mijn startscherm en trek hem omhoog wanneer ik een notitie of herinnering wil verzamelen met behulp van een van de vier handige dandy-methoden: Tekst, momentopname, camerarol en Stem. Ze spreken allemaal redelijk voor zich: je kunt tekst intoetsen, een foto maken, een foto kiezen die je eerder hebt gemaakt of een notitie dicteren en het wordt automatisch gesynchroniseerd met je Evernote-account, waar het klaarstaat voor je wanneer je de volgende keer op je desktop springt cliënt.
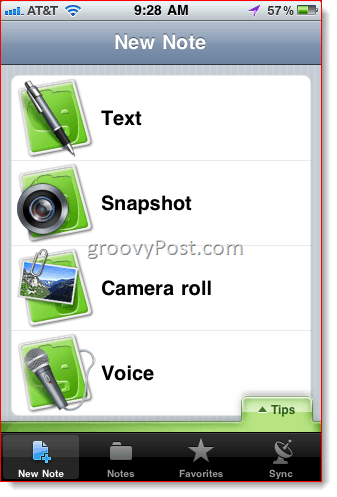
Werken met Notes - Desktop Client
Notes worden voornamelijk georganiseerd via Notebooks en Tags, die worden weergegeven in het paneel aan de linkerkant. Hoe u uw aantekeningen organiseert, hangt echt af van uw systeem. Persoonlijk gebruik ik een afgezwakte versie van Getting Things Done, met een inbox, volgende acties en referentie voor al mijn levensdingen. Binnen deze notitieboekjes organiseer ik ze verder met Tags. Voor taken tag ik ze bijvoorbeeld met de vervaldatum. Voor referentie-items gebruik ik iets meer beschrijvends. Ik heb bijvoorbeeld geprobeerd alle brouwerijen die ik heb gedocumenteerd, zodat ik niet ongewild bestel twee keer hetzelfde, dus ik bewaar snapshots van bieretiketten en mijn gedachten in mijn Reference-notitieboek met een "Beer" label. Ik heb ook een apart werknotitieboekje.
Het mooie van Evernote is dat het zo veelzijdig is: je kunt het gebruiken om je financiën te organiseren, een roman onderzoeken, projecten beheren, was- en droogsets vergelijken, visitekaartjes bijhouden of wat dan ook. Er zijn genoeg ideeën om Evernote voor u te laten werken in de blogosfeer (7 manieren om Evernote te gebruiken, 10 geweldige manieren om Evernote te gebruiken, 13 Ongelooflijk creatief gebruik voor Evernote, 10 Productiever gebruik van Evernote) - bekijk ze voor wat inspiratie.
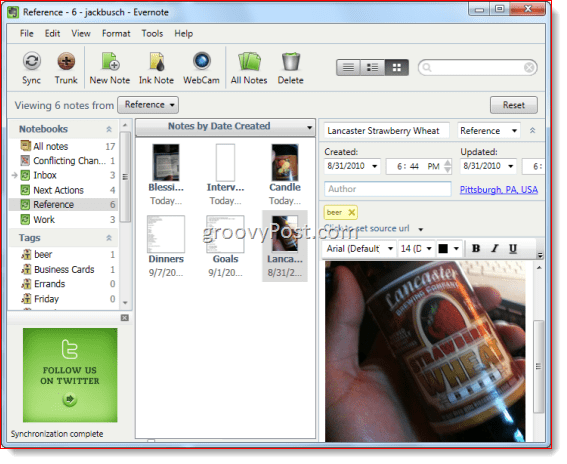
Als je ijverig bent in het gebruik van Evernote, heb je in een mum van tijd honderden pdf's, afbeeldingen, vastgelegde tekst en andere documenten. Gelukkig is het vrij eenvoudig om door je aantekeningen te zoeken. U kunt bladeren op notitieblok of tag, of u kunt een zoekreeks gebruiken door in het vak in de rechterbovenhoek te typen.
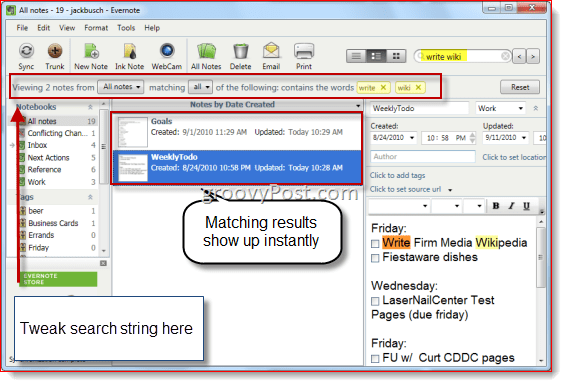
Een van de veelgeprezen functies van Evernote is de mogelijkheid om tekst te herkennen. Als u bijvoorbeeld een foto van een visitekaartje of bord maakt, probeert Evernote woorden in de afbeelding te identificeren, zodat deze wordt opgepikt door zoekreeksen. Ik heb het getest en het werkt redelijk goed. Het benadrukt zelfs waar het woord in de afbeelding voorkomt.
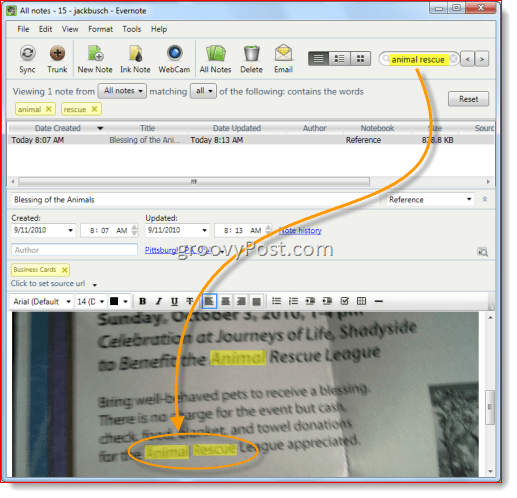
U kunt ook vanuit elke toepassing direct naar het zoekvak in Evernote springen met behulp van de Vind in Evernote globale sneltoets: standaard Shift-Win-F. Dit rondt de karbonades van Evernote af als een universele referentietool en als een intuïtieve capture-bucket.
Alle functies in de Desktop-client zijn ook beschikbaar via de webinterface, die u kunt openen op Evernote.com. Het enige verschil is dat er geen voorbeeldvenster aan de rechterkant is en dat de zoekfunctie niet zo direct is. Maar als u zich ooit achter uw computer en in een dode zone bevindt, kunt u altijd via het web naar uw aantekeningen gaan.
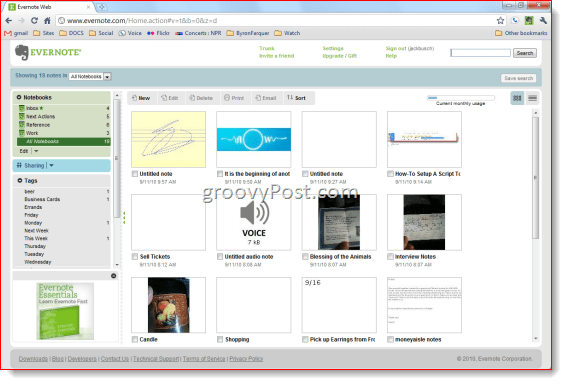
Werken met Notes - mobiele app
U kunt uw aantekeningen ook openen, bewerken, labelen en ordenen via de mobiele app. De enige functie die u niet heeft, is rich text-bewerking, hoewel we die functie misschien ergens langs de lijn zullen zien. Maar het belangrijkste onderdeel van het hebben van Evernote in je zak is de mogelijkheid om onderweg aantekeningen te maken. U kunt door uw aantekeningen bladeren door de aan te raken Opmerkingen pictogram, waar ze worden gesorteerd op ingevoerde datum, notitieboekje, datum bijgewerkt, titel, stad of land.
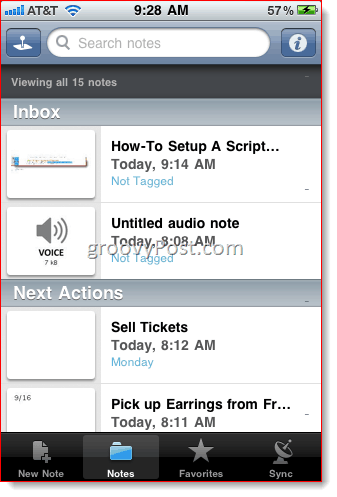
Als u het punaise-pictogram linksboven aanraakt, kunt u uw aantekeningen zien geordend op geografische locatie. Deze schermafbeelding is niet erg representatief, omdat al mijn aantekeningen op dezelfde plaats worden verwijderd. (Ik zou het voor je demonstreren door een notitie ergens anders vast te leggen, maar in Pittsburgh steken we geen rivieren over - zelfs niet voor screenshot-tours.) Misschien doe ik het niet goed, maar ik vind deze functie niet bijzonder nuttig. De notities zijn voorzien van een geotag, afhankelijk van waar u zich bevond toen u de notitie maakte. Je kunt de locatie veranderen, maar het werkt alleen op lengte- en breedtegraad, en ik ben niet het soort nerd dat de coördinaten van mijn plaatselijke kaaswinkel kent. Deze functie zou veel handiger zijn als u aantekeningen geografische locaties zou kunnen toewijzen op basis van waar ze moesten worden gedaan (zoals Context voor GTD). Vervolgens kon ik op elk moment naar mijn kaart kijken, in het centrum of in de bibliotheek en zien wat ik nog meer kon doen terwijl ik in de buurt was. Maar dat ben ik. Ik ben een soort van shut-in, dus deze wereld buiten mijn kelder maakt me niet zoveel uit in termen van Evernote. Uw kilometerstand kan variëren.
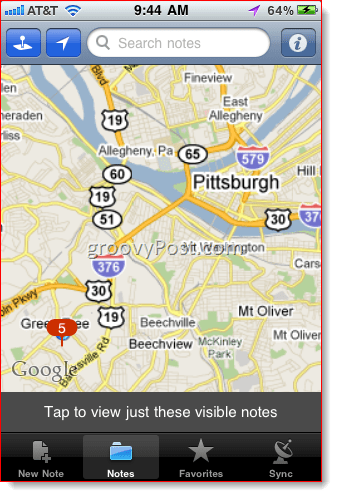
De functie die ik echt leuk vind, is de Favorieten scherm. Ik ben een lijstmaker, dus ik bewaar al mijn lijsten waar ik de hele dag naar verwijs hier. Vóór Evernote krabbelde ik dingen op de achterkant van de envelop en stopte ze in mijn achterzak, waar ze onvermijdelijk midden op straat uit zouden vallen. Dit systeem werkt veel beter.
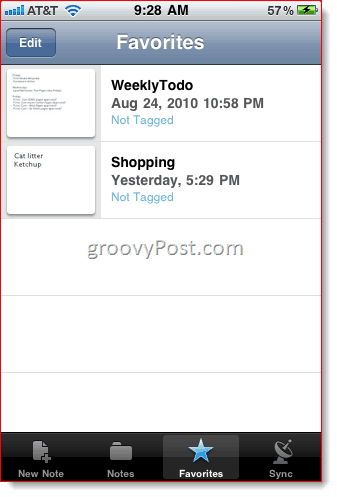
Ondanks het feit dat Evernote niet in staat is om rich-text-bewerkingen in de mobiele app uit te voeren, werken de handige kleine selectievakjes nog steeds, wat het geweldig maakt voor boodschappenlijstjes en takenlijsten. Zie hieronder voor een voorbeeld en een kijkje in mijn meeslepende levensstijl.
Oh, ook, als u een notitie in rich text-indeling heeft, kunt u deze nog steeds bewerken door een kopie in platte tekst te maken of deze met platte tekst toe te voegen. Dan kun je die groovy kleine selectievakjes later toevoegen.
Hoeveel?
Heb ik het beste deel over Evernote genoemd? Nee? Oh ja... zoals mijn andere favoriete tool Dropbox, Evernote is Vrij. Nou ja, meestal toch gratis. Alles wat ik je heb laten zien en waarover ik heb gesproken, is opgenomen in de gratis versie van Evernote. Dat gezegd hebbende, is er nog meer beschikbaar als u bereid bent om $ 5 / maand of $ 45 / jaar te betalen Evernote Premium. Dit is het onderscheid tussen de gratis / premium-versies:
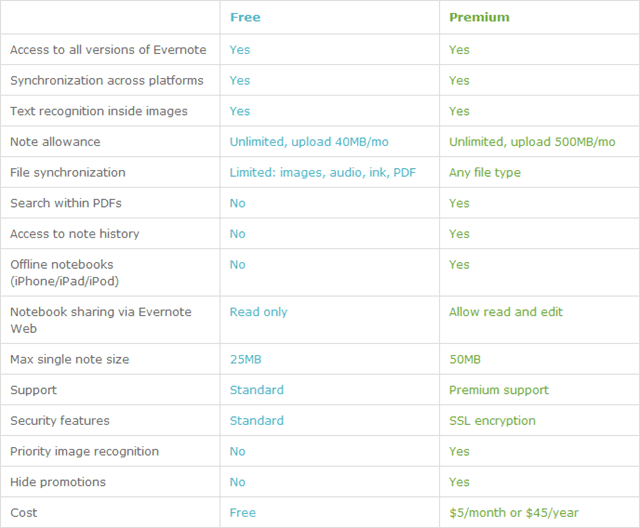
Conclusie
Al met al is Evernote net zo hip als je het maakt. Het is veelzijdig, intuïtief en kan naadloos worden geïntegreerd in de organisatie of het notitiesysteem dat u momenteel gebruikt. Om echter het meeste uit Evernote te halen, moet je zeker een systeem hebben. Evernote is een organisatietool, geen persoonlijke assistent, dus als je nog niet georganiseerd bent en gewetensvol over uw taken en projecten, maakt Evernote u niet op magische wijze tot een klasse 1.0 Bureaucraat. Nog een laatste opmerking over Evernote: het is gratis. Echt gratis, want het is niet verlamd en het vervalt ook niet na een evaluatieperiode. Maar er is een betaalde versie genaamd Evernote premium die u iets meer geeft, zoals meer uploadbandbreedte, zoeken in PDF's, notitiegeschiedenis en enkele andere functies. Persoonlijk ben ik, na ongeveer een maand Evernote te hebben gebruikt, zeer tevreden met de gratis versie.