10 tips en trucs voor Google Chrome Power-gebruikers
Gemengde Berichten / / March 17, 2020
Chrome is een van de beste alternatieve browsers die er zijn, hoe dan ook in de Verenigde Staten, en wat u misschien niet weet, is dat het nog beter kan zijn met deze krachtige tips.
Google Chrome is een van de beste browsers die er zijn en zeker de meest populaire. Wat u niet wist, is dat Chrome voor u nog nuttiger kan zijn als u de onderstaande tips bekijkt.
Tips voor Chrome Power-gebruikers
1. Werk Google Chrome handmatig bij naar de nieuwste versie
Als je hebt gelezen over de functies in de nieuwste Chrome-versie en je kunt niet wachten om deze functies in handen te krijgen, hoef je niet te wachten tot Chrome automatisch wordt geüpdatet.
Klik gewoon op de Opties knop en ga dan naar Over Google Chrome. Als er een nieuwe update is, downloadt de browser deze en moet je hem opnieuw opstarten om hem te installeren.
Meer details over Chrome hier handmatig bijwerken.
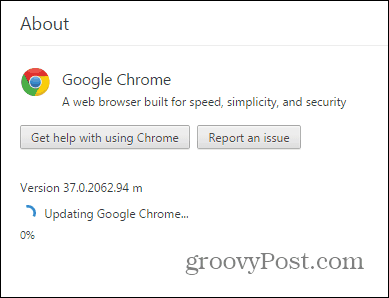
2. Kies uw eigen locatie
Misschien wilt u een site bekijken zoals gebruikers vanaf een bepaalde locatie dat doen. Hier kunnen vele redenen voor zijn, zoals verschillende inhoud afhankelijk van de regio (of sommige inhoud helemaal niet beschikbaar op een bepaalde locatie). Dit is gemakkelijk te doen.
Begin met het openen van de ontwikkelaarstools van Chrome door op F12 op uw toetsenbord te drukken. Zodra de tool is geopend, klikt u op het telefoonpictogram aan de linkerkant.
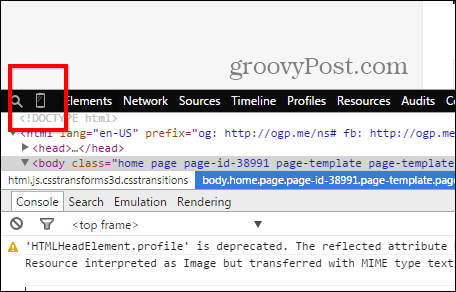
Onder Emulatie, Klik Sensoren.
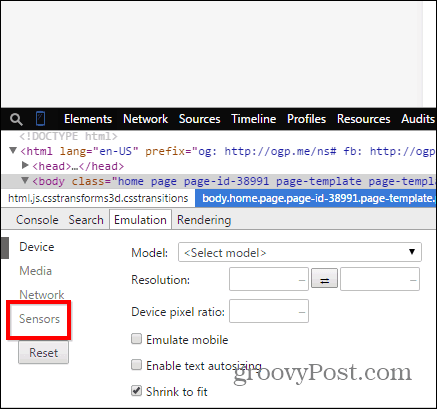
Tik nu Emuleer geolocatiecoördinaten en voer de gewenste coördinaten in.
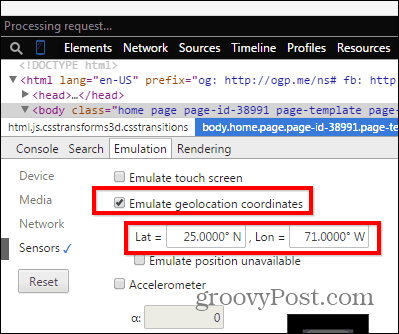
3. Bekijk site als mobiel apparaat
En aangezien we de ontwikkelaarstools gebruiken om functies van mobiele apparaten te emuleren, hoe zit het dan met het bekijken van een website zoals op een mobiel apparaat? Als je een langzame internetverbinding hebt, kan dit de zaken iets sneller maken.
Klik Apparaat in datzelfde emulatiemenu.
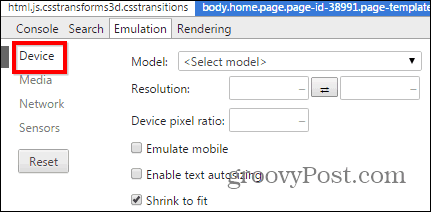
Nu, in de Model sectie, kies het apparaat waarmee u de site wilt zien.
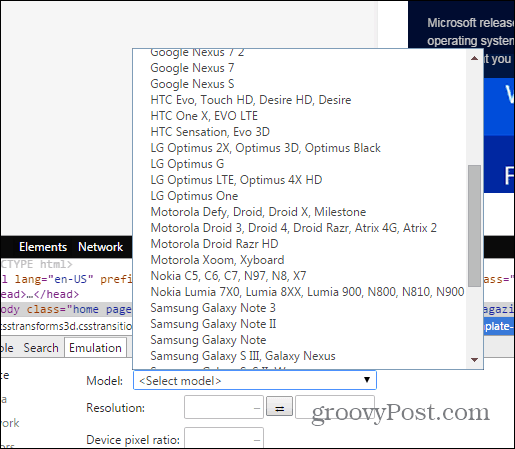
Nu zie je de website zoals je zou zien op dat mobiele apparaat.
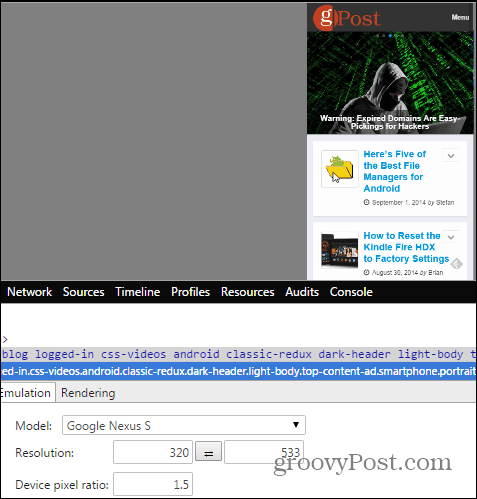
4. Sla een pagina op als PDF
Google Chrome kan een pagina rechtstreeks als pdf opslaan, zonder dat extra software nodig is. Open gewoon de pagina die u wilt opslaan en druk op Ctrl + P op uw toetsenbord (in Windows) of Cmd + P als u een Mac gebruikt.
Klik Verandering onder de naam van uw printer.
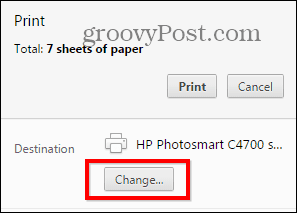
Kies Opslaan als PDF in de lijst die verschijnt.
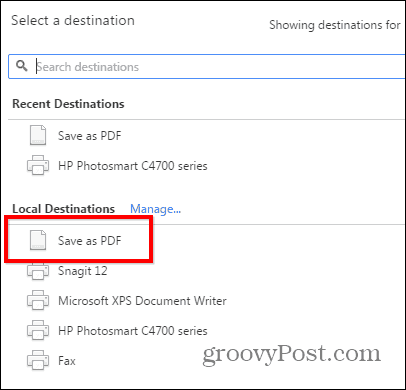
Het gebruik van Google Chrome als PDF-lezer is prettig omdat het weinig systeembronnen in beslag neemt en een programma als Adobe Reader niet installeert. Bekijk zelfs ons artikel over hoe u Chrome uw standaard pdf-lezer kunt maken. Zelfs als u Chrome niet als standaard wilt instellen, raden we u aan iets lichters en veiligers te gebruiken dan Adobe Reader. Bekijk ons artikel over vijf PDF-tools om PDF's te lezen en te maken.
5. Wijzig de standaardzoekmachine
Google is normaal gesproken de standaardzoekmachine van Chrome. U kunt dit echter wijzigen als u de voorkeur geeft aan een andere. Klik op de Opties knop in de rechterbovenhoek van het Chrome-venster en klik vervolgens op Instellingen.
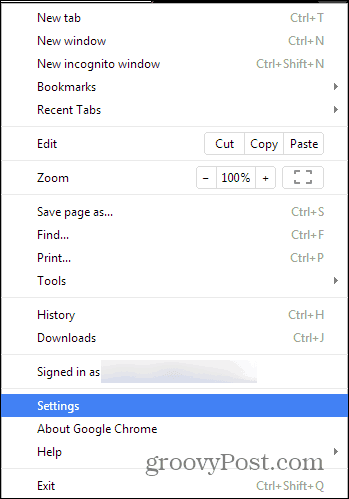
Blader nu naar beneden totdat u het zoekgedeelte vindt. Kies een zoekmachine uit de lijst of klik op beheer zoekmachines om er nog een toe te voegen DuckDuckGo.
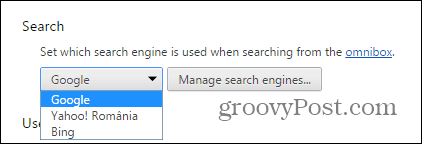
6. Verwijder een automatisch aanvulde vermelding
Als je ooit naar iets hebt gezocht en je wilt niet dat andere gebruikers hiervan op de hoogte zijn, kun je met Chrome automatisch URL-suggesties één voor één verwijderen zonder de hele geschiedenis te verwijderen.
Markeer gewoon het item dat u wilt verwijderen en druk op Shift + Delete op je toetsenbord.
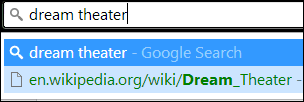
7. Schakel Do Not Track in
Op dezelfde privacyafdeling is het altijd een goed idee om de functie Do Not Track in te schakelen (zelfs als niet alle websites er echt om geven). Je kunt het vinden in de Instellingen menu dat je een tijdje geleden hebt gebruikt, onder Geavanceerde instellingen.
Het staat onder Privacy, maar als je meer informatie nodig hebt, hebben we een artikel over de Do Not Track-functie van Chrome in detail.
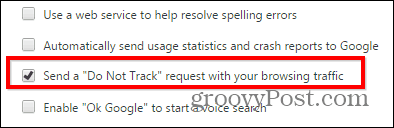
8. Zoek alleen naar resultaten op een bepaalde website
Wat als u alleen zoekresultaten van een bepaalde website wilt krijgen voor een specifieke zoekterm. Stel dat ik via onze website resultaten over Google Chrome wil ontvangen.
Typ gewoon: site: groovypost.com in de Chrome-omnibar, gevolgd door de zoektermen, zoals ik deed in de onderstaande schermafbeelding. Hier zoek ik groovyPost specifiek voor items gerelateerd aan Google Chrome.
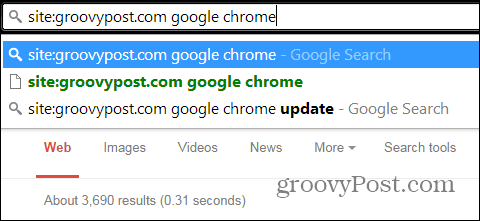
9. Maak Chrome sneller door processen te sluiten
Als Chrome aan de trage kant is, weet dan dat de browser van Google zijn eigen taakbeheerder heeft, die u kunt gebruiken om te zien wat de zaken vertraagt en die processen sluit om de zaken sneller te laten werken.
Je kunt er komen door op Shift + Esc op je toetsenbord te drukken of je kunt het vinden in het menu dat verschijnt door op te klikken Opties knop onder Gereedschap.
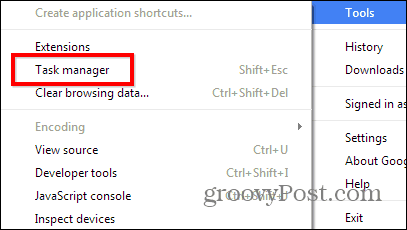
Als u iets wilt sluiten, klikt u erop en drukt u vervolgens op Eindproces.
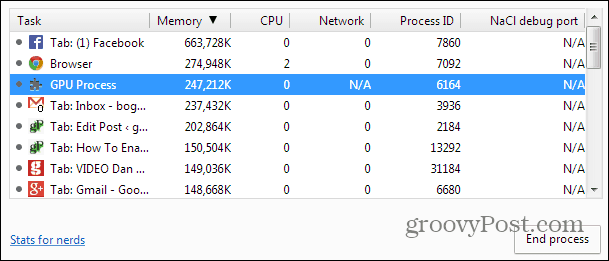
10. Reset Chrome naar standaardinstellingen zonder opnieuw te installeren
Als je hebt geëxperimenteerd met extensies en instellingen, waardoor Google Chrome zich vreemd gedraagt, weet dan dat je het kunt terugzetten naar de fabrieksinstellingen.
De startpagina, nieuwe tabbladstatus, vastgezette tabbladen, cache (inclusief cookies, inhoud en sitegegevens) worden allemaal gereset. Extensies en thema's worden uitgeschakeld, niet verwijderd.
Uw bladwijzers blijven echter behouden. Hier is hoe u Chrome opnieuw instelt zonder opnieuw te installeren.
Dit zijn onze tips voor krachtige Chrome-gebruikers. Als je er zelf een hebt waarvan je denkt dat deze in de lijst zou moeten staan, laat het ons dan weten in een reactie hieronder!



