Macro's maken voor een Razer-muis
Microsoft Productiviteit Vindovs 7 / / March 17, 2020
Laatst geupdate op

 Hoewel velen zullen discussiëren over welke joystick of controller de beste is, weet elke gaming-veteraan dat een high-end muis ze allemaal kan verslaan. Als je een pc-gamer bent, heb je ongetwijfeld ten minste één extreme hardcore gaming-accessoire op je computer of op zijn minst een Logitech- of Razer-gamingmuis. Deze muizen hebben meestal een superhoge DPI-waarde (dots per inch) en meer knoppen dan een overhemd. Maar veel mensen (inclusief ikzelf) hebben deze nooit volledig gebruikt. Macro's zijn in dit geval een effectieve manier om meer dingen gedaan te krijgen in minder tijd met één klik op de knop. Ik heb ze pas onlangs ontdekt, dus ik dacht dat ik zou delen hoe ik ze op een Razer-muis moest instellen.
Hoewel velen zullen discussiëren over welke joystick of controller de beste is, weet elke gaming-veteraan dat een high-end muis ze allemaal kan verslaan. Als je een pc-gamer bent, heb je ongetwijfeld ten minste één extreme hardcore gaming-accessoire op je computer of op zijn minst een Logitech- of Razer-gamingmuis. Deze muizen hebben meestal een superhoge DPI-waarde (dots per inch) en meer knoppen dan een overhemd. Maar veel mensen (inclusief ikzelf) hebben deze nooit volledig gebruikt. Macro's zijn in dit geval een effectieve manier om meer dingen gedaan te krijgen in minder tijd met één klik op de knop. Ik heb ze pas onlangs ontdekt, dus ik dacht dat ik zou delen hoe ik ze op een Razer-muis moest instellen.
Stap 1 - Download de software
Allereerst moet u de speciale software voor uw muis downloaden. Alle Razer-stuurprogramma's kunnen worden gedownload vanaf het onderste deel van de officiële pagina van uw muis op de officiële Razer-website. Zoek gewoon naar dit logo en u vindt uw weg naar de pagina met stuurprogramma's en firmware;
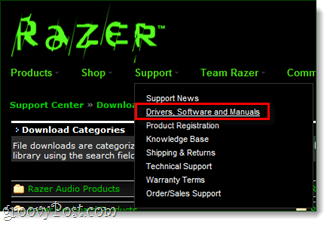
Stap 2 - Installeer en herstart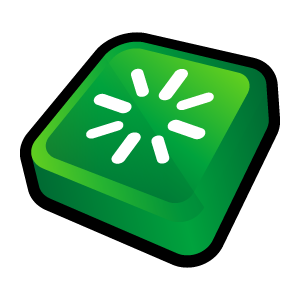
Zodra ze zijn gedownload, kunt u doorgaan en de stuurprogramma's installeren. Het installatieproces is eenvoudig en omvat alleen maar KlikkenDe volgende een paar keer, dus we zullen je niet vervelen met de details. Maar…
Als u na het installeren van uw stuurprogramma's een bericht krijgt waarin staat dat uw muis niet kan worden gevonden, gewoon restart uw computer en de geïnstalleerde stuurprogramma's zouden nu moeten werken.
Stap 3 - Bind een macro
Nu de software is geïnstalleerd, zou er een pictogram in uw systeemvak moeten verschijnen (bij de klok).
Om een macro te binden, Dubbelklik de Razer pictogram in het systeemvak en open de software van het apparaat.
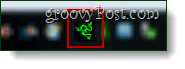
Kies nu een knop van je muis waaraan je een macro wilt toewijzen, en in het contextmenu, Klik Geavanceerde functies.
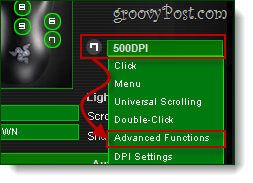
Nu gaat er een zijpaneel open. Klik op de Macro-knop en wijs vervolgens uw macrotoetsen toe.
In het onderstaande voorbeeld laat ik de muisknop onmiddellijk het woord "Groovy" typen in elk tekstveld dat ik wil.
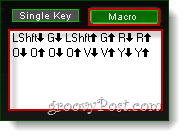
Nadat je dit hebt gedaan, KlikOK om wijzigingen op te slaan en alle vensters af te sluiten.
Stap 4 - Test
Ah, de belangrijkste maar vaak over het hoofd geziene stap. Laten we onze nieuwe macro testen om er zeker van te zijn dat deze werkt voordat we inloggen op onze favoriete game en beginnen met het neerschieten van terroristen of orcs, of wat dan ook je vijand kan zijn.
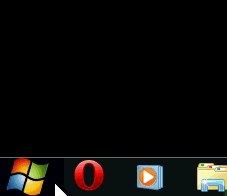
Mijn voorbeeld was vrij eenvoudig, maar het werkt meteen zoals ik had gehoopt.
Gedaan!
Macro's zijn niet alleen voor gamers. Ze zijn ook erg handig voor kantoorpersoneel, want als je een halve maand ongeveer 50 keer per dag een hele maand bespaart, krijg je veel extra tijd. Ik gebruik graag macro's voor het voltooien van repetitieve taken zoals het verversen van Outlook of het openen van mijn Dropbox-directory.
Welke slimme toepassingen heb je gevonden voor muismacro's? Vertel het ons in de reacties hieronder!

