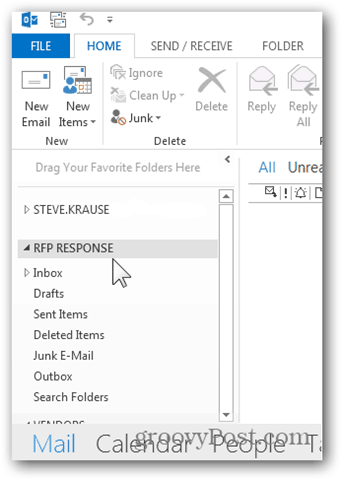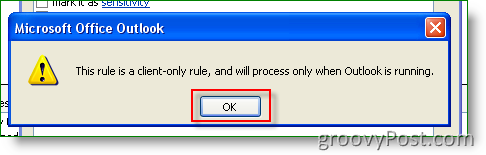Hoe een extra mailbox toe te voegen in Outlook 2013
Microsoft Office Outlook / / March 16, 2020
Laatst geupdate op

Het toevoegen van een extra mailbox in Outlook 2013 lijkt sterk op het proces in eerdere versies van Outlook, maar is niet precies hetzelfde. Hier is hoe het te doen.
Het toevoegen van een extra mailbox in Outlook 2013 lijkt sterk op het proces voor Outlook 2010, Outlook 2007 en Outlook 2016. Ik heb zojuist Outlook 2013 geïnstalleerd en moet nog een mailbox toevoegen, dus ik denk dat ik wat screenshots ga maken en je het nieuwe proces laat zien.
Hoe een extra mailbox aan Outlook 2013 toe te voegen
1. Open Outlook 2013 en klik op Bestand.
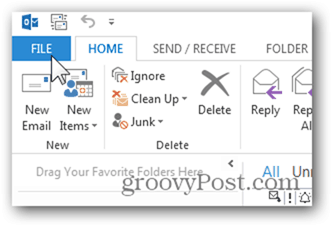
2. Klik op Info, Accountinstellingen, Accountinstellingen.
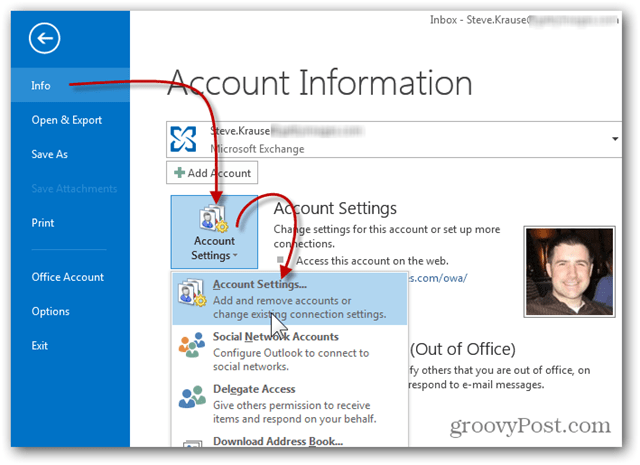
3. Markeer uw huidige e-mailaccount en klik op Wijzigen.
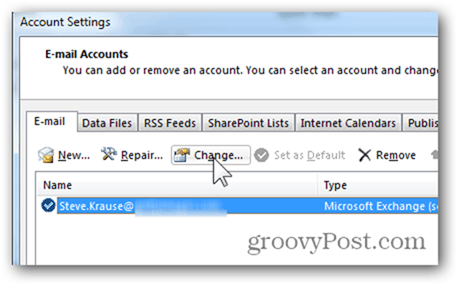
4. Het venster met serverinstellingen zou moeten verschijnen, klik op Meer instellingen.
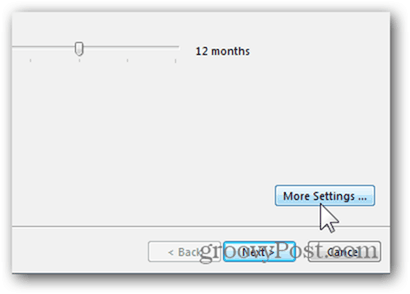
5. Klik op het tabblad Geavanceerd en klik op Toevoegen.
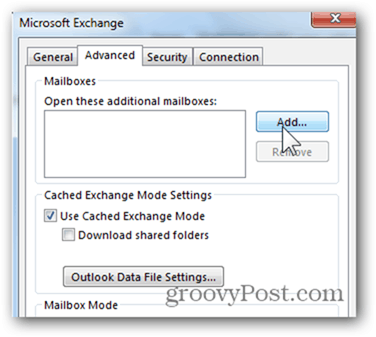
6. Typ de naam in van de extra / tweede mailbox die u wilt toevoegen en klik op OK. In mijn voorbeeld voeg ik een gedeelde mailbox toe die we gebruiken voor RFP-antwoorden.
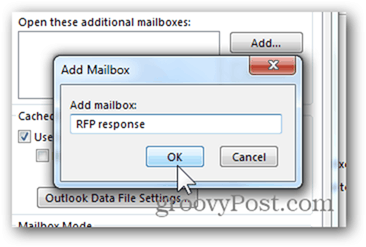
7. Bevestig dat de nieuwe mailbox is opgelost door de server en klik op OK om op te slaan.
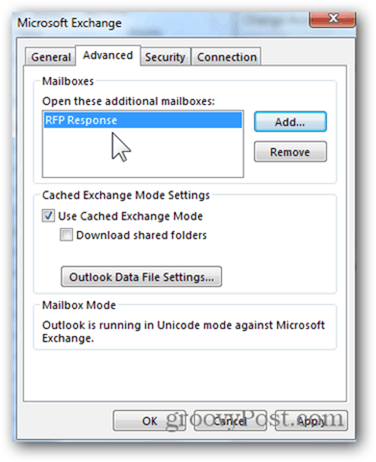
8. Hier zijn we terug op het scherm Serverinstellingen. Klik volgende.
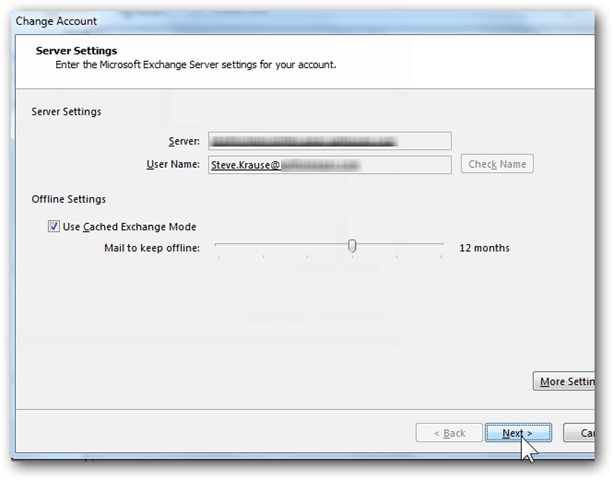
9. Klik op Finish.
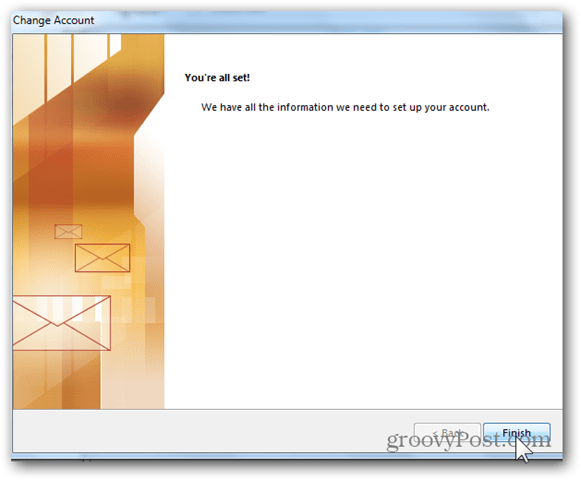
10. Klik op Sluiten op de pagina Accountinstellingen.
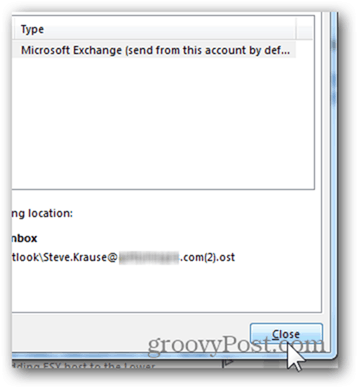
11. Uw nieuwe extra mailbox moet worden vermeld onder uw hoofdaccount of PST-bestanden als u al aan uw account hebt toegevoegd.