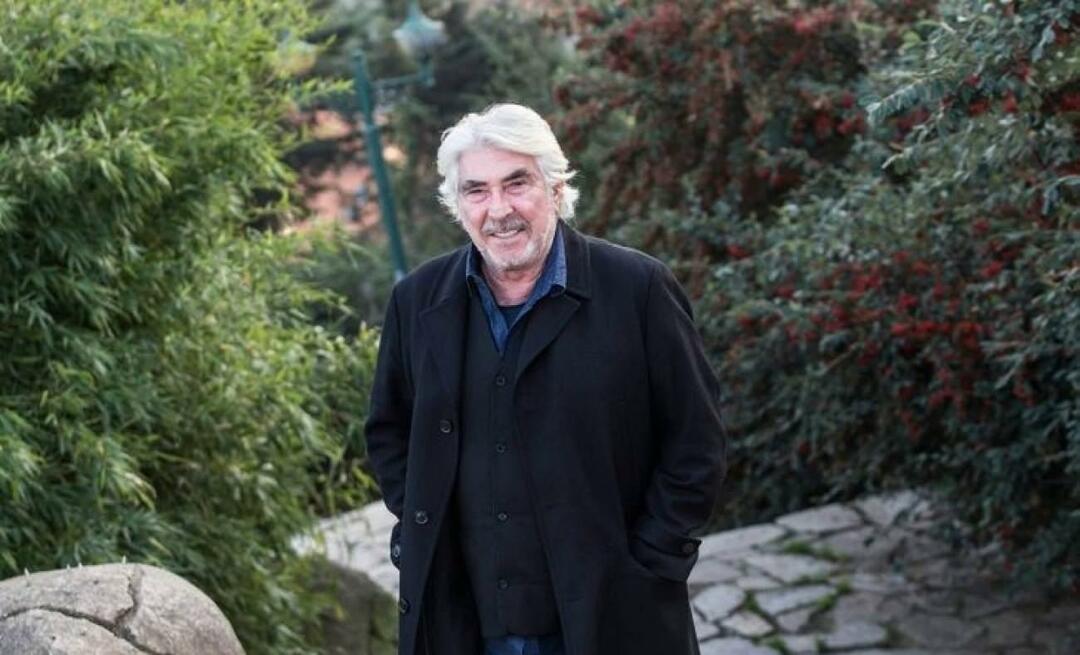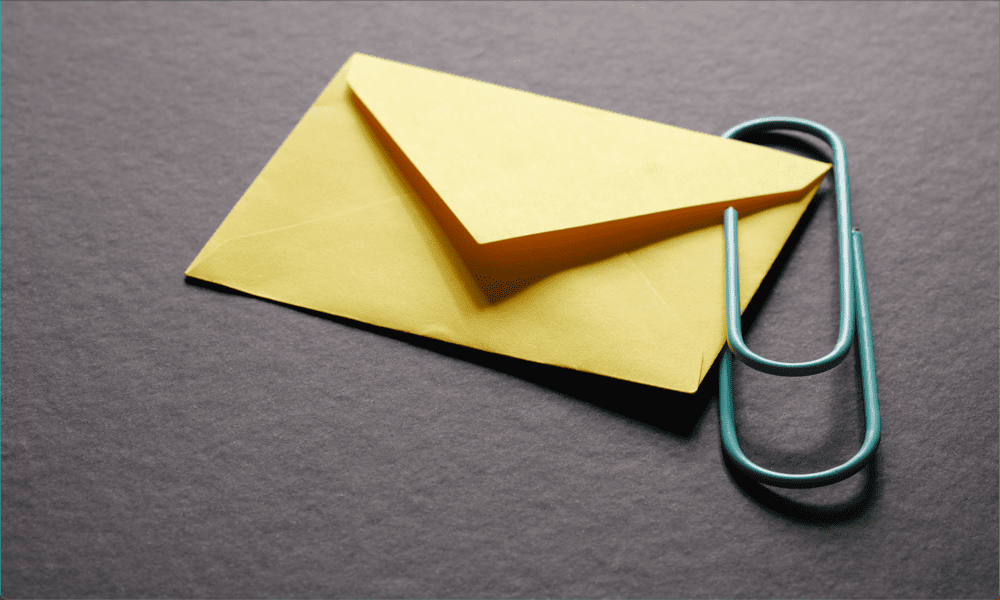Voeg het Configuratiescherm toe aan de Windows 10 Power User (Win + X) en contextmenu's
Microsoft Windows 10 Held / / March 17, 2020
Laatst geupdate op

Microsoft beëindigt het Configuratiescherm ten gunste van de app Instellingen. Maar het configuratiescherm is nog niet verdwenen en u kunt het met meer plaatsen toevoegen met deze gratis app.
Microsoft bouwt het Configuratiescherm geleidelijk af ten gunste van de app PC-instellingen. Ze hebben het verwijderd uit het Power User Menu in de jubileumupdate en het staat niet in het menu Start zoals in Windows 7. Maar het configuratiescherm is nog niet verdwenen.
Het Power User Menu biedt toegang tot verschillende Windows-tools en instellingen zoals Device Manager, PowerShell, Taakbeheer, het dialoogvenster Uitvoeren, Systeemeigenschappen, Energiebeheer, Bestandsverkenner en de app PC-instellingen. Vandaag laten we u zien hoe u het Configuratiescherm toevoegt aan het Power User-menu en het rechtsklik-contextmenu op het bureaublad en in Verkenner.
Voeg het Configuratiescherm toe aan het Win + X-menu
Win + X Menu Editor is een gratis tool waarmee u eenvoudig het Power User Menu kunt aanpassen, inclusief het toevoegen van het Configuratiescherm aan het menu.
Download Win + X Menu Editor en pak het .zip-bestand uit. U hoeft het programma niet te installeren. Dubbelklik eenvoudig op de WinXEditor.exe bestand om het uit te voeren.
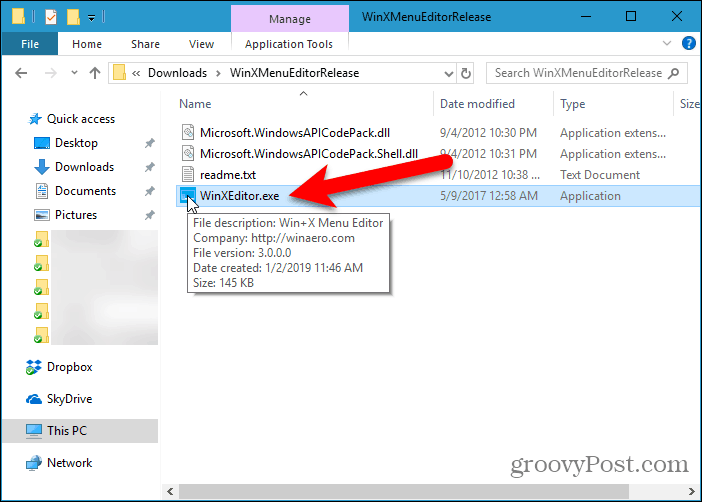
Standaard zijn er drie groepen in het Win + X-menu. Selecteer de groep waaraan u het Configuratiescherm wilt toevoegen. Er zit al een item in Groep 2 genaamd Configuratiescherm, maar dit is eigenlijk de app Instellingen.
We gaan de toevoegen Controlepaneel naar Groep 2 dus het is dichtbij de Instellingen app. U kunt een aparte nieuwe groep toevoegen voor de Controlepaneel als je de Een groep maken knop bovenaan het Win + X Menu Editor-venster.
Nadat je de groep hebt geselecteerd, ga je naar Voeg een programma toe> Voeg een item in het Configuratiescherm toe.
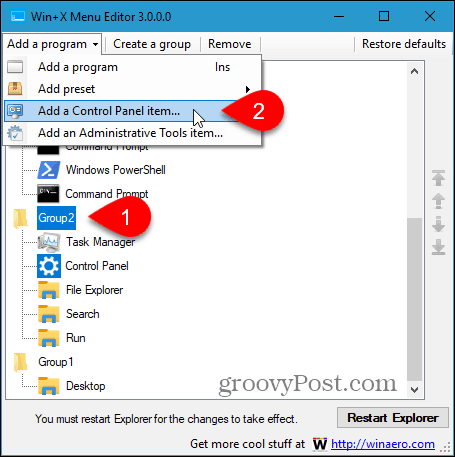
Selecteer in het dialoogvenster "Een item op het bedieningspaneel toevoegen" Controlepaneel en klik Selecteer.
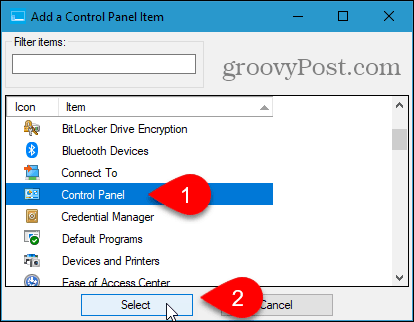
De Controlepaneel item wordt toegevoegd aan de bovenkant van de Groep 2 lijst. We willen het naast de Instellingen app.
Om een item te verplaatsen, selecteert u het en klikt u op Ga omhoog knop of Naar beneden verplaatsen knop aan de rechterkant van het dialoogvenster.
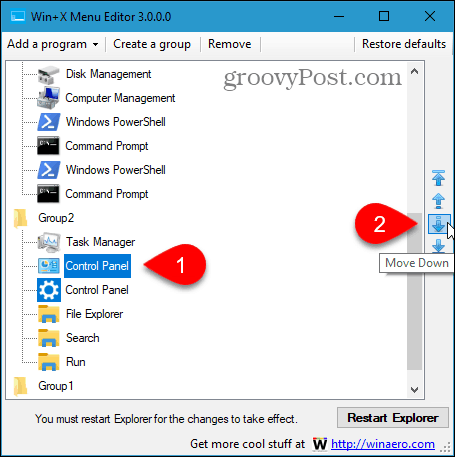
Zodra je de hebt Controlepaneel item waar u het wilt in het Win + X-menu, klik op Start Explorer opnieuw. Sluit vervolgens de Win + X Menu-editor.
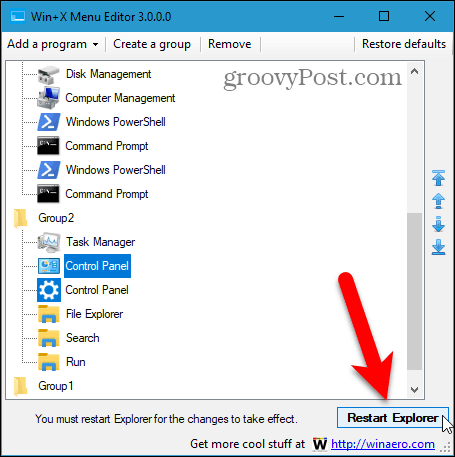
Als je nu op drukt Windows-toets + X, de Controlepaneel is beschikbaar in het menu.
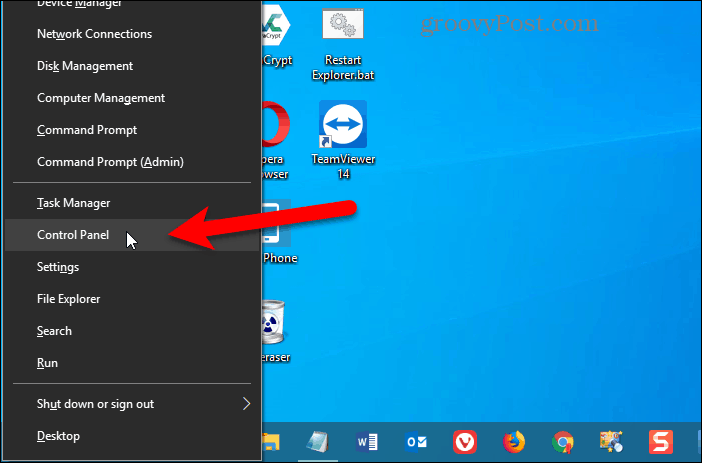
Om de Controlepaneel item in het Win + X-menu, open Win + X Menu Editor opnieuw, selecteer de Controlepaneel optie en klik op Verwijderen of druk op Verwijderen sleutel.
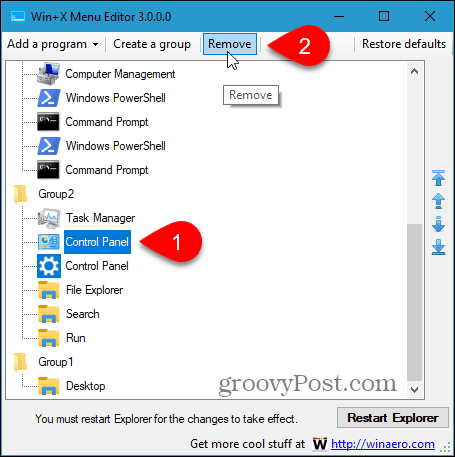
Voeg het Configuratiescherm toe aan het snelmenu op het bureaublad en in Verkenner
Om het Configuratiescherm toe te voegen aan het rechtsklikmenu op het Windows-bureaublad en in Verkenner, moet u wijzigingen aanbrengen in het register.
Druk op om de Register-editor te openen Windows-toets + R. Vervolgens, type:regedit in de Open vak op de Rennen dialoogvenster en klik op OK.
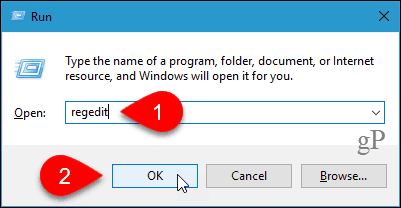
Navigeer naar de volgende sleutel in de boom aan de linkerkant.
HKEY_CLASSES_ROOT \ Directory \ Background \ shell
Klik vervolgens met de rechtermuisknop op de schelp sleutel en ga naar Nieuw> Sleutel.
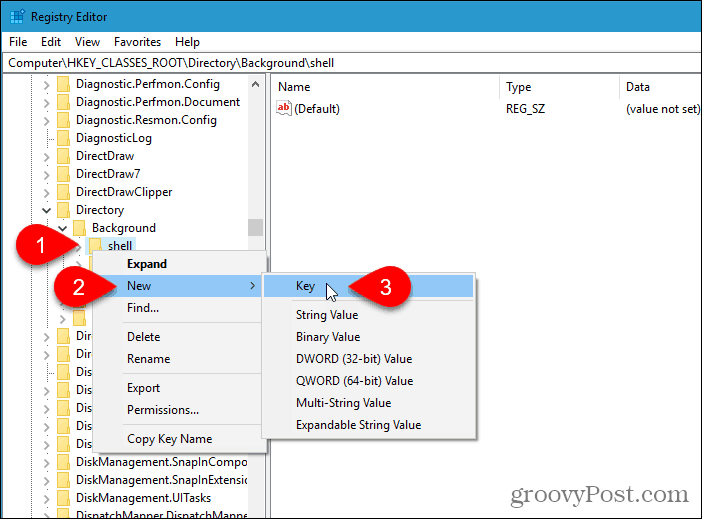
De Register-editor voegt de nieuwe sleutel toe en markeert deze, zodat u deze kunt hernoemen.
Geef de sleutel een naam Controlepaneel.
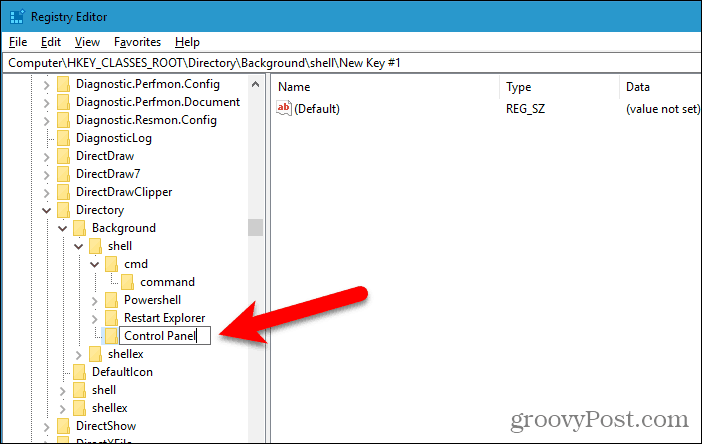
Voeg een nieuwe sleutel toe onder de Controlepaneel toets op dezelfde manier waarop u de Controlepaneel sleutel. Geef deze nieuwe sleutel een naam commando.
Zorg er vervolgens voor dat de commando sleutel is geselecteerd en dubbelklik op de (Standaard) waarde aan de rechterkant.
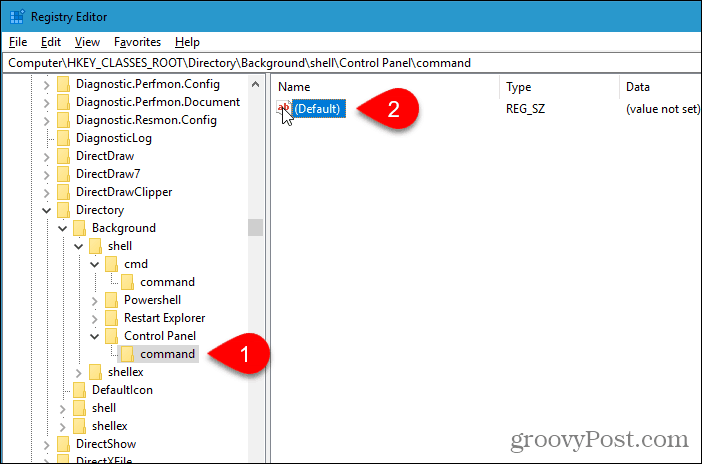
Kopieer de volgende regel en plak deze in de Waarde data vak op de String bewerken dialoog venster.
rundll32.exe shell32.dll, Control_RunDLL
Klik OK en sluit vervolgens de Register-editor.
De wijziging moet onmiddellijk van kracht worden. U hoeft niet uit te loggen of opnieuw op te starten.
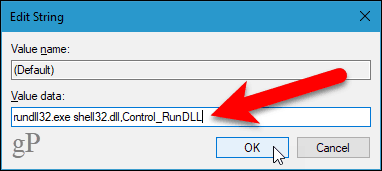
Klik met de rechtermuisknop op een leeg gebied van het bureaublad of in Verkenner. Het rechtsklikmenu bevat nu de Controlepaneel optie.
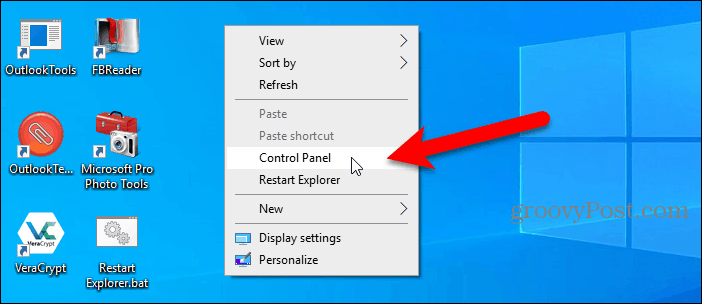
Als u besluit dat u de Controlepaneel optie in het rechtsklikmenu niet meer, open gewoon de Register-editor en verwijder de Controlepaneel sleutel die u heeft toegevoegd. Dat zal ook de. Verwijderen commando sleutel die u hebt toegevoegd onder de Controlepaneel sleutel.
Andere manieren om het configuratiescherm te openen
Je kan ook voeg het Configuratiescherm toe aan de taakbalk en de bestandsverkenner. En we laten het je zien vier andere manieren om toegang te krijgen tot het Configuratiescherm.
Het configuratiescherm wordt uiteindelijk afgebouwd, dus het kan een goed idee zijn om de app Instellingen gemakkelijk te gebruiken. Jij kan pin specifieke instellingen die u vaak gebruikt in het menu Start voor snelle en gemakkelijke toegang.