Hoe een PDF-document te vertalen
Microsoft Office Microsoft Google Pdf Held / / April 27, 2020
Laatst geupdate op

Hoewel het vertalen van PDF-documenten een beetje lastig is, is het niet onmogelijk. Dit is wat je moet doen.
Zoals documentformaten gaan, zijn PDF-documenten niet echt ontworpen om te worden bewerkt. Het PDF-formaat is meestal vergrendeld - dit zorgt ervoor dat de inhoud er hetzelfde uitziet, ongeacht het apparaat dat u gebruikt om het bestand te bekijken.
Dat maakt het vertalen van een pdf-document lastig. Als je een pdf wilt vertalen, moet je software of services kunnen vinden die pdf-bestanden kunnen bewerken. U kunt dit op een paar manieren doen - hier is hoe.
PDF's vertalen met Microsoft Word
Het is heel goed mogelijk bewerk PDF-bestanden in Microsoft Word. Je kan ook gebruiken Word om documenten te vertalen naadloos van de ene taal naar de andere. Door deze twee functies te combineren, kunt u PDF's rechtstreeks in Word vertalen.
Helaas is dit proces verre van perfect. Als u een PDF in Word bewerkt, verliest u mogelijk bepaalde opmaak, afbeeldingen en ontwerpfuncties. Deze optie is handig voor zeer eenvoudige PDF-documenten, maar u moet mogelijk naar andere opties kijken voor complexere PDF-bestanden.
Open om te beginnen uw PDF-document in Microsoft Word (Bestand> Openen). Word vraagt u of u het document wilt converteren zodat het kan worden bewerkt - druk op OK bevestigen.
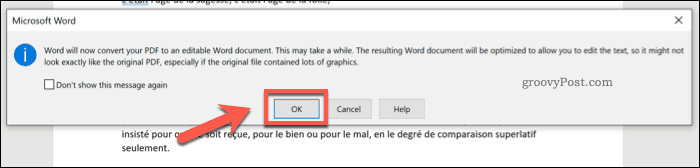
Afhankelijk van de grootte van uw PDF kan dit even duren. Zodra het proces is voltooid, opent Word uw geconverteerde PDF die u kunt bewerken.
Met Word kunt u het hele document of een gedeelte van de opgenomen tekst vertalen. Als je een sectie wilt vertalen, zorg er dan voor dat je dit eerst selecteert.
Druk op als u klaar bent om de tekst te vertalen Controleren> Vertalen> Document vertalen op de lintbalk.
Als u een stuk tekst hebt geselecteerd, drukt u op Selectie vertalen optie in het vervolgkeuzemenu. Druk op om het hele document te vertalen Document vertalen optie in plaats.
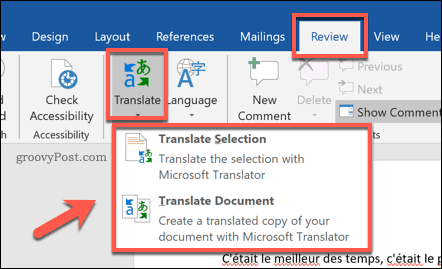
Als u ervoor kiest om een gedeelte van uw document te vertalen, moet u de taalopties bevestigen in de Vertalen zijmenu dat aan de rechterkant verschijnt.
Word probeert automatisch de juiste te gebruiken talen te detecteren, maar u kunt deze wijzigen met de Naar en Van vervolgkeuzemenu's voor taal. Wanneer u klaar bent om de vertaalde tekst in te voegen, drukt u op Invoegen knop.
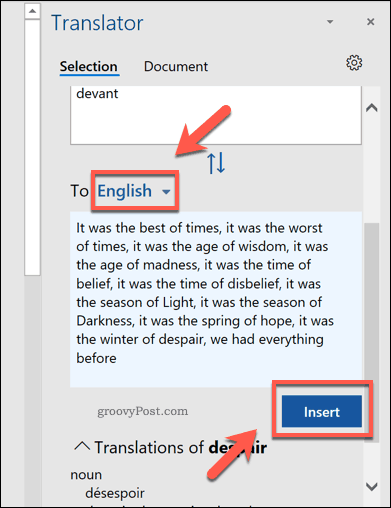
De Vertalen zijmenu verschijnt ook aan de rechterkant als u ervoor kiest om het hele document te vertalen.
Bevestig de juiste vertalingstalen met behulp van de Van en Naar vervolgkeuzemenu's en druk vervolgens op Vertalen knop om de volledige documentvertaling te starten.
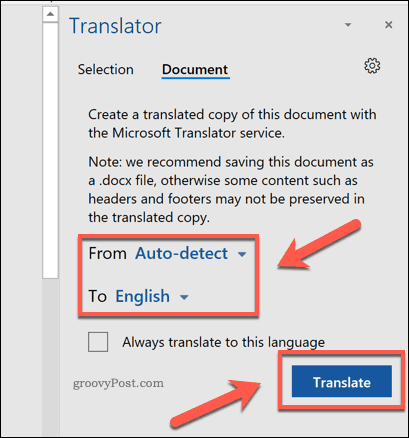
Word opent deze vertaalde kopie van uw document in een nieuw venster.
Vervolgens kunt u het gedeeltelijk vertaalde document of de volledig vertaalde kopie opslaan door op te drukken Bestand> Opslaan en het selecteren van PDF als bestandstype van de Opslaan als type drop-down opties.
druk op Opslaan om het pdf-document op te slaan als je klaar bent.
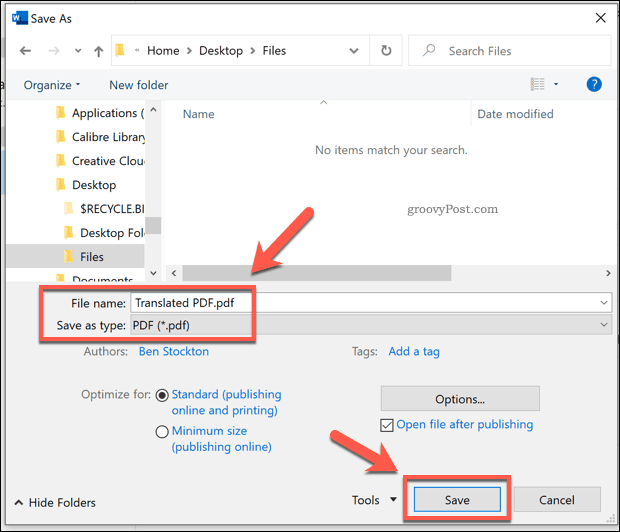
Google Translate gebruiken om pdf's te vertalen
Als u geen Microsoft Office heeft, kunt u een online service zoals Google Translate gebruiken om de inhoud van een PDF-document van de ene taal naar de andere te vertalen.
Deze optie is beperkter dan Microsoft Word. De vertaalde tekst wordt niet naar een nieuw PDF-bestand geëxporteerd zodra de vertaling is voltooid. U moet dit zelf doen.
Ga om te beginnen naar de Google Translate-website en druk op de Documenten knop in de linkerbovenhoek, onder het Google Translate-logo.
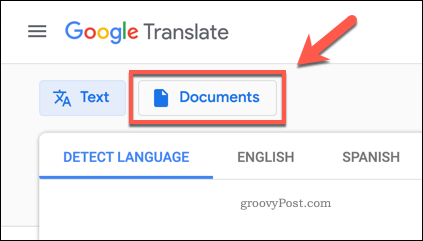
druk de Blader door uw computer knop om te beginnen met het selecteren van een PDF-document om te vertalen.
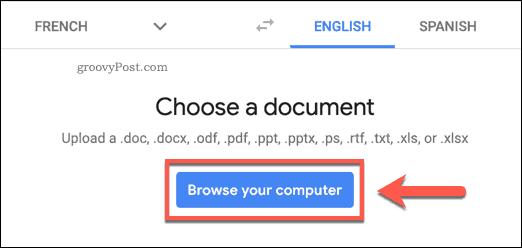
Selecteer een geschikt PDF-document om het te uploaden.
Als u klaar bent, bevestigt u de te gebruiken vertalingstalen en drukt u op Vertalen knop om het vertaalproces te starten met Google Translate.
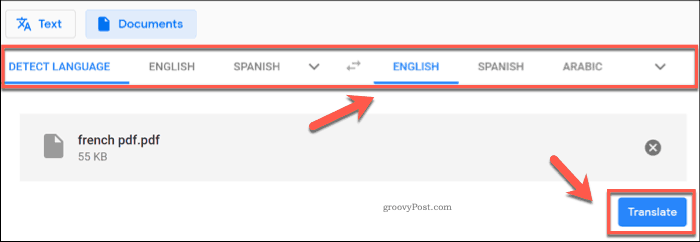
Google Translate vertaalt de tekst automatisch en geeft deze weer op een nieuwe pagina. U kunt deze vertaalde inhoud vervolgens selecteren, kopiëren en in een nieuw document plakken.
Vertaalde PDF's maken met DeftPDF
Een andere online service die vertalingen van PDF-documenten kan verwerken, is DeftPDF. In tegenstelling tot Google Translate krijgt u hiermee de vertaalde tekst in een ander PDF-document, in plaats van dat u zelf een nieuw document moet maken.
DeftPDF is gratis te gebruiken voor documenten tot 10000 karakters. Voor grotere documenten kost elke extra 10000 tekens elk $ 5.
Ga om te beginnen naar de DeftPDF-website en druk op de Document uploaden knop.
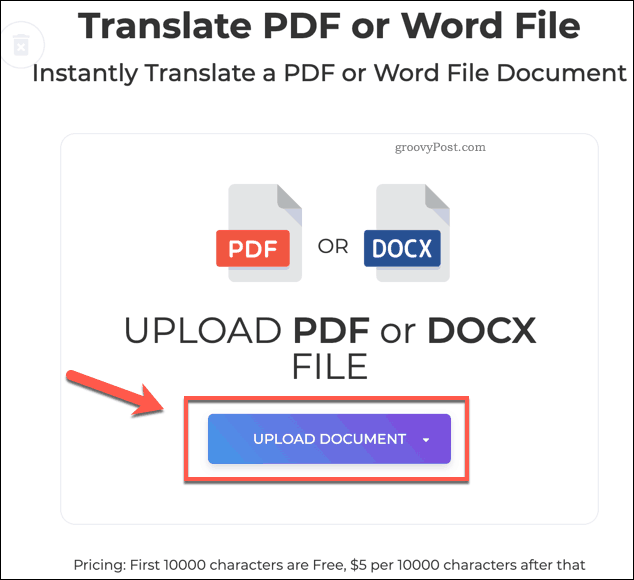
DeftPDF schakelt automatisch over naar een voorbeeldmodus zodra het bestand is geüpload.
Bevestig de vertaaltalen in de linkerbenedenhoek en druk vervolgens op Vertalen knop om te beginnen met het vertalen van het document.
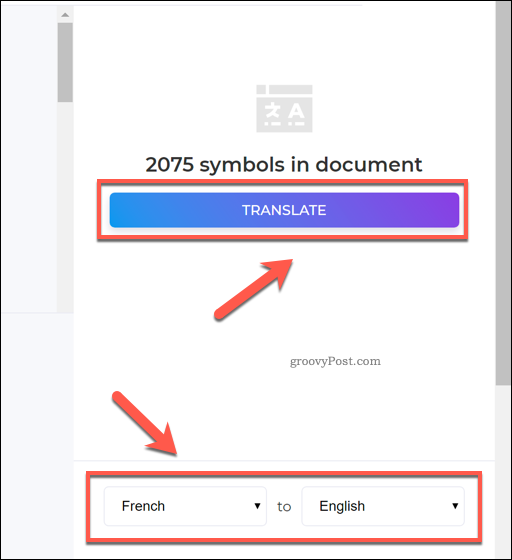
Zodra het vertaalproces is voltooid, kunt u de resultaten in het voorbeeldvenster bekijken.
druk de Maken en downloaden knop om uw vertaalde document op dit punt op te slaan.
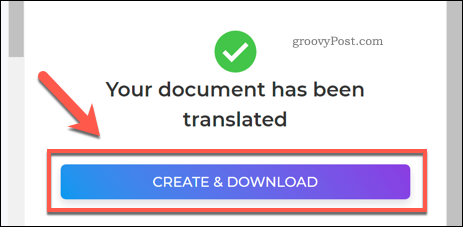
Hierdoor wordt een nieuw PDF-bestand gemaakt. druk op Downloaden om het te downloaden of selecteer een van de andere beschikbare opties om het bestand te delen, af te drukken, te bewerken of te verwijderen.
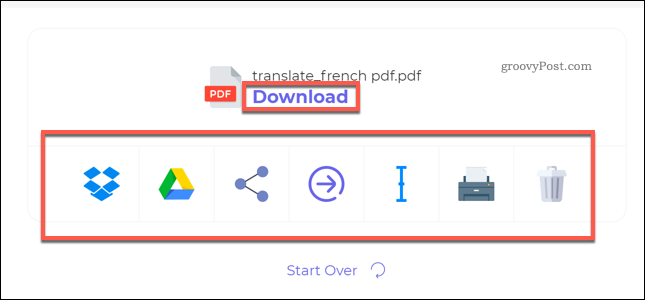
PDF-documenten verder bewerken
Zoals de bovenstaande stappen laten zien, is het heel goed mogelijk om PDF-documenten te vertalen. Als je een stap verder wilt gaan, kan dat maak en bewerk pdf's in Windows 10 met behulp van de Edge-browser of met behulp van software van derden, zoals Adobe Acrobat.
Je kan zelfs voeg pdf's in PowerPoint in of andere Office-documenten om uw vertaalde inhoud opnieuw te gebruiken. Als beveiliging uw focus is, kunt u ook overwegen wachtwoord dat uw PDF-documenten beschermtook.
Wat is persoonlijk kapitaal? Beoordeling 2019, inclusief hoe we het gebruiken om geld te beheren
Of u nu voor het eerst begint met beleggen of een doorgewinterde handelaar bent, Personal Capital heeft voor elk wat wils. Hier is een blik op de ...


