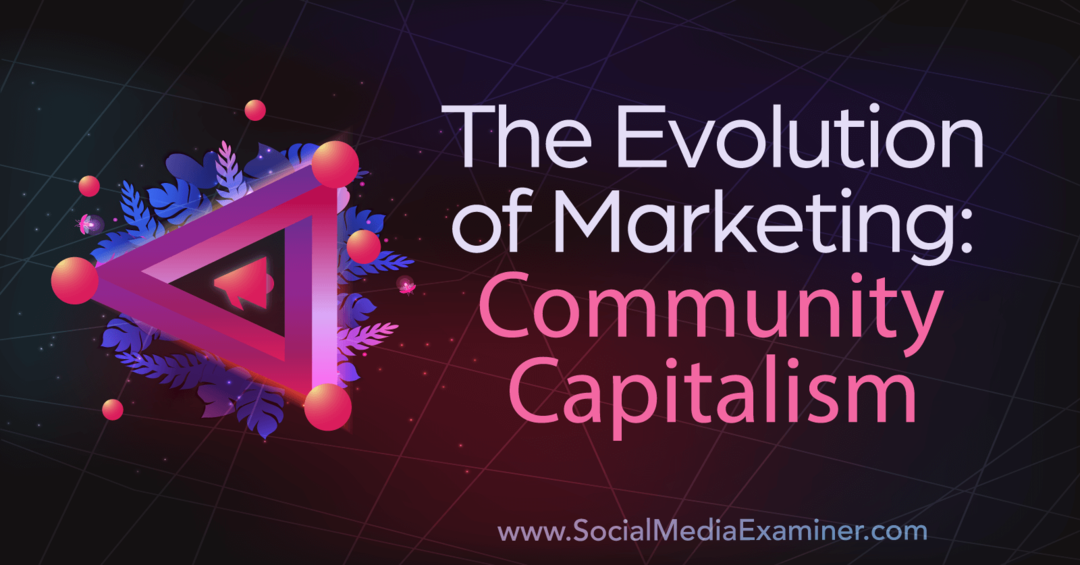Twee-factor-authenticatie inschakelen voor Microsoft Office 365
Microsoft Office Veiligheid / / March 17, 2020
Laatst geupdate op

Office 365-gebruikers kunnen authenticatie in twee stappen krijgen met behulp van de multifactor-authenticatiefunctie van Microsoft Azure. Hier leest u hoe u dit kunt inschakelen.
In dit stuk laten we u zien hoe u multi-factor authenticatie (ook bekend als twee-factor authenticatie) instelt in Office 365.
We hebben ons geconcentreerd op tweefactorauthenticatie veel de laatste tijd, en terecht. De dreiging dat onze persoonlijke informatie in gevaar komt, is reëel - als Yahoo! en Dropbox kan worden geschonden, dan kan iedereen dat - en de beveiligingsvoordelen van tweefactorauthenticatie zijn sterk en eenvoudig te implementeren. De meeste grote online serviceproviders bieden tweefactorauthenticatie (ook wel 2FA- of meerfactorauthenticatie genoemd) en Microsoft Office 365 is niet anders. Natuurlijk maakt tweefactorauthenticatie je niet 100% veilig voor hackers, net zoals het dragen van een veiligheidsgordel tijdens het rijden op de snelweg, je 100% beschermen tegen een auto-ongeluk. Maar de verhouding tussen risicobeperking en ongemak is zo hoog dat het nemen van de extra stap logisch zou moeten zijn.
Zo eenvoudig is het om authenticatie in twee stappen in te stellen in Office 365.
Voor beheerders: Azure Multi-Factor Authorization inschakelen op uw netwerk
Voordat individuele Office 365-gebruikers meervoudige autorisatie kunnen gaan gebruiken, moet de netwerkbeheerder deze inschakelen. Als u de netwerkbeheerder bent, moet u het volgende doen.
Meld u aan bij Office 365 en open vervolgens Office 365 Admin Center. Klik Meer –> Azure multi-factor auth instellen.
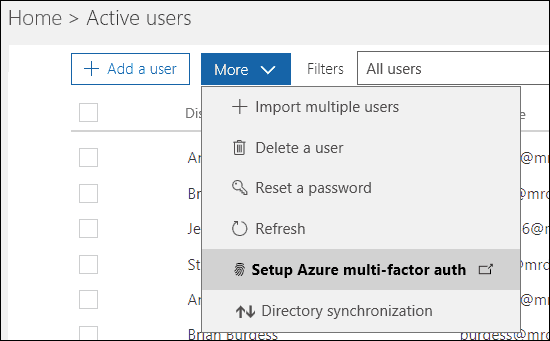
Het volgende scherm geeft een overzicht van elke gebruiker en zijn multi-factor auth-status. Selecteer de gebruiker (s) die u wilt inschakelen en klik op Inschakelen.
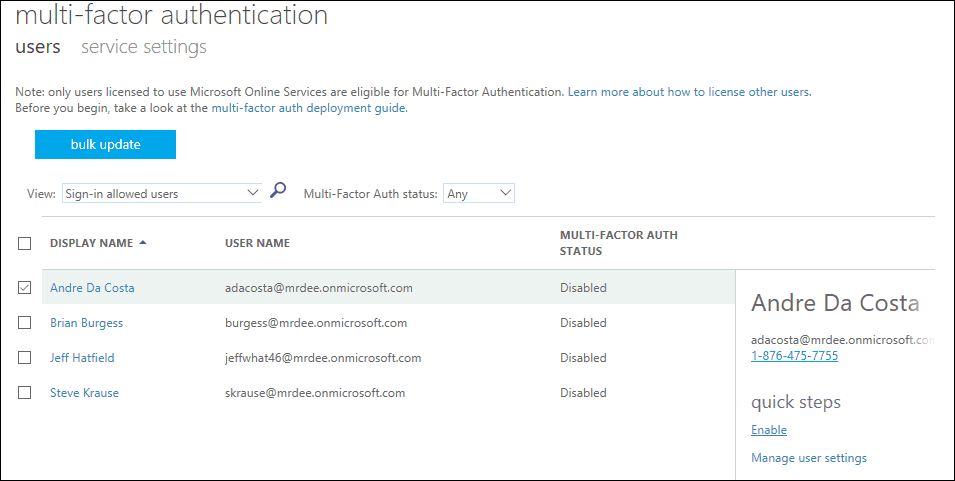
Voor gebruikers: stel meervoudige verificatie in Office 365 in
Zodra uw beheerder multi-factor auth heeft ingeschakeld, bepaalt de gebruiker het installatieproces.
Start een van de Office 365-services u gebruikt en begint u vervolgens aan te melden. Office 365 zal u laten weten dat 2FA nu is ingeschakeld in uw account en u moet doorgaan met instellen voordat u doorgaat. Voor de doeleinden van dit artikel ga ik de SharePoint-app voor iOS gebruiken.
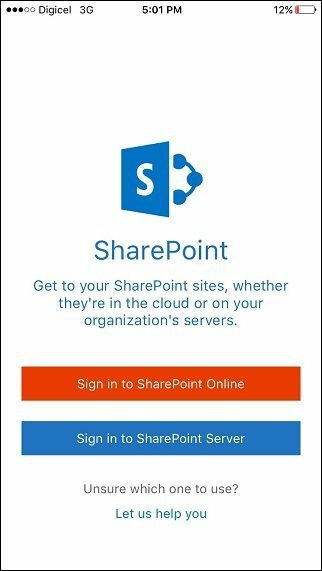
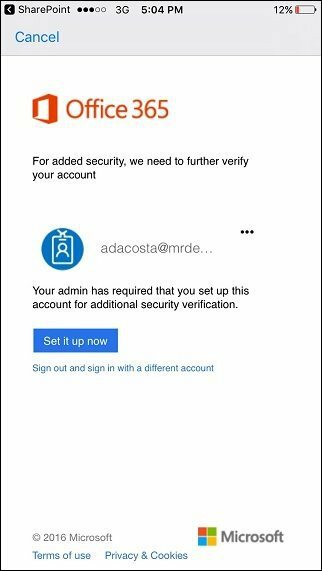
Kies de juiste verificatiemethode, per e-mail of telefoon. Ik ging met een sms. Kraan Neem contact met mij op wacht vervolgens tot de verificatiecode is aangekomen.
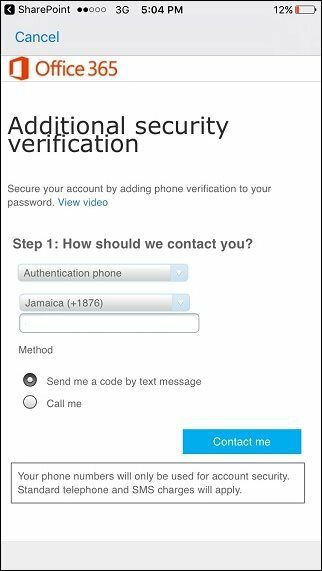
Zodra je de verificatiecode hebt ontvangen, voer je deze in en tik je op Verifiëren tik vervolgens op Gedaan om het proces te voltooien.
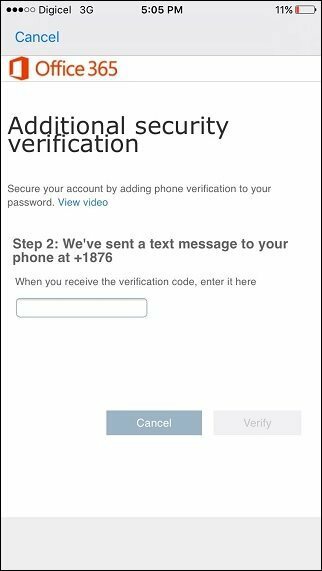
Houd er rekening mee dat sommige Office 365-desktop-apps geen telefoon kunnen gebruiken om uw account te beveiligen. Dit omvat Microsoft Office, Outlook en Apple Mail. Voor apps zoals deze moet u een app-wachtwoord maken als vervanging voor uw werk- of e-mailaccount. Office 365 geeft je een link om je app-wachtwoord te maken. Bezoek het voordat je klikt Gedaan.
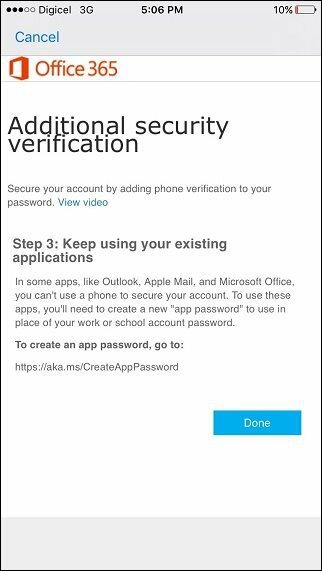
En dat is het. Zodra je 2FA hebt ingesteld op één Office 365-app, wordt je apparaat geverifieerd voor alle Office 365-apps, omdat ze allemaal dezelfde inloggegevens gebruiken. Met 2FA ingeschakeld, ontvang je een extra beschermingslaag van iedereen die probeert toegang te krijgen tot je persoonlijke of werkbestanden of berichten vanaf een niet-geautoriseerd apparaat. Als u geïnteresseerd bent in meer beveiligingsopties voor uw Microsoft-services, bekijk dan onze Artikel over Microsoft Authenticator voor iOS.