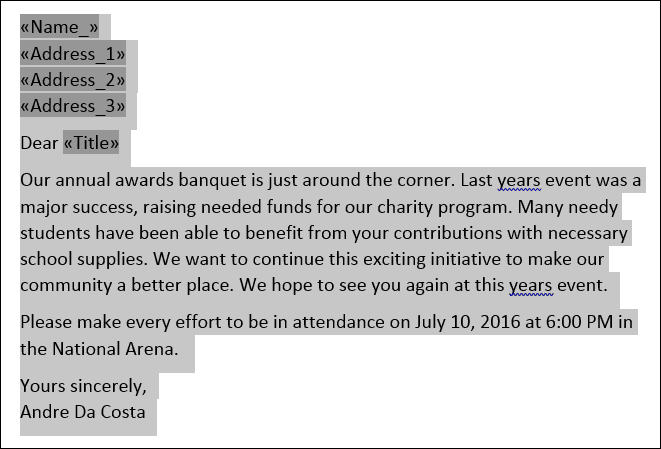Afdruk samenvoegen gebruiken in Microsoft Word om batchdocumenten te maken
Microsoft Office Microsoft / / March 17, 2020
Laatst geupdate op

Afdruk samenvoegen is een van de klassieke functies van Microsoft Word die wordt gebruikt om massadocumenten te produceren die unieke informatie bevatten. Hier is hoe het te gebruiken.
Afdruk samenvoegen is een van de klassieke functies van Microsoft Word die wordt gebruikt om massadocumenten te produceren die unieke informatie bevatten. Enkele voorbeelden waar het nuttig kan zijn, zijn brochures, nieuwsbrieven of materiaal dat wordt gebruikt in massamailings. In dit artikel laten we u zien hoe u Afdruk samenvoegen in Microsoft Word gebruikt.
De functie Afdruk samenvoegen gebruiken in Microsoft Word
Voor dit voorbeeld zal ik een document maken waarin ik vrienden uitnodig voor een evenement. Een samenvoegbrief bestaat uit twee componenten; het hoofddocument en de gegevensbron, zoals de namen en adressen van de personen die voor het evenement zijn uitgenodigd. Nadat u de informatie voor de gegevensbron hebt verzameld, zorgt Word ervoor dat de documenten voor elke uitgenodigde gast worden gecombineerd.
De eerste stap is om alle unieke informatie voor elke ontvanger een veldnaam te hebben, zoals de naam, het adres en de aanhef. Een ander belangrijk onderdeel van het maken van een samenvoegdocument is het formulier, dat informatie bevat die aan de ontvanger is afgeleverd. De voorbeeldbrief hieronder bevat vijf velden die ik in elk document moet opnemen.
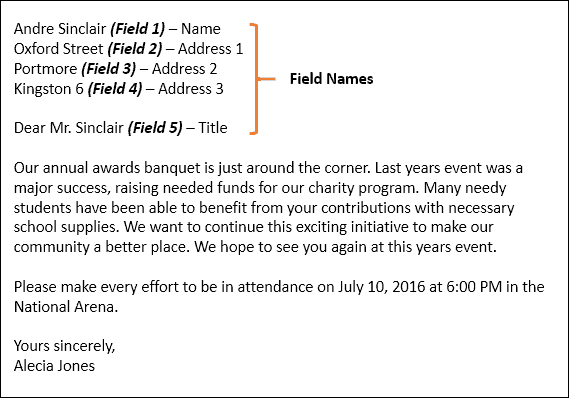
Start Mail Merge Wizard
Maak een nieuw leeg document in Microsoft Word en selecteer de Tabblad Mailings> Afdruk samenvoegen starten> Stapsgewijze wizard Afdruk samenvoegen.
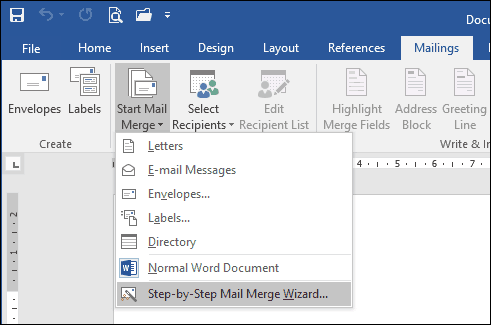
Kies de. Wanneer de Mail Merge wizard verschijnt Brieven radiobox en klik vervolgens op Volgende: Startdocument.
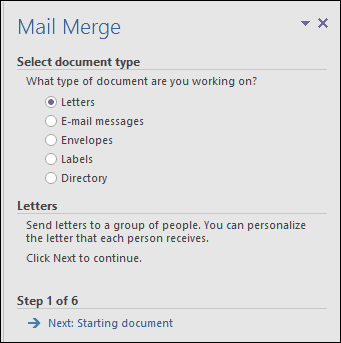
Selecteer Gebruik het huidige document en ga dan verder met de volgende stap om ontvangers te selecteren. De Mail Merge wizard geeft u de keuze om een bestaand document te gebruiken. Als ik al een brief had voorbereid, zou ik gewoon de veldnamen kunnen wijzigen als basis voor de gegevensbron.
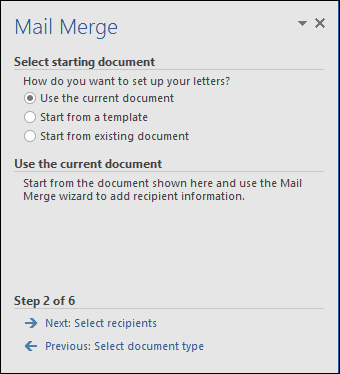
De Mail Merge wizard is krachtig. U kunt meerdere bronnen gebruiken voor uw lijst met ontvangers, waaronder een Microsoft Access-database of Excel-spreadsheet. Voor dit artikel zal ik mijn gegevensbron helemaal opnieuw maken door te selecteren, Typ een nieuwe lijst en klik dan op Creëer.
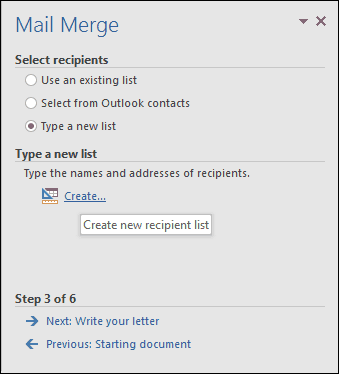
Maak en bewaar de gegevensbron
Er wordt een formulier met vooraf ingevulde velden weergegeven. Dit is misschien niet ideaal, omdat we sommige van deze gebieden misschien niet willen en het kan ons in de war brengen. We zullen dus enkele veldnamen verwijderen en wijzigen; Klik op de Kolommen aanpassen knop om dit te doen.
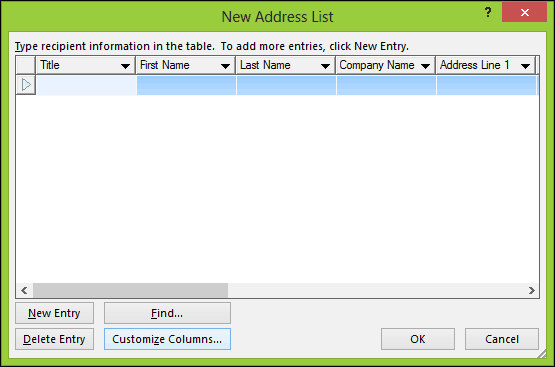
Als je teruggaat naar ons voorbeelddocument, zul je merken dat we maar vijf velden hadden, terwijl de vooraf ingevulde velden die door Word worden geleverd in totaal 13 zijn. Sommige zijn belangrijk, dus we houden precies wat we willen. Om een veld te verwijderen, selecteert u het en klikt u op Verwijderen.
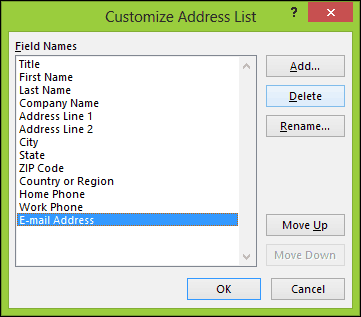
Klik op Ja om het verwijderen te bevestigen. Herhaal deze stap voor alle secties die je niet wilt.
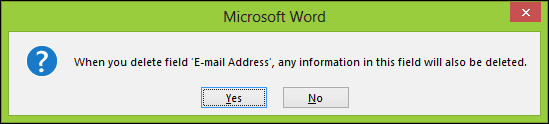
Omdat we sommige van de specifieke velden niet nodig hebben, moeten we de bestaande velden hernoemen en nieuwe toevoegen.
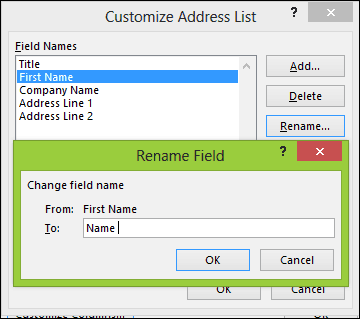
Eenmaal voltooid, moet de lijst met veldnamen overeenkomen en dezelfde zijn als beschreven in ons voorbeelddocument. Klik OK om de wijzigingen te bevestigen.
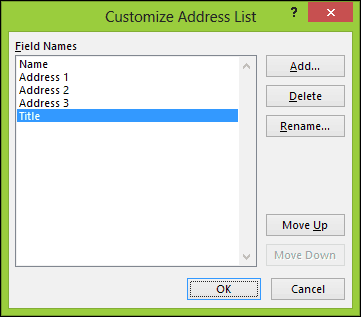
Ga verder met het invullen van de velden met de namen en adressen van elke ontvanger en klik op OK als u klaar bent.
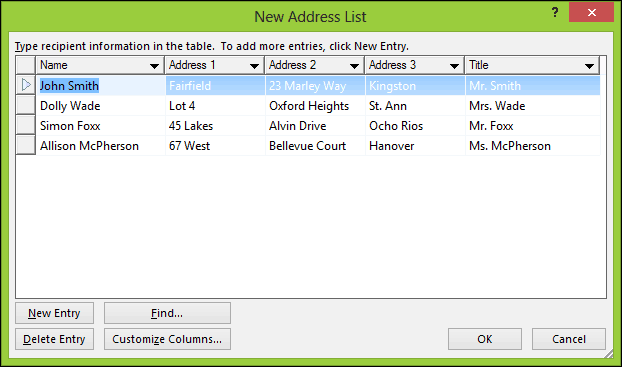
Sla uw gegevensbron op, die overgaat in uw uiteindelijke document.
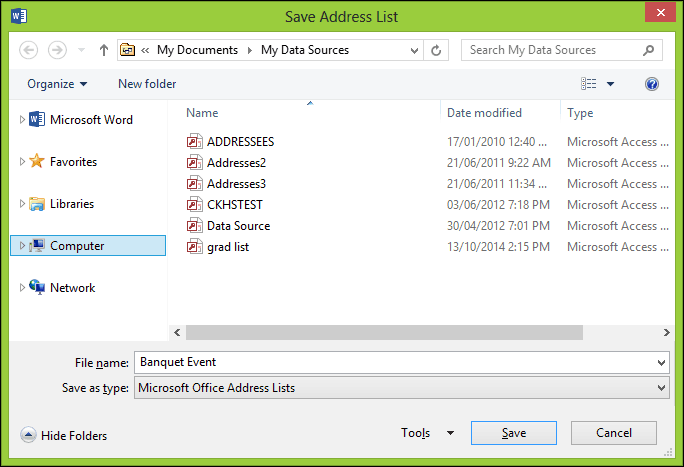
Er wordt een voorbeeld van uw Mail Merge-ontvangers weergegeven. Als u wijzigingen wilt aanbrengen, zoals bewerken of een veld wilt toevoegen, selecteert u de gegevensbron en klikt u vervolgens op Bewerken. Ga verder met het schrijven van uw brief en voer waar nodig samenvoegvelden in.
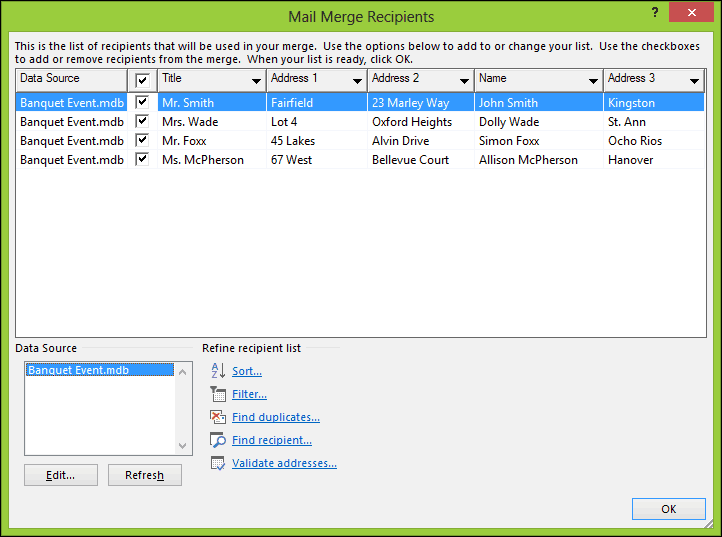
Voeg samenvoegvelden in
Selecteer het om een samenvoegveld in te voegen Mailings tabblad en klik vervolgens op Samenvoegveld invoegen en kies vervolgens uw samenvoegveld. Herhaal de stappen om uw document te vullen met de juiste samenvoegvelden.
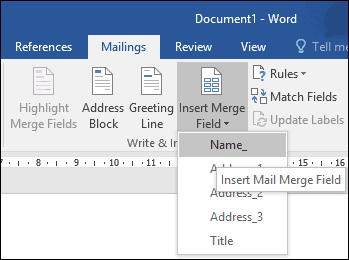
Als u klaar bent, slaat u uw brief op, deze wordt de standaardbrief genoemd. Als u het weet, kunt u het document met een vergelijkbare structuur gebruiken en kunt u de optie kiezen om het opnieuw te gebruiken in een bestaand document tijdens de wizard Afdruk samenvoegen.
Voeg het laatste document samen
Hier komt het leuke gedeelte, het samenvoegen van uw document. Selecteer de Mailings tabblad en klik vervolgens op Voltooien en samenvoegen knop en klik vervolgens op Afzonderlijke documenten bewerken.
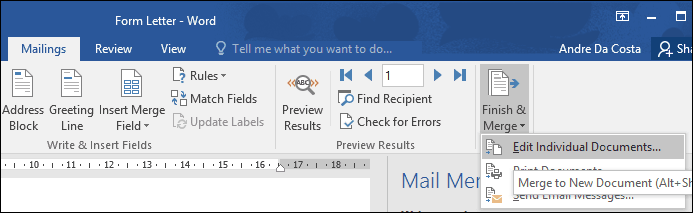
Selecteer Allemaal klik dan op OK.
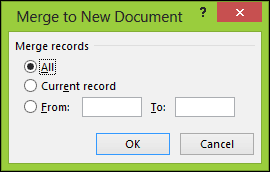
Dat is het. Nu zijn al uw documenten klaar om af te drukken of te bekijken.
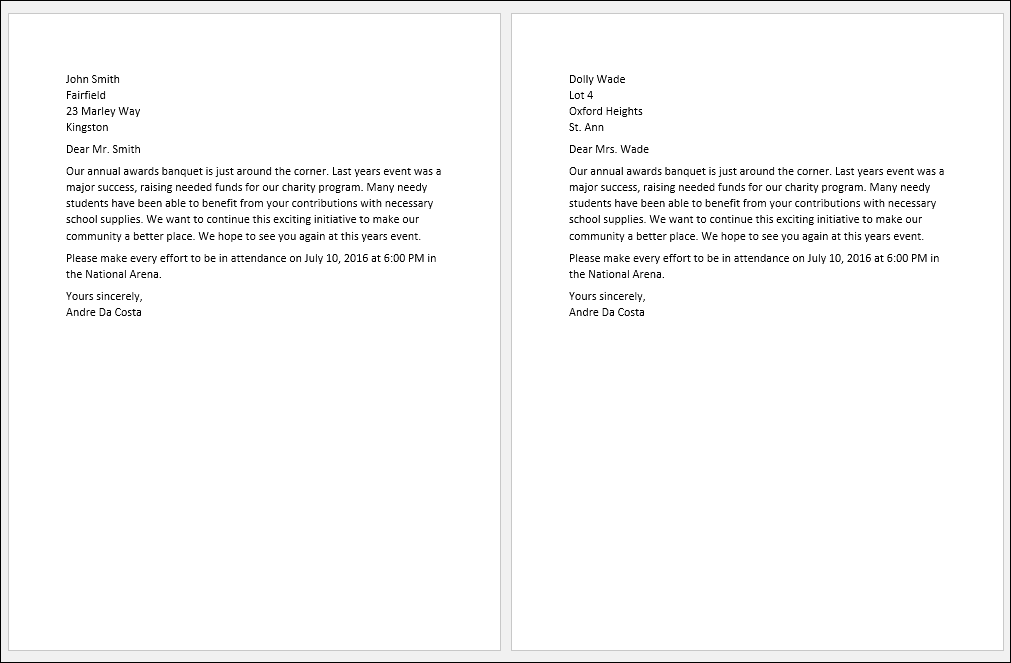
Deze instructies werken ook in Microsoft Word 2013, 2010 en 2007. Als u documenten zoals certificaten maakt, werken de functies Afdruk samenvoegen ook in Office-toepassingen zoals Microsoft Publisher.
Voor meer tips en trucs voor gebruik Microsoft Office, bekijk de volgende artikelen of blader door ons complete archief van Office-artikelen.
- Inkt activeren en gebruiken in Word 2016
- Wijzigingen bijhouden in Word 2016-documenten
- Verbeter uw productiviteit met tabbladen in Microsoft Word