Animaties verwijderen uit een PowerPoint-presentatie
Microsoft Office Microsoft Power Point Power Point Kantoor Held / / May 24, 2020
Laatst geupdate op

Als uw PowerPoint te flitsend is voor een professionele omgeving, moet u mogelijk de animaties verminderen. Hier ziet u hoe u ze kunt verwijderen.
Microsoft PowerPoint is een krachtig presentatietool, maar overlijden door PowerPoint is een ernstig risico. Als je je presentatie wilt opfleuren, heb je misschien nagedacht animaties toevoegen aan PowerPoint-dia's. Dit geeft u tekst die op zijn plaats schuift, afbeeldingen die in zicht vervagen, en ingesloten video's die 360 graden draaien.
Helaas zijn animaties mogelijk niet geschikt voor elke instelling en kunnen ze de grootte van uw presentatie vergroten. Gelukkig is het gemakkelijk genoeg om ze te verwijderen - hier is hoe.
Animaties verwijderen in PowerPoint
Als u animaties permanent uit uw PowerPoint-presentatie wilt verwijderen, zijn er twee manieren om dit te doen. Met deze methoden kunt u afzonderlijke animaties verwijderen of meerdere animaties van elke dia verwijderen. U kunt echter niet alle animaties in één keer uit uw hele presentatie verwijderen.
Verwijderen uit een enkele dia
Om animaties van een enkele dia te verwijderen, opent u uw presentatie en navigeert u naar de dia met de animaties die u wilt verwijderen.
Druk op als u alle animaties op de dia wilt verwijderen Ctrl + A om alle objecten te selecteren. Selecteer anders de geanimeerde afbeelding, tekst of het object met uw muis of trackpad en zorg ervoor dat deze is gemarkeerd.
Nadat u de objecten heeft geselecteerd, drukt u op Animaties tabblad op de lintbalk.
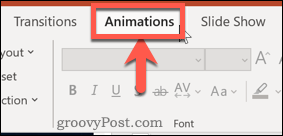
Klik op Geen aan het begin van de carrousel, met de lijst met beschikbare animaties.
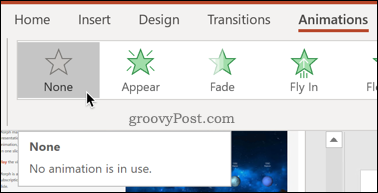
Alle animaties die zijn toegevoegd aan de objecten die je hebt geselecteerd, worden verwijderd.
Het animatievenster gebruiken
Een andere methode om hetzelfde resultaat te bereiken is het gebruik van de Animatiedeelvenster. Dit geeft u een volledig overzicht van animaties op een dia, zodat u animaties van meerdere objecten tegelijk kunt verplaatsen, wijzigen en verwijderen.
Om het te gebruiken, opent u uw presentatie en selecteert u de dia die u wilt wijzigen en drukt u vervolgens op Animaties tabblad op de lintbalk.
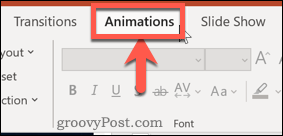
Klik op de Animatiedeelvenster knop onder de Geavanceerde animatie sectie.
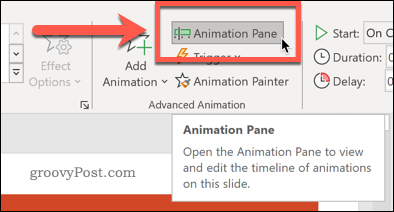
Dit opent de Animatievenster aan de rechterkant van uw scherm, met een lijst van alle ingevoegde dia-animaties in de volgorde waarin ze verschijnen.
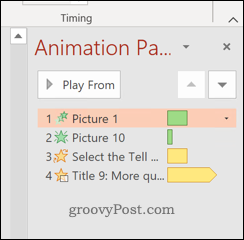
In de Animatiedeelvenster, klik op de animatie die u wilt verwijderen.
Houd ingedrukt om meerdere animaties te selecteren Ctrl terwijl je op elke knop klikt. Als je ze allemaal wilt selecteren, klik dan op de bovenste animatie, houd de Verschuiving toets en selecteer vervolgens de onderste.
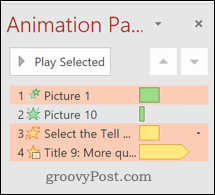
Klik met de rechtermuisknop op een van de geselecteerde animaties en druk vervolgens op Verwijderen in het menu dat verschijnt.
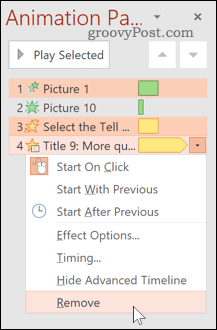
Eenmaal ingedrukt, worden alle geselecteerde animaties verwijderd.
Schakel animaties uit voor het hele project
U kunt er de voorkeur aan geven om alle animaties op uw dia uit te schakelen in plaats van volledig te verwijderen. Dit kan je helpen bij het bewerken en vergelijken hoe je dia eruitziet met of zonder animaties.
Open hiervoor uw presentatie en druk vervolgens op Diashow tabblad op de lintbalk.
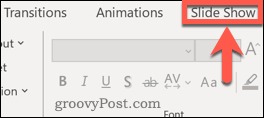
druk de Diavoorstelling instellen knop.
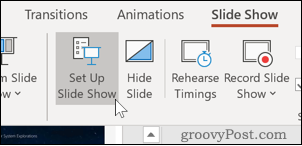
Zorg ervoor dat in het dialoogvenster dat wordt geopend de Show zonder animatie vak is geselecteerd.
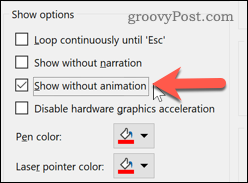
Klik OK bevestigen. Wanneer u uw presentatie presenteert, wordt deze uitgevoerd met alle animaties uitgeschakeld. U kunt ze herstellen door terug te keren naar dit menu en de optie uit te vinken Show zonder animatie box in de toekomst.
PowerPoint-gulzigheid vermijden
Animaties in PowerPoint zijn nog een andere functie die u kunt toevoegen om uw dia op te vrolijken. Voordat u bezwijkt voor PowerPoint-gulzigheid, moet u eerst beslissen - zijn ze nodig? Te veel animaties en overgangen kunnen een presentatie kinderachtig en rommelig maken.
Maak uw PowerPoint met uw publiek in gedachten. Als u een presentatie maakt voor een professionele omgeving, onthoud dan dat minder meer is - gebruik alleen dia overgangen en animaties als je ze echt nodig hebt.
Wat is persoonlijk kapitaal? Beoordeling 2019, inclusief hoe we het gebruiken om geld te beheren
Of u nu voor het eerst begint met beleggen of een doorgewinterde handelaar bent, Personal Capital heeft voor elk wat wils. Hier is een blik op de ...


