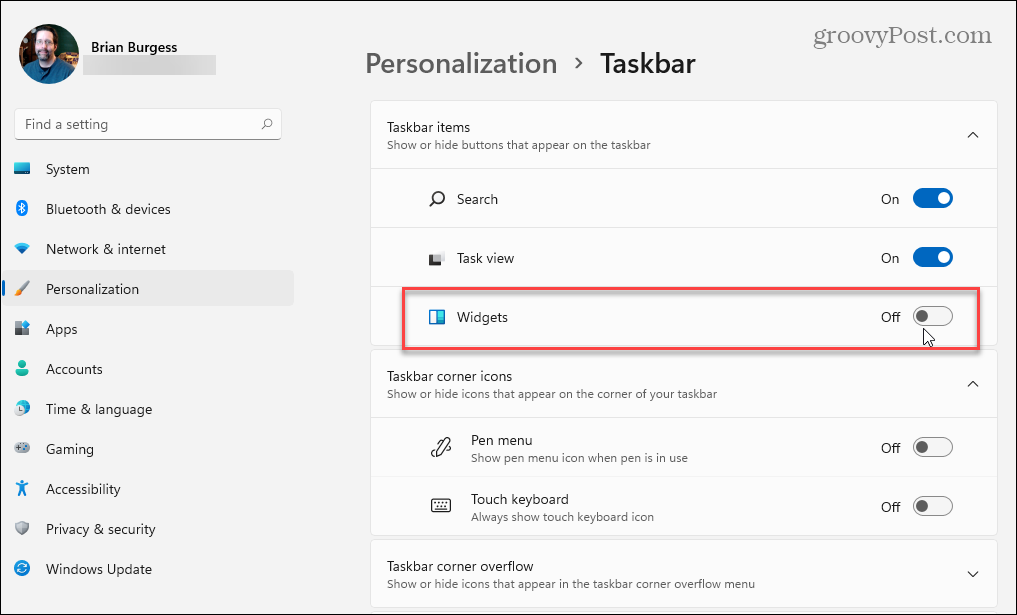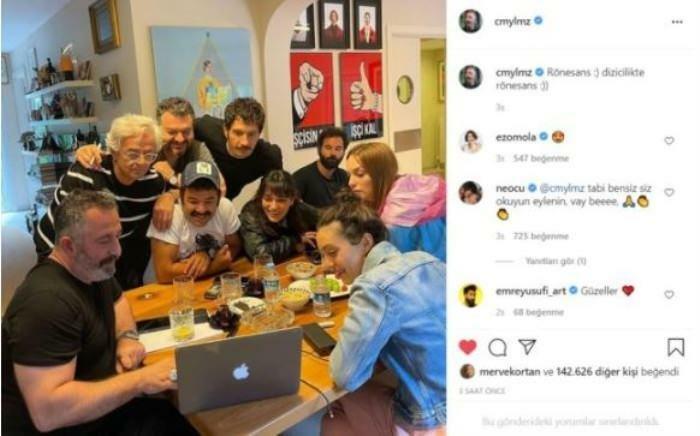Tekst inspringen in Word
Microsoft Office Microsoft Word Kantoor Woord / / May 24, 2020
Laatst geupdate op

Tekstinspringing is een handige manier om het begin van een nieuwe alinea in een Word-document te bepalen. Hier leest u hoe u ze kunt toevoegen.
Als je een lang document schrijft, moet je alinea's gebruiken om tekstmuren te vermijden. Er zijn verschillende stromingen over hoe u uw alinea-indelingen het beste kunt benaderen. Standaard voegt Microsoft Word na elke alinea een spatie in, maar gebruikt geen inspringing.
Sommige mensen laten de eerste regel van elke alinea liever inspringen. Mogelijk wilt u ook hele secties van uw documenten laten inspringen, vooral als u dat bent tekst om een afbeelding heen laten lopen. Als u tekst in Word wilt laten inspringen, moet u het volgende doen.
De eerste regel van een alinea laten inspringen
De meest gebruikelijke vorm van inspringen die in documenten wordt gebruikt, is het inspringen van de eerste regel van elke alinea - dit is gelukkig een heel eenvoudig proces.
Open om te beginnen uw Microsoft Word-document en typ uw eerste alinea. Zodra de alinea op zijn plaats zit, plaatst u uw knipperende cursor aan het begin van de alinea en drukt u vervolgens op
Deze eerste regel wordt nu ingesprongen.

Als je de Enter toets om een nieuwe alinea te beginnen, de eerste regel van uw nieuwe alinea wordt ook ingesprongen.
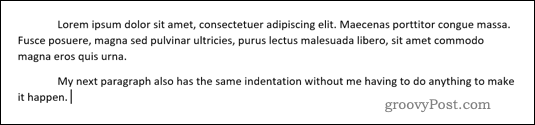
Dit is van toepassing op elke nieuwe alinea die u maakt.
Instelling eerste regel inspringen als de standaard in Word
Als u voor elk document dezelfde inspringing op de eerste regel wilt gebruiken, kunt u dit instellen als de standaardopmaakoptie voor uw Microsoft Word-documenten.
Om dit te doen, plaatst u de knipperende cursor ergens in een alinea met de gewenste opmaak (bijvoorbeeld een alinea met een inspringing).
In de Huis tabblad van de lintbalk, klik met de rechtermuisknop op de Normaal stijl.
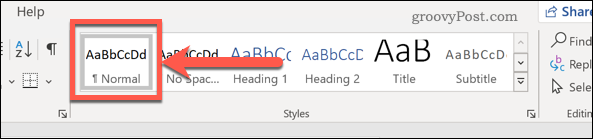
Mogelijk moet u op de knop klikken Stijlen knop om dit te vinden als je het nog niet kunt zien.
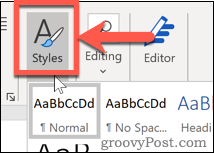
Na rechtsklikken Normaal, Klik op de Aanpassen keuze.
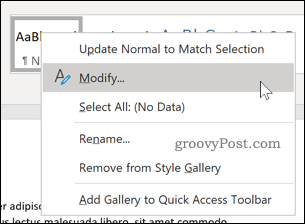
Selecteer Opmaak> Alinea.
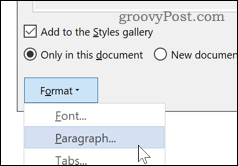
In de Inkeping sectie, selecteer de Eerste lijn optie van de Speciaal drop-down menu.
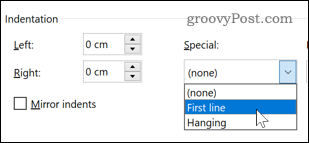
Klik OK om te bevestigen en druk vervolgens op Nieuwe documenten op basis van deze sjabloon keuze.
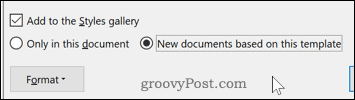
Klik OK om de optie op te slaan. Als dit is opgeslagen, gebruikt elk nieuw document dat u maakt standaard de inspringing op de eerste regel.
Een hele alinea inspringen
Als u de hele alinea wilt laten inspringen, is dit ook mogelijk in Word. Selecteer hiervoor de alinea die u wilt laten inspringen.
In de Indeling Klik op de lintbalk op de Links inspringen pijl naar boven, binnen de Paragraaf sectie.
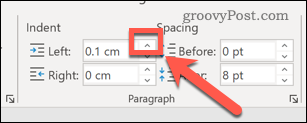
Blijf op de pijl omhoog klikken om de diepte van de inspringing te vergroten. U kunt ook een waarde (in centimeters) typen in de Links doos zelf totdat u de gewenste maat bereikt.
Als u ook de rechterkant van de alinea wilt laten inspringen, herhaalt u het proces met de Rechts inspringen doos.
Inspringing wijzigen voor een heel document
U kunt de inspringing voor bestaande documenten wijzigen met een vergelijkbaar proces als de bovenstaande methoden, hoewel er enkele variaties zijn, afhankelijk van het type inspringing dat u wilt gebruiken.
Er zijn twee soorten inspringen van tekst beschikbaar. Zoals we hierboven hebben gezien, zal een inspringing op de eerste regel de eerste regel van elke alinea inspringen. Hangende inspringing daarentegen zal alles inspringen behalve de eerste regel.
U kunt beide toepassen met deze stappen. Als u een van beide soorten inspringingen op uw hele document wilt toepassen, moet u ervoor zorgen dat eerst alle tekst is geselecteerd. U kunt dit handmatig doen of op drukken Ctrl + A op je toetsenbord.
Selecteer uw tekst, klik met de rechtermuisknop op uw tekst en druk op Paragraaf keuze.
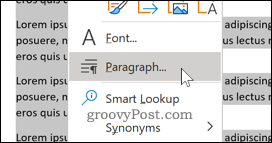
In de Inkeping sectie, selecteert u de Eerste lijn of Hangend opties onder de Speciaal drop-down menu.
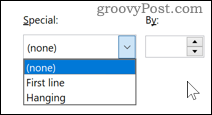
druk op OK om de door u gekozen tekstinspringing op te slaan en toe te passen op uw document.
Word-documenten opmaken
Tekstinspringing is een handige optie voor bepaalde documenttypen, inclusief academische documenten. Als u wilt weten hoe u tekst in Word laat inspringen, wilt u misschien uw opmaak verder verbeteren en professionelere documenten maken.
Vooral academische schrijvers willen misschien leren hoe u voetnoten en eindnoten invoegt in hun documenten. Als je met anderen samenwerkt, moet je het weten hoe u documenten annoteert in Word om te wijzen op verbeterpunten.
Wat is persoonlijk kapitaal? Beoordeling 2019, inclusief hoe we het gebruiken om geld te beheren
Of u nu voor het eerst begint met beleggen of een doorgewinterde handelaar bent, Personal Capital heeft voor elk wat wils. Hier is een blik op de ...