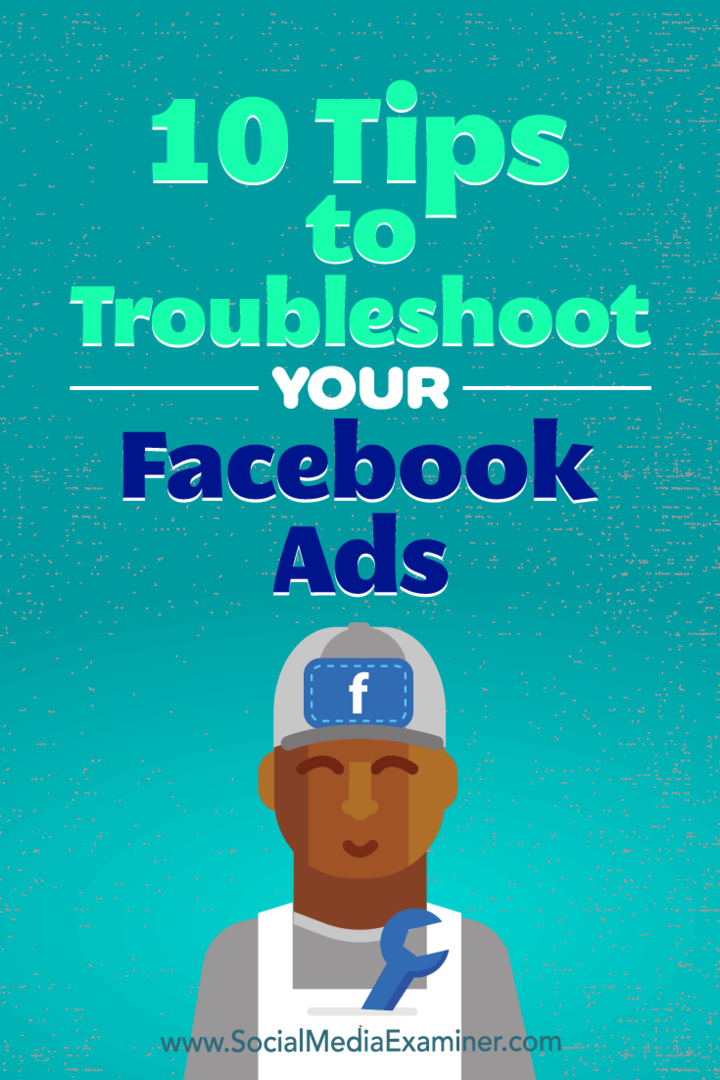Laatst geupdate op

Gebruik Markup wanneer u een bestand direct op uw Apple-apparaat moet markeren. De tool is gemakkelijk te gebruiken en beschikbaar in meerdere apps.
Met de ingebouwde Markup-functie op iPhone en iPad kunt u screenshots en foto's bewerken, verschillende dekking en lettertypedikte selecteren en een handtekening toevoegen aan een PDF-document. De tool is beschikbaar via verschillende native apps op beide apparaten, waaronder Mail, Berichten en Foto's. Hier is hoe het te gebruiken.
De perfecte schermafbeelding krijgen
Voordat u aan de slag gaat met Markup, is het essentieel om te weten hoe u screenshots kunt maken op uw mobiele apparaten. De stappen zijn iets anders, afhankelijk van het iPhone-model.
Gezichts-ID
Op iPhones van de laatste generatie die Face ID gebruiken, maakt u screenshots door deze instructies te volgen:
- druk de Zijknop en de Knop Volume omhoog tegelijkertijd.
- Laat beide knoppen snel los.
Nadat je een screenshot hebt gemaakt, zie je een miniatuur die deze tijdelijk linksonder op het scherm weergeeft. Tik op de miniatuur om deze te openen of veeg naar links om hem te sluiten. De laatste stuurt het automatisch naar uw fotobibliotheek.
Tik op ID
Om screenshots te maken op iPhones met Touch ID en een zijknop:
- druk de Zijknop en de Thuis knop tegelijkertijd.
- Laat beide knoppen snel los.
Om screenshots te maken op iPhones met Touch ID met een bovenste knop, inclusief de iPod touch:
- druk de Bovenste knop en de Thuis knop tegelijkertijd.
- Laat beide knoppen snel los.
Tik in beide gevallen op de miniatuur van de schermafbeelding om deze te openen of veeg naar links om deze te sluiten.
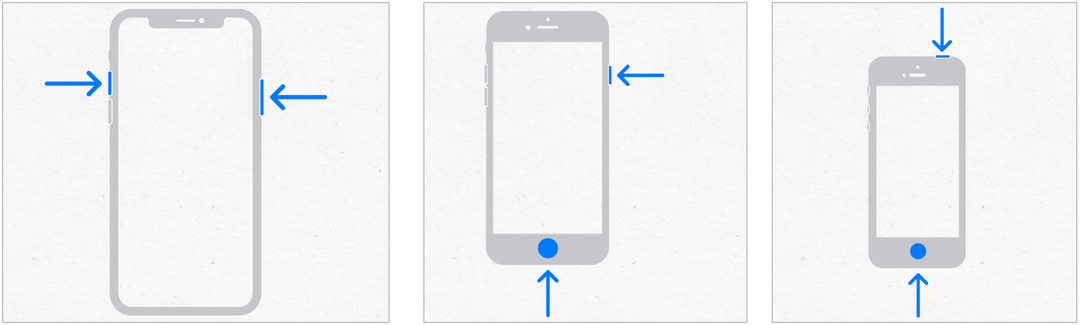
Tijd voor markup
U kunt verschillende soorten bestanden markeren, inclusief afbeeldingen, documenten en pdf's. Hier is hoe het te doen, volgens de app.
Berichten App
Markup gebruiken in de Apple Messages-app:
- Open Berichten op het startscherm van uw apparaat.
- Ga in een bestaand gesprek of start een nieuwe door op de te tikken samenstellen knop rechtsonder.
- Druk op foto's knopen selecteer vervolgens een foto.
- Kies de foto die nu in het bericht staat.
- Selecteer Markup linksonder op het scherm.
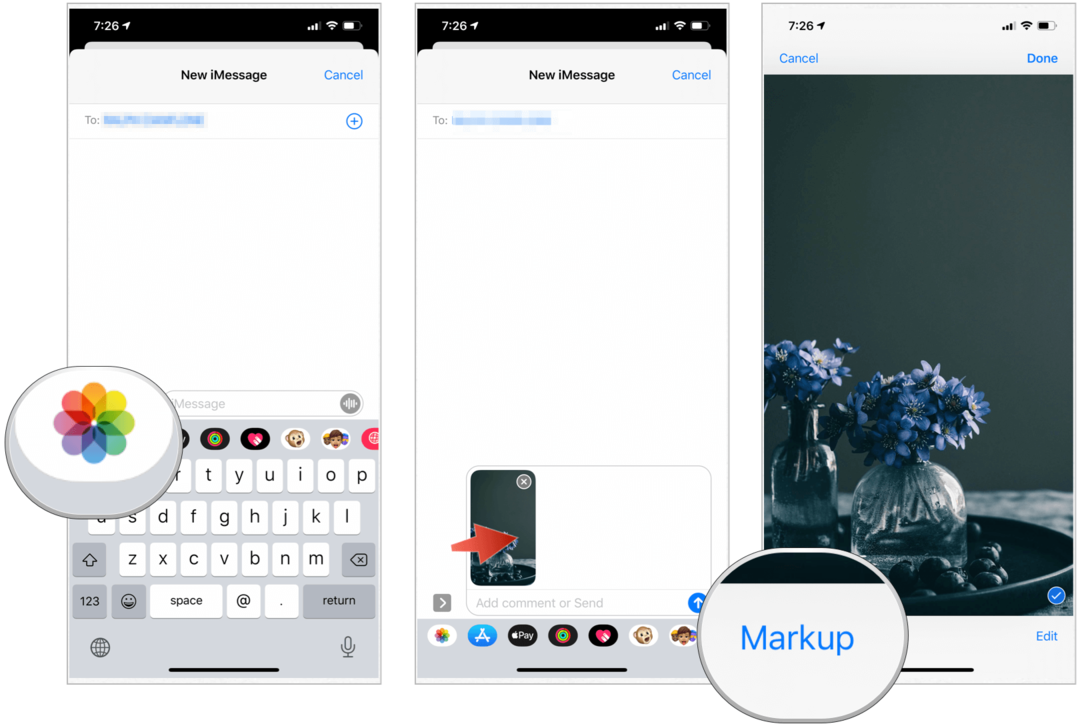
De volgende:
- Gebruik een van de Markup tools om een schets aan de foto toe te voegen.
- Druk op + icoon aan de rechterkant om extra tools te selecteren, waaronder tekst, handtekening en vergrootglas. Je kunt ook vormen toevoegen.
- Kies als u klaar bent Opslaan.
- Kiezen Gedaan.
- Druk op blauwe pijl-omhoog om het bericht te verzenden.
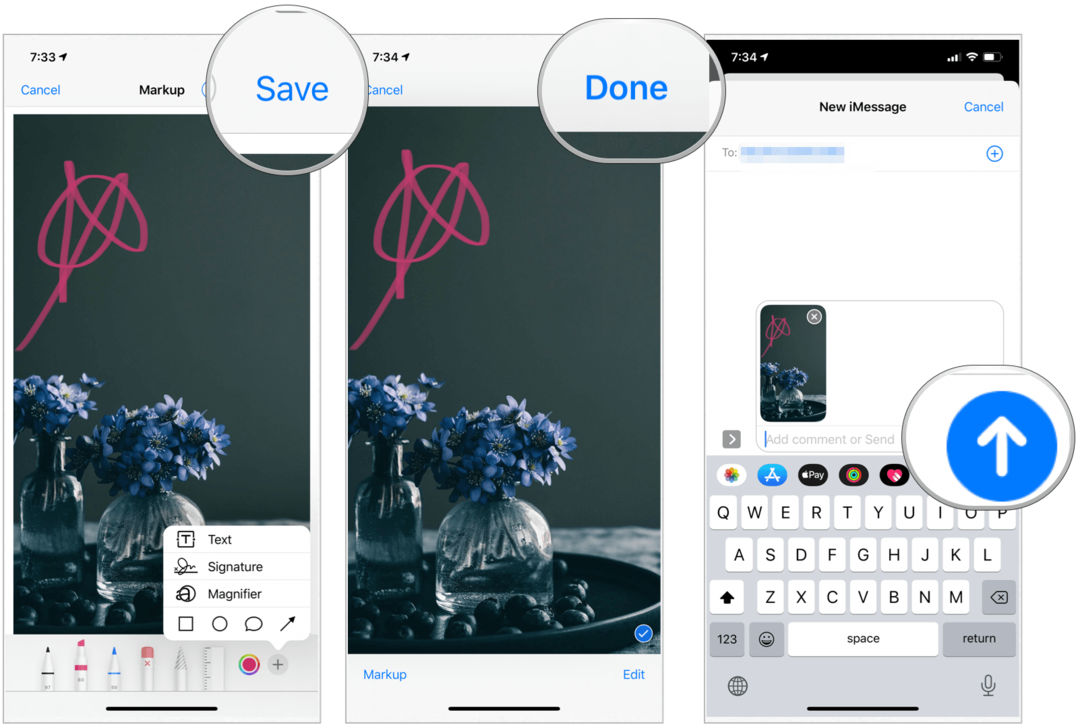
Foto's App
Markering gebruiken in de Foto's-app op je iPhone of iPad:
- Open de Foto'sapp op het startscherm van uw apparaat.
- Selecteer een foto naar Markup.
- Kraan Bewerk rechtsboven.
- Kies de … Knop rechtsboven.
- Kraan Markup onder Opties.
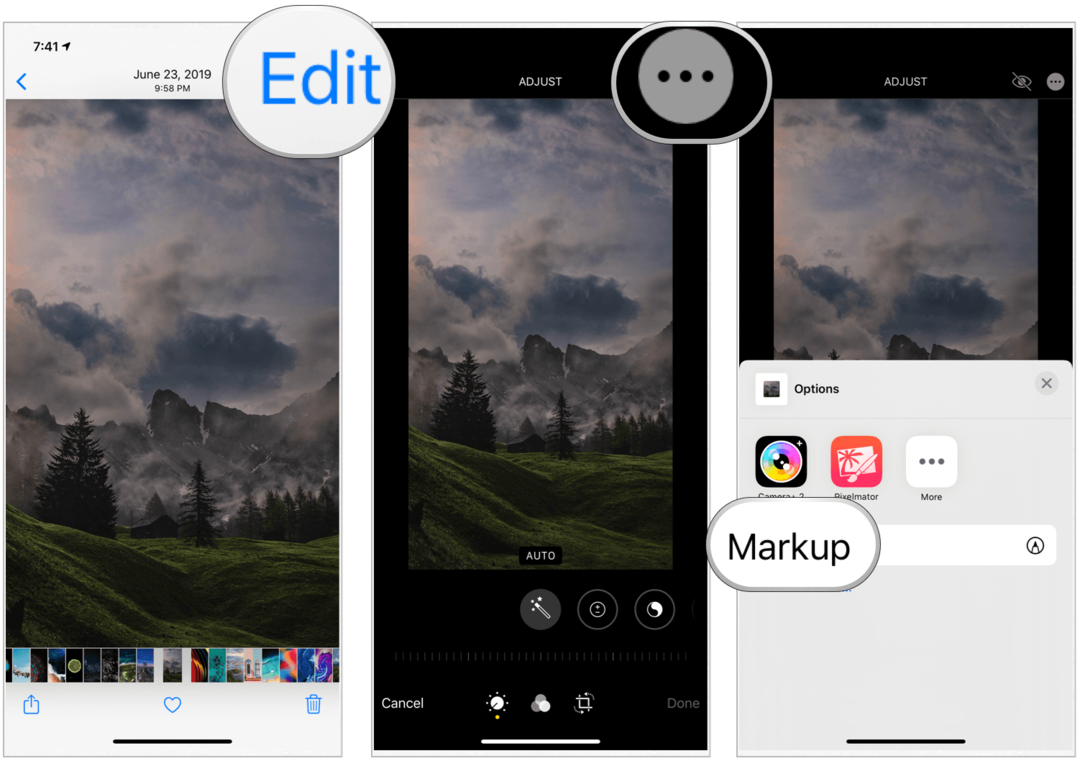
Vanaf daar:
- Gebruik een van de Markup tools om een schets aan de foto toe te voegen.
- Druk op + icoon aan de rechterkant om extra tools te selecteren, waaronder tekst, handtekening en vergrootglas. Je kunt ook vormen toevoegen.
- Kiezen Gedaan rechtsonder.
- Selecteer Gedaan rechtsboven.
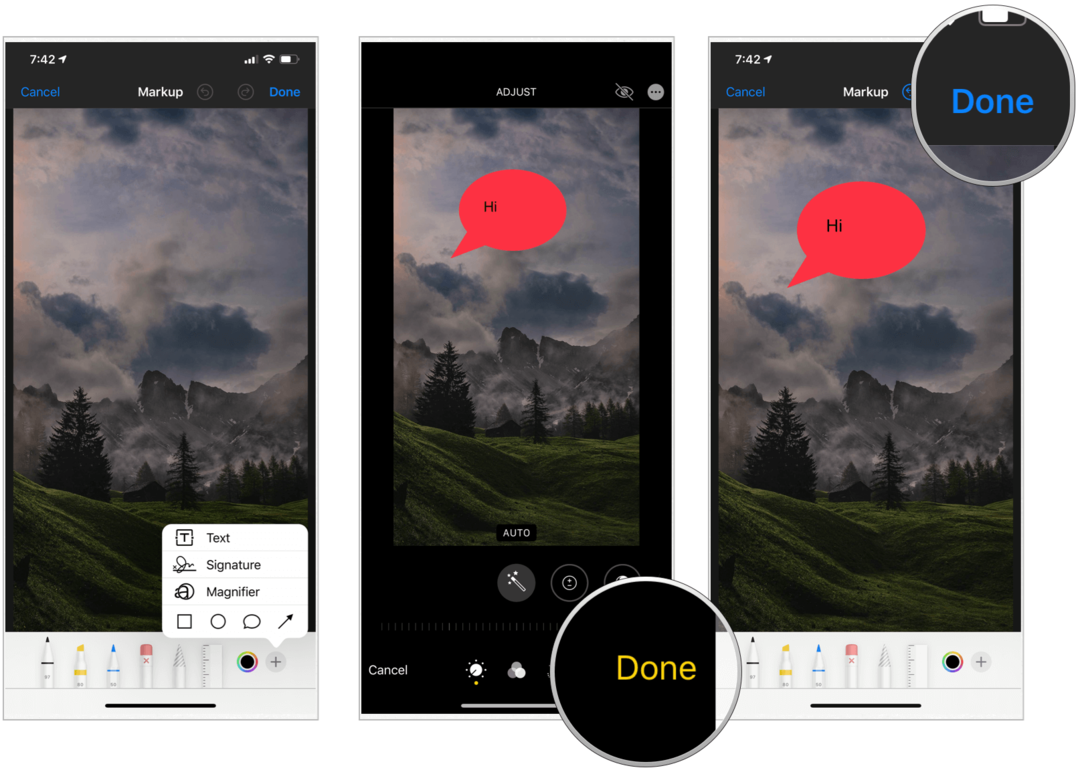
Mail-app
U kunt als volgt Markup uitvoeren in de Mail-app:
- Open Mail op het startscherm van uw apparaat.
- Ga in een bestaand gesprek of start een nieuwe door op de te tikken samenstellen knop rechtsonder.
- Tik in de hoofdtekst van uw e-mailen selecteer vervolgens < of tik op Return om de opmaakbalk te openen.
- Selecteer een knop in de opmaakbalk. De keuzes omvatten een camera, document, foto's en meer. Voor een document moet het een PDF zijn.
- Tik op de document (en) u wilt markeren.
- Druk op X-knop rechtsboven wanneer u klaar bent met selecteren.
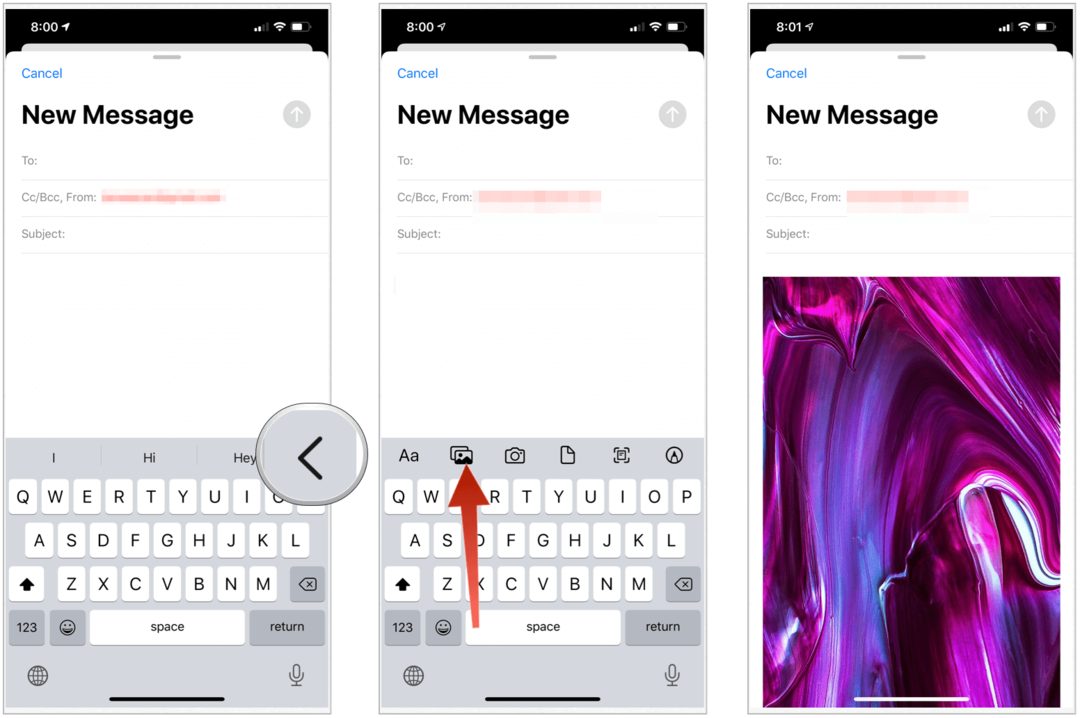
De volgende:
- Tik op de beeld u wilt markeren.
- Kies de Markup-knop op de opmaakbalk.
- Gebruik een van de Markup tools om een schets aan de foto toe te voegen.
- Druk op + icoon aan de rechterkant om extra tools te selecteren, waaronder tekst, handtekening en vergrootglas. Je kunt ook vormen toevoegen.
- Kiezen Gedaan linksboven wanneer je klaar bent met de Markup.
- Voltooi het opstellen van uw e-mail en verzend deze zoals u dat normaal zou doen.
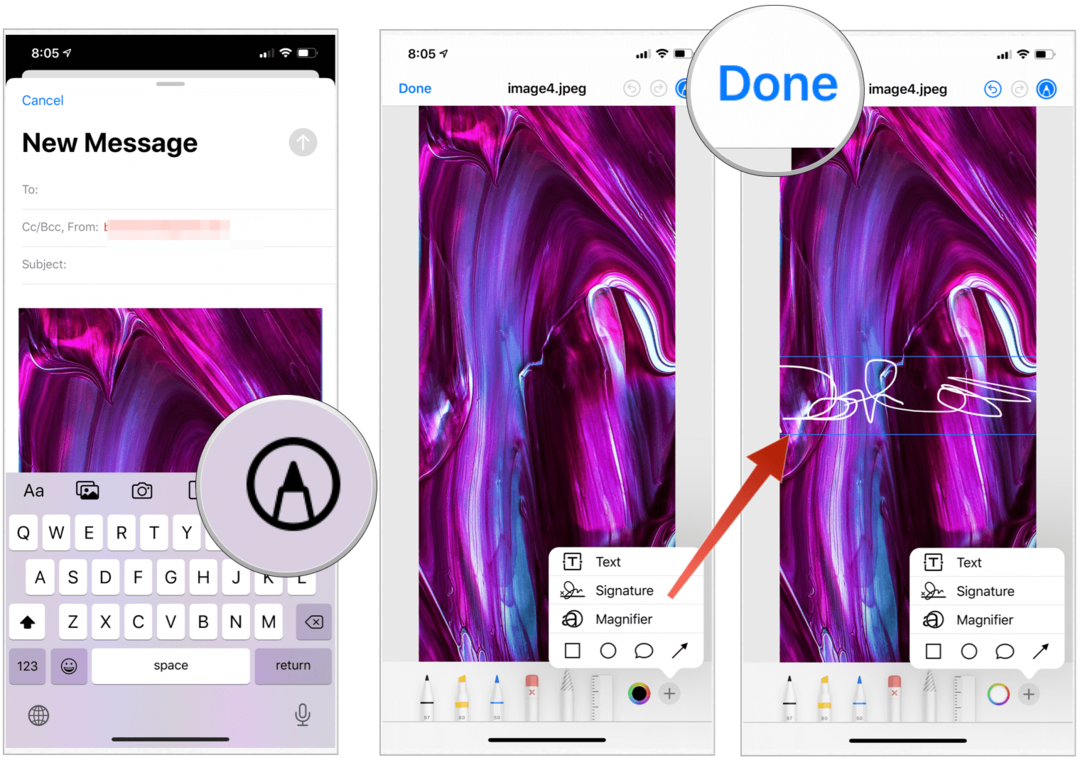
Een handig hulpmiddel
Gebruik Markup wanneer u een bestand direct op uw Apple-apparaat moet markeren. De tool is gemakkelijk te gebruiken en beschikbaar in meerdere apps. Gebruik de tool om essentiële informatie of overstraling toe te voegen aan uw afbeeldingen of andere documenten.
Wat is persoonlijk kapitaal? Beoordeling 2019, inclusief hoe we het gebruiken om geld te beheren
Of u nu voor het eerst begint met beleggen of een doorgewinterde handelaar bent, Personal Capital heeft voor elk wat wils. Hier is een blik op de ...