Een aangepaste iPhone-beltoon maken in GarageBand
Ringtones Windows Mac Iphone Held / / May 24, 2020
Laatst geupdate op

Als je een iPhone hebt, heb je gratis toegang tot de GarageBand-app voor iOS. Sterker nog, u hoeft geen GarageBand-expert te zijn om aangepaste beltonen te maken.
Als u de ingeblikte beltonen die bij uw iPhone zijn geleverd, beu bent en iets nieuws wilt, kunt u aangepaste beltonen maken. De eenvoudigste manier om dit te doen is rechtstreeks vanaf je iPhone. U kunt echter nog steeds old-school gaan en nieuwe beltonen maken op uw Mac of pc. Hier leest u hoe u dit voor elkaar krijgt.
Beltonen maken op de iPhone
Als je een iPhone hebt, heb je gratis toegang tot de GarageBand-app voor iOS. Sterker nog, u hoeft geen GarageBand-expert te zijn om aangepaste beltonen te maken.
Installeer GarageBand, Find Song
Als je GarageBand niet op je iPhone hebt:
- Downloaden Garage band uit de App Store als je dat nog niet hebt gedaan.
- Kraan Doorgaan met in de GarageBand-app Doorgaan met nogmaals als dit de eerste keer is dat u de app gebruikt.
- Selecteer Toestaan om GarageBand-meldingen goed te keuren.
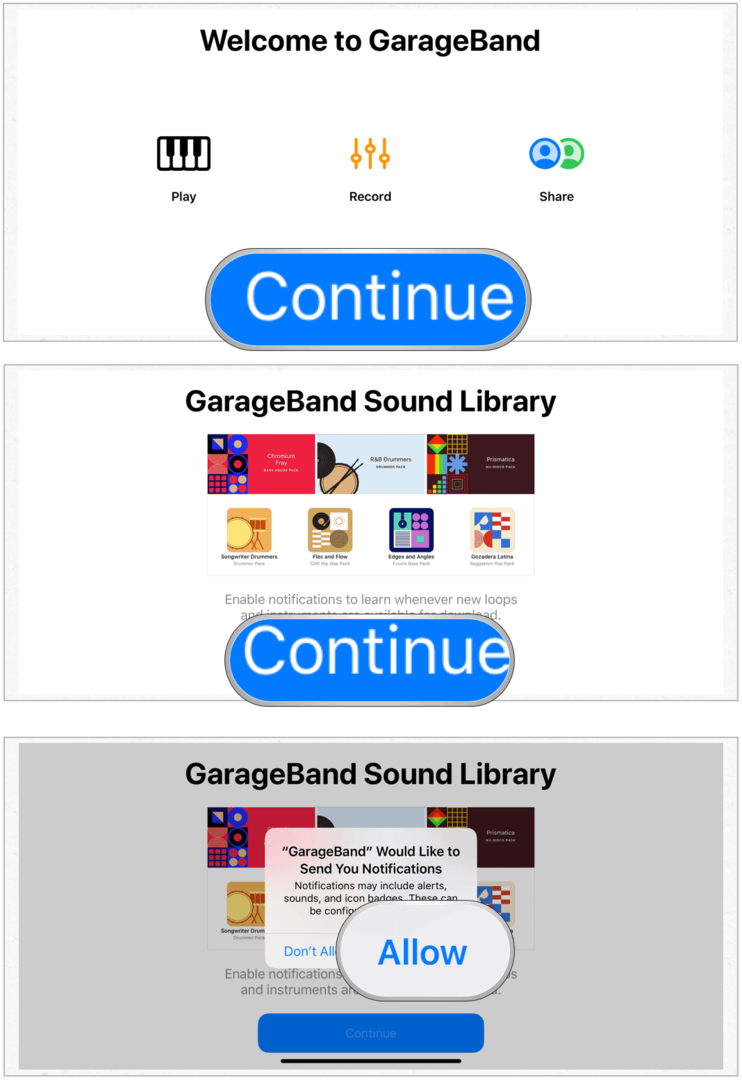
Nadat GarageBand is geïnstalleerd:
- Kraan Sporen bovenaan de app.
- Kiezen Audiorecorder door naar rechts te vegen.
- Selecteer de Multitrack-knop linksboven. Het is de derde in de serie.
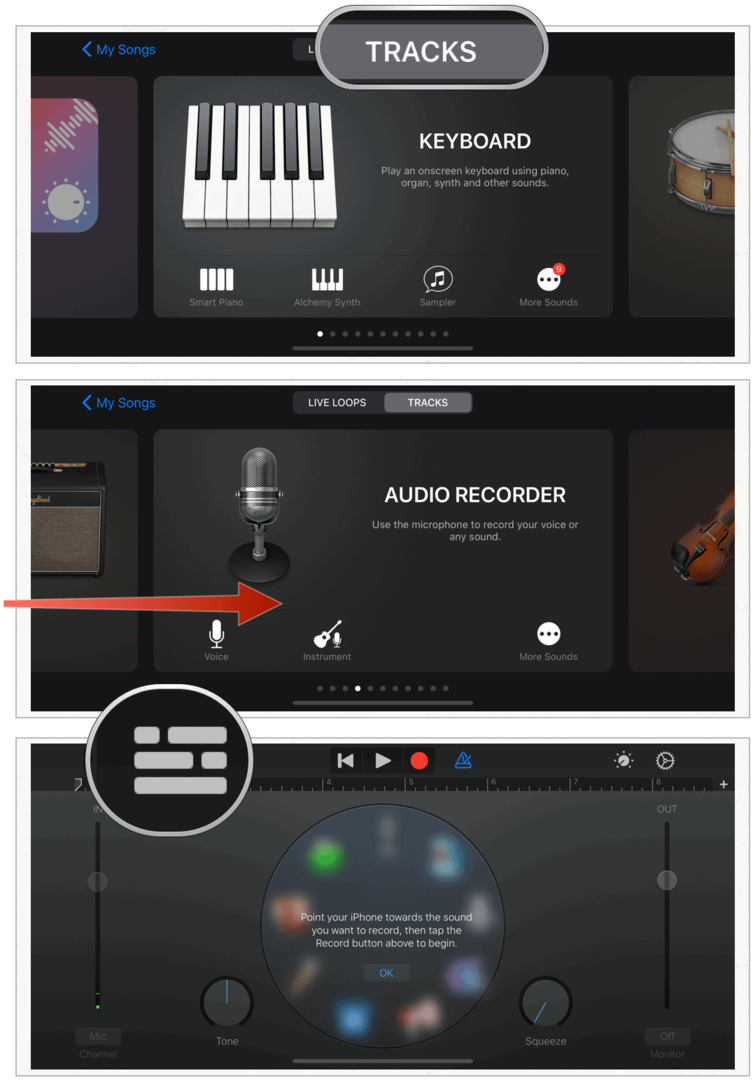
De volgende:
- Kies de Looper-knop rechtsboven. Het is de op één na laatste.
- Kraan Muziek uit de pop-up.
- Selecteer de lied u wilt gebruiken voor uw beltoon. U kunt zoeken in albums, artiesten, genres, afspeellijsten en liedjes. Je kunt alleen gebruiken gedownload iTunes-muziek. Vanwege copyright, jij kan niet gebruik Apple Music-nummers.
- Sleep het nummer naar GarageBand.
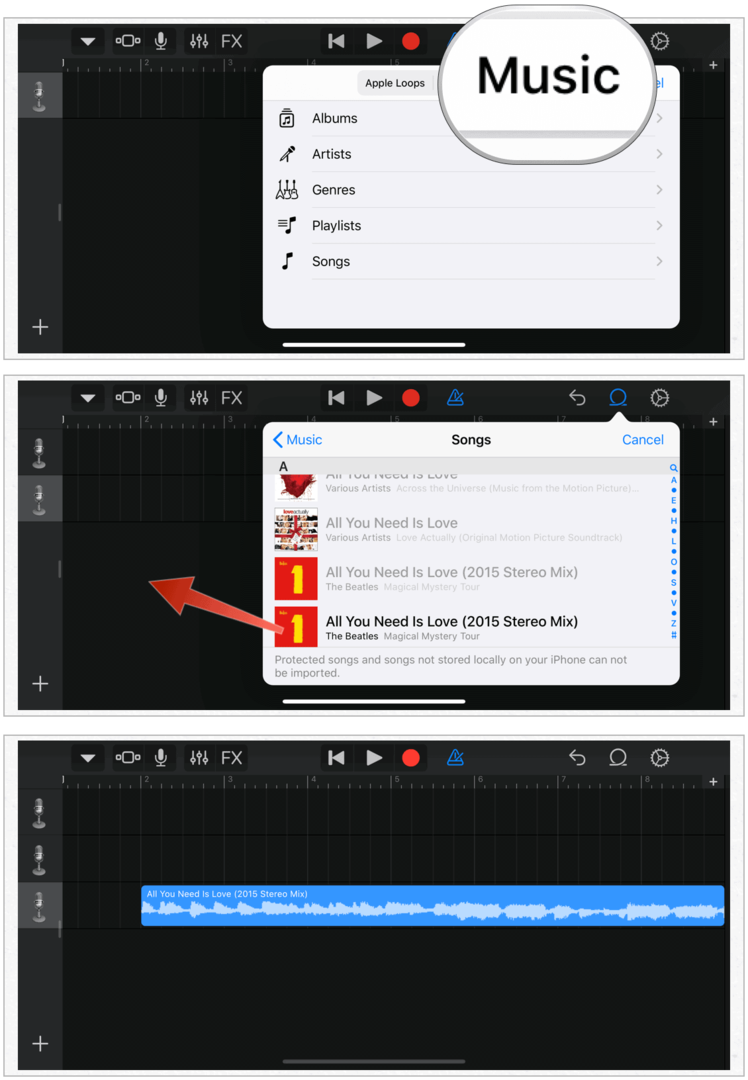
Bewerk uw nummer
Je beltoon mag niet langer zijn dan 30 seconden. Hoogstwaarschijnlijk is het nummer dat je hebt geselecteerd veel langer dan die lengte. Daarom moet je het bewerken door je favoriete deel van het nummer te selecteren.
- Druk op de Afspeelknop bovenaan het scherm en luister naar je liedje; bepaal welke sectie u wilt gebruiken voor uw beltoon.
- Afzonderlijk, pak beide uiteinden vast van het nummer en duw ze naar binnen zodat alleen je favoriete deel van het nummer overblijft.
- druk de Afspeelknop nogmaals om je beltoon te bevestigen.
- Druk op My Songs-knop linksboven. Het is de eerste op de lijst.
- Kiezen Mijn liedjes.
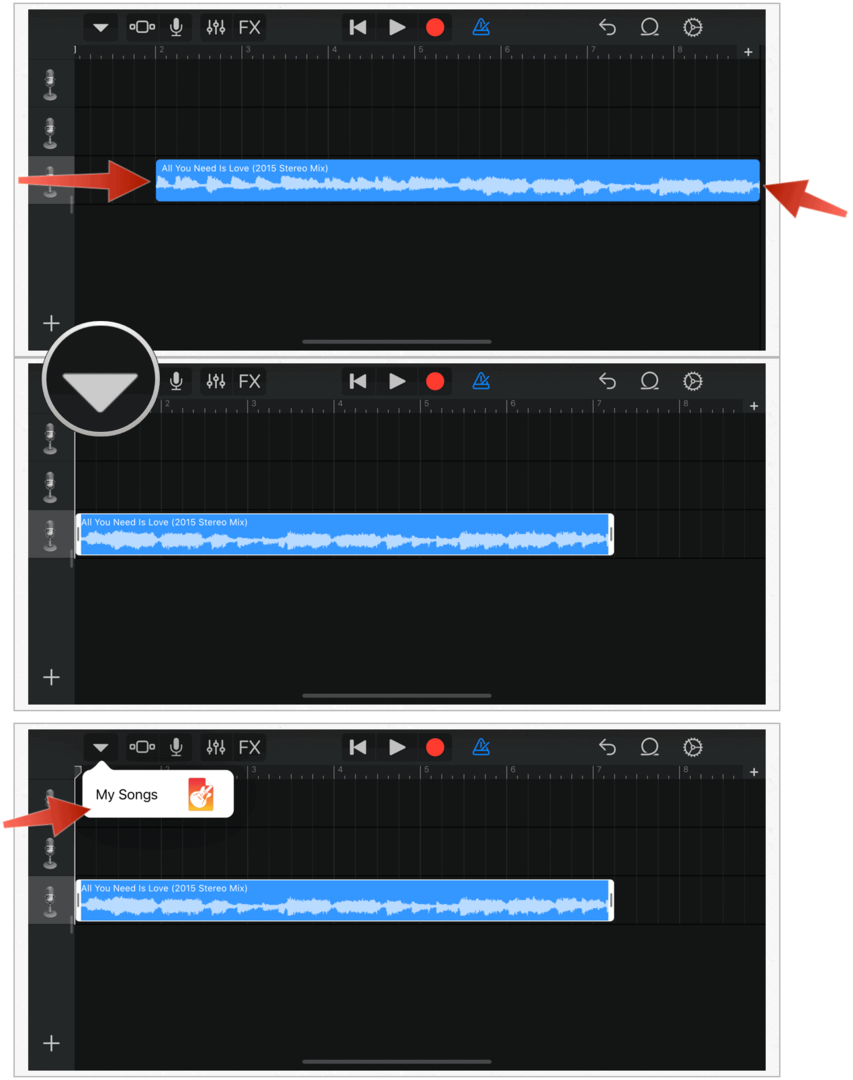
Wijzig de naam, exporteer het bestand
- Druk lang op de klem je hebt zojuist gered.
- Kiezen Hernoemen uit het menu.
- Geef je clip een naam.
- Kraan Gedaan.
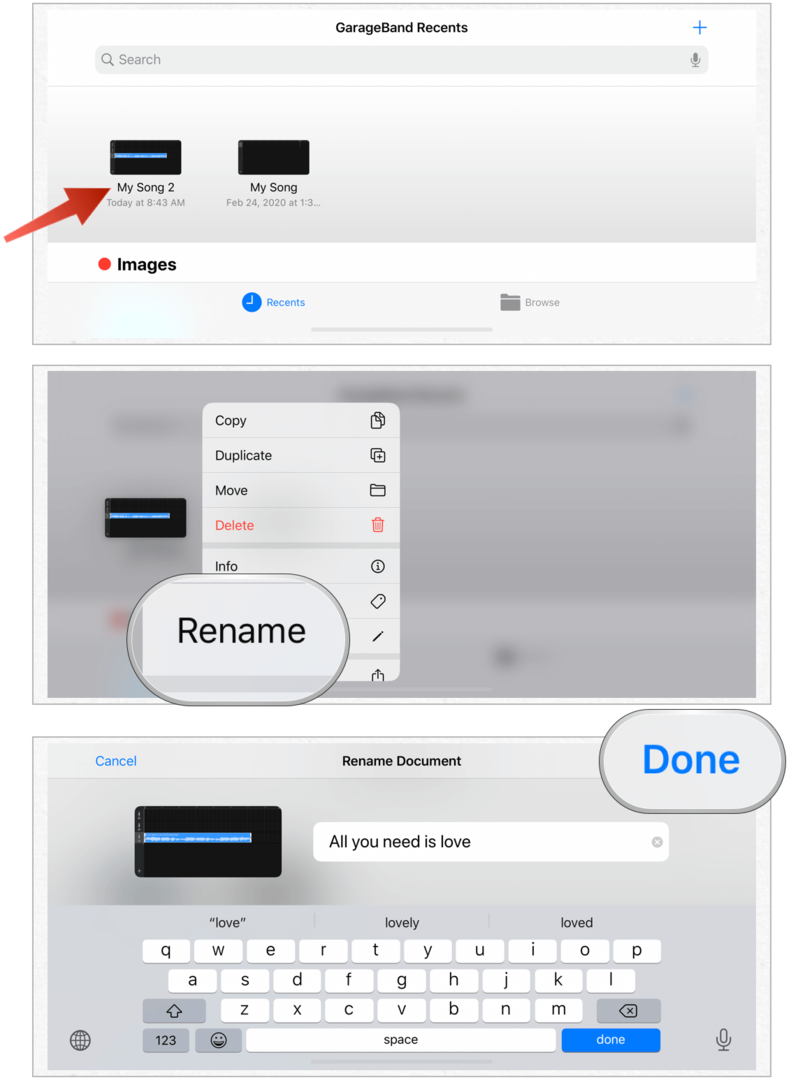
De volgende:
- Druk lang op de hernoemde clip opnieuw.
- Kiezen Delen.
- Kraan Ringtone.
- Selecteer Exporteren.
- Kiezen OK op de pop-up Ringtone Export Succesvol.
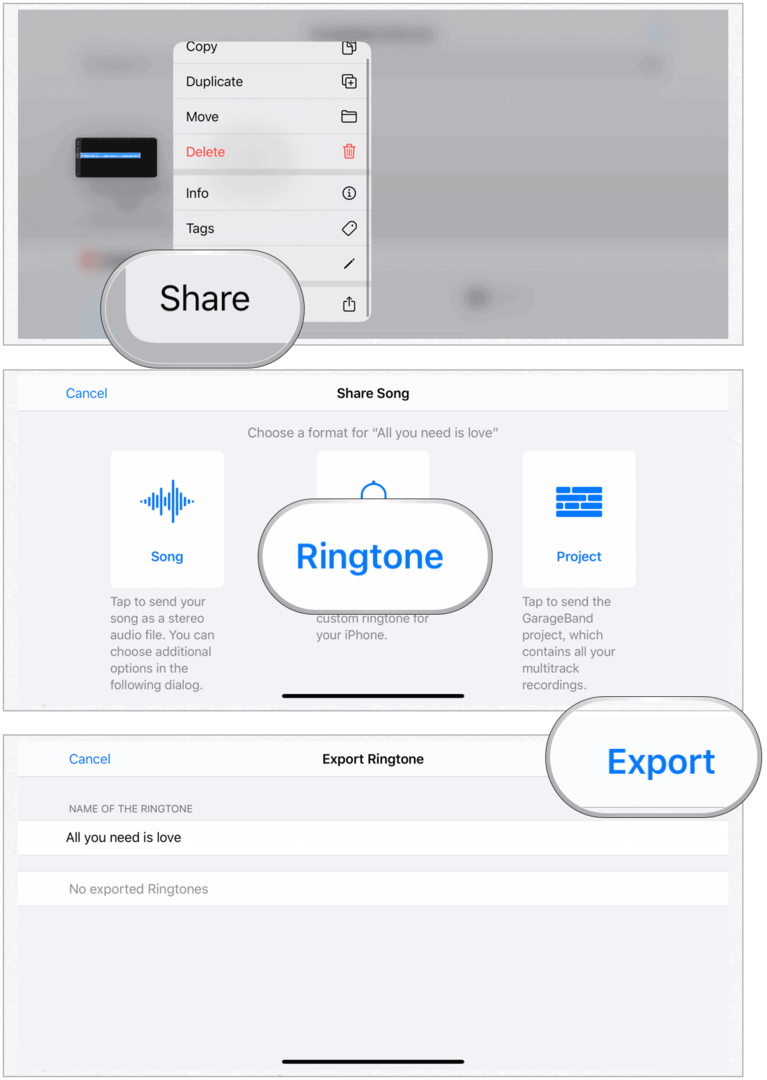
Je hebt met succes een beltoon op je iPhone gemaakt met de GarageBand-app. Je kunt het nu toewijzen als de standaard beltoon of het gebruiken voor individuele contacten.
Uw nieuwe beltoon gebruiken
- Kies de Instellingen app op je iPhone.
- Kraan Geluiden en haptiek.
- Selecteer Ringtone.
- Selecteer onder Beltonen je nieuw gecreëerde nummer als uw standaard beltoon.
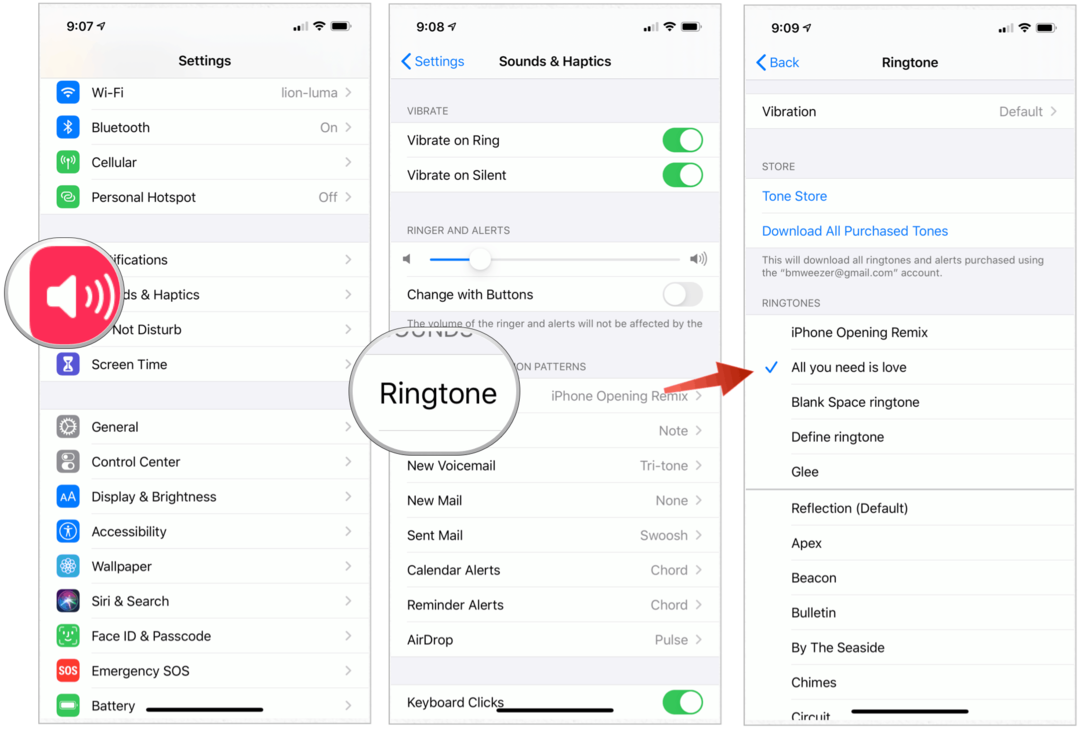
De beltoon alleen aan individuele oproepen toewijzen:
- Kies de Contacten-app op het startscherm van de iPhone.
- Selecteer je contact.
- Kraan Bewerk rechtsboven in het scherm.
- Kiezen Ringtone.
- Selecteer je aangepaste beltoon.
- Kraan Gedaan.
- Kiezen Gedaan opnieuw.
- Herhaal stap 1 tot en met 7 om de beltoon toe te wijzen aan anderen in uw lijst met contacten.
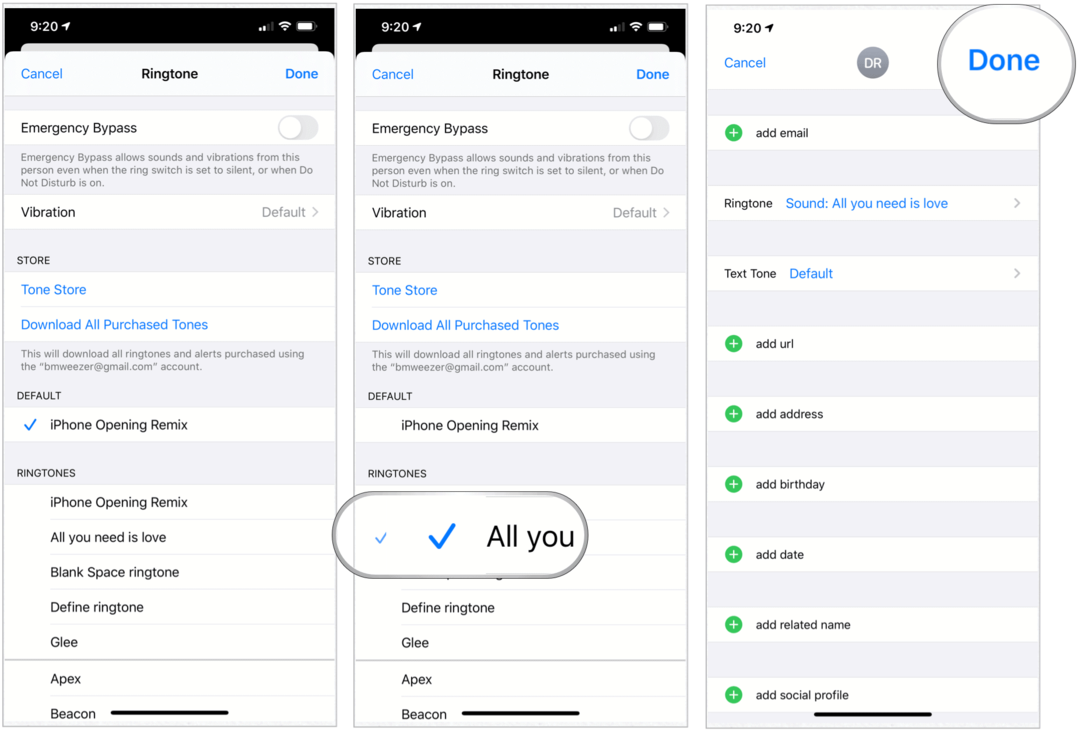
Ringtones maken op je Mac
Om een nieuwe beltoon te maken met de Muziek-app op uw macOS Catalina-apparaat:
- Klik op de Muziek-app op de Mac Dock.
- Zoek naar de lied u wilt gebruiken voor uw beltoon. U kunt zoeken in albums, artiesten, genres, afspeellijsten en liedjes. Je kunt alleen gebruiken gedownload iTunes-muziek. Vanwege copyright, jij kan niet gebruik Apple Music-nummers.
- Klik met de rechtermuisknop op de gedownload nummer.
- Kiezen Informatie verkrijgen.
- Selecteer Opties.
- Vink de vakjes aan voor Start- en stoptijden kies vervolgens het begin- en eindpunt voor uw beltoon. Deze mogen niet langer zijn dan 30 seconden. Luister naar het nummer om het deel van het nummer te vinden dat je het leukst vindt.
- Klik OK.
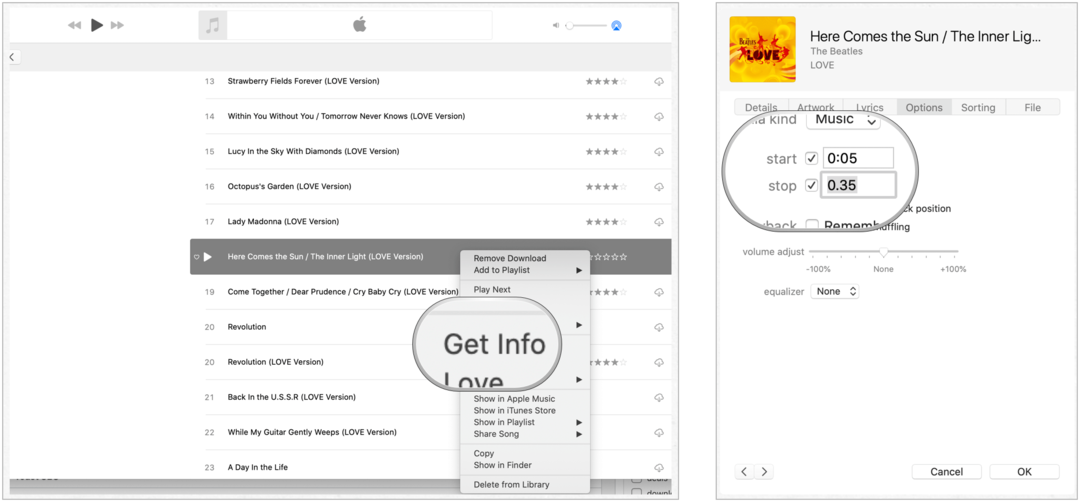
De volgende:
- Markeer de lied je bent net veranderd in de Muziek-app.
- Klik op Bestand op de Mac-werkbalk.
- Kiezen Converteren> AAC-versie maken.
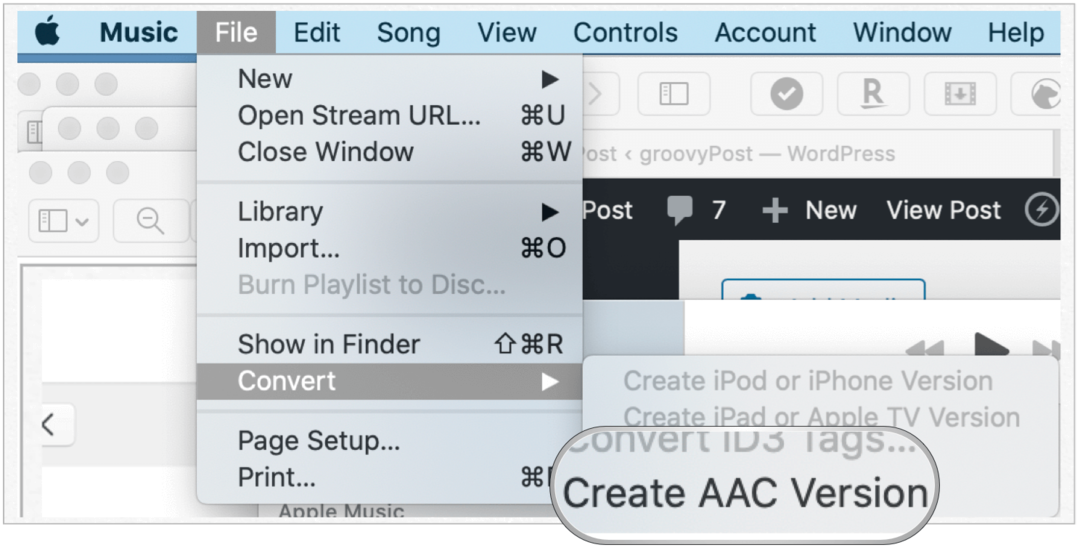
Vanaf hier:
- Op de origineel bestand, ga terug en verwijder de start- en stoptijd.
- Sleept de nieuw gecreëerde AAC versie van het nummer op het bureaublad.
- Klik met de rechtermuisknop op het AAC-bestand dat op uw bureaublad staat en klik vervolgens op Hernoemen. Het record heeft momenteel de extensie .m4a, die moet worden gewijzigd in .m4r.
- Verander de naam van het bestand om de .m4r-extensie weer te geven.
- Bevestig de wijziging in het pop-upvenster.
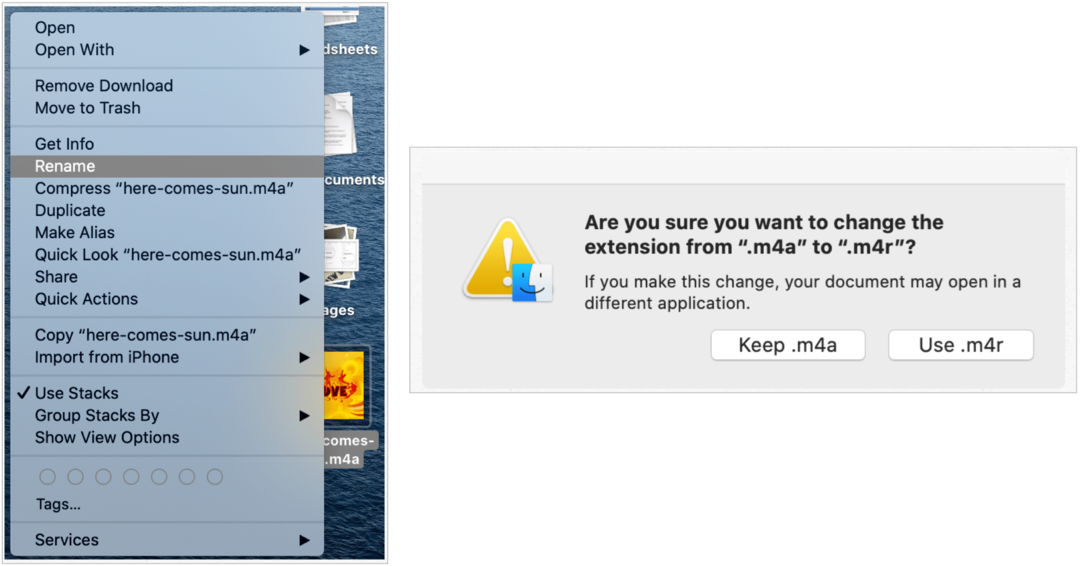
Opslaan op je iPhone
De laatste stap is om je nieuw gemaakte ringtone naar je iPhone te sturen. Om dit te doen:
- Gebruik een kabel om je iPhone op je Mac aan te sluiten. Als dit de eerste keer is dat u dit doet, wordt u gevraagd de verbinding te vertrouwen. Doen.
- Klik Finder op je Mac.
- Kies jouw telefoon onder Locaties.
- Sleep het ringtone-bestand in het synchronisatievenster van je iPhone.
Uw bestand zou nu beschikbaar moeten zijn als beltoonoptie op uw telefoon. U niet moet je iPhone synchroniseren met je Mac om dit te laten gebeuren.
Uw nieuwe beltoon gebruiken
- Kies de Instellingen app op je iPhone.
- Kraan Geluiden en haptiek.
- Selecteer Ringtone.
- Selecteer onder Beltonen je nieuw gecreëerde nummer als uw standaard beltoon.
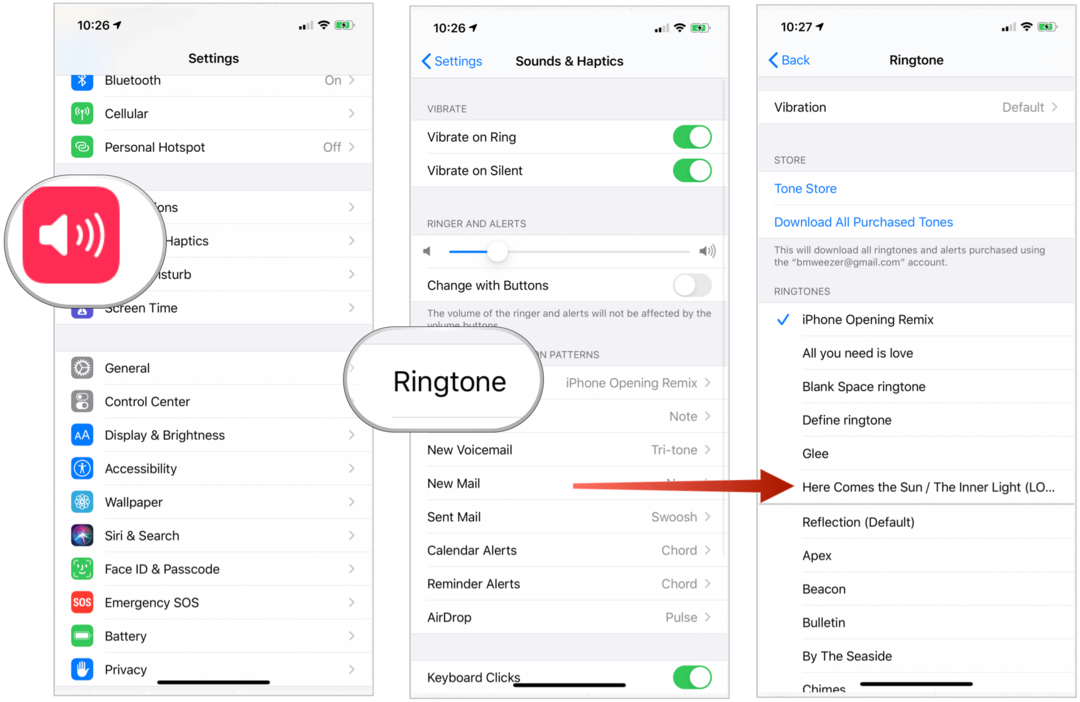
De beltoon alleen aan individuele oproepen toewijzen:
- Kies de Contacten-app op het startscherm van de iPhone.
- Selecteer je contact.
- Kraan Bewerk rechtsboven.
- Kiezen Ringtone.
- Selecteer je aangepaste beltoon.
- Kraan Gedaan.
- Kiezen Gedaan opnieuw.
- Herhaal stap 1 tot en met 7 om de beltoon toe te wijzen aan anderen in uw lijst met contacten.
Ringtones maken op uw Windows 10-computer
U kunt ook beltonen maken op uw Windows 10-machine. De stappen om dit te doen lijken erg op de stappen die hierboven zijn uitgelegd voor Mac-gebruikers. Omdat Windows echter nog steeds een iTunes-app gebruikt, is dat de app die moet worden gebruikt voor het maken van nieuwe beltonen. Dezelfde basisregel is echter van toepassing. Je kunt alleen gebruiken gedownload iTunes-muziek. Vanwege copyright, jij kan niet gebruik Apple Music-nummers.
- Klik op de iTunes-app op jouw computer.
- Zoek het nummer dat u voor uw beltoon wilt gebruiken.
- Klik met de rechtermuisknop op dat nummer en kies Nummerinfo.
- Selecteer Opties.
- Vink de vakjes aan voor Start- en stoptijden kies vervolgens het begin- en eindpunt voor uw beltoon. Deze mogen niet langer zijn dan 30 seconden. Luister naar het nummer om het deel van het nummer te vinden dat je het leukst vindt.
- Klik OK.
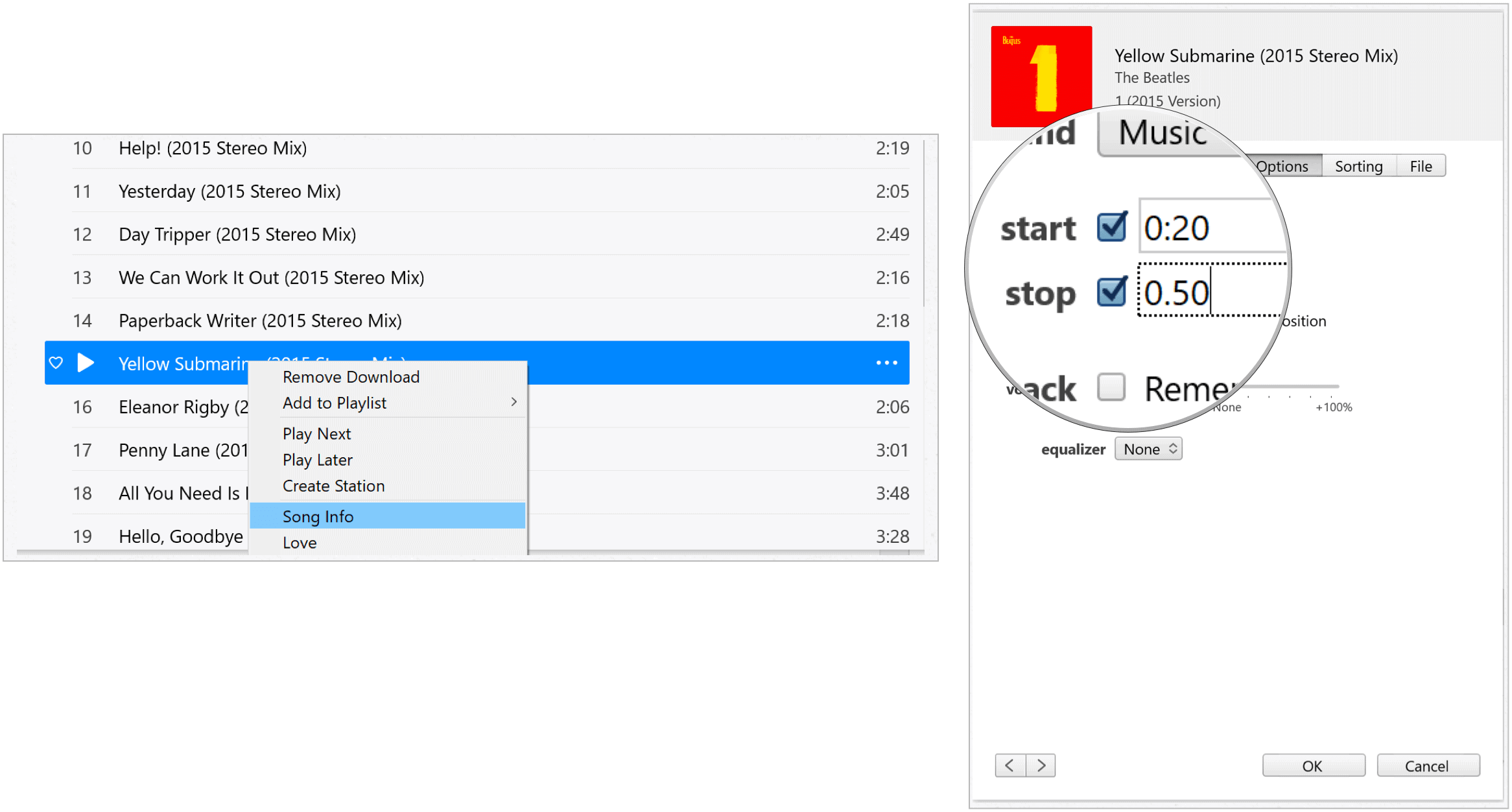
De volgende:
- Markeer de lied je bent net veranderd in de iTunes-app.
- Klik op Bestand op de werkbalk.
- Kiezen Converteren> AAC-versie maken.
- Op de origineel bestand, ga terug en verwijder de start- en stoptijd.
- Sleept de nieuw gecreëerde AAC versie van het nummer op het bureaublad.
- Klik met de rechtermuisknop op het AAC-bestand dat op uw bureaublad staat en klik vervolgens op Hernoemen. Het record heeft momenteel de extensie .m4a, die moet worden gewijzigd in .m4r. Zorg ervoor dat je kunt zie bestandsextensies in Windows.
- Verander de naam van het bestand om de .m4r-extensie weer te geven.
- Bevestig de wijziging in het pop-upvenster.
- Dubbelklik op het bestand en open het met iTunes. Zonder deze stap weet Windows niet dat dit een beltoon is.
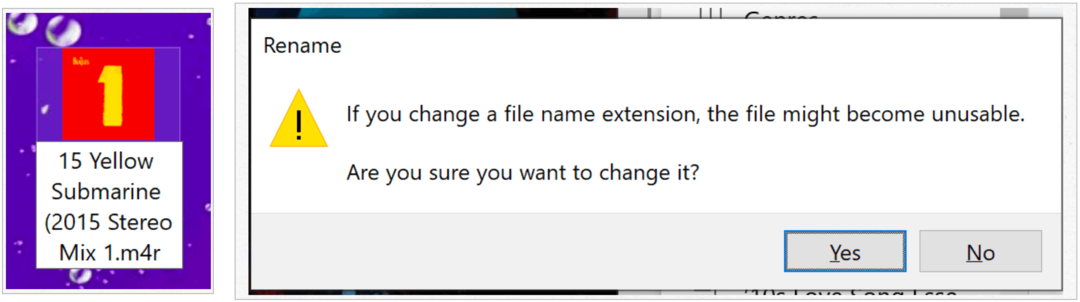
Opslaan op je iPhone
De laatste stap is om je nieuw gemaakte ringtone naar je iPhone te sturen. Om dit te doen:
- Gebruik een kabel om uw iPhone op uw Windows-machine aan te sluiten. Als dit de eerste keer is dat u dit doet, wordt u gevraagd de verbinding te vertrouwen. Doen.
- Klik met de rechtermuisknop op de beltoon die op je bureaublad staat, selecteer Kopiëren.
- Klik op de iPhone pictogram in iTunes, klik op Tonen aan de linkerkant van het scherm.
- Gaan Bewerken-plakken op de iTunes-werkbalk.
Uw bestand zou nu beschikbaar moeten zijn als beltoonoptie op uw telefoon. U niet moet je iPhone synchroniseren met je computer om dit te laten gebeuren.
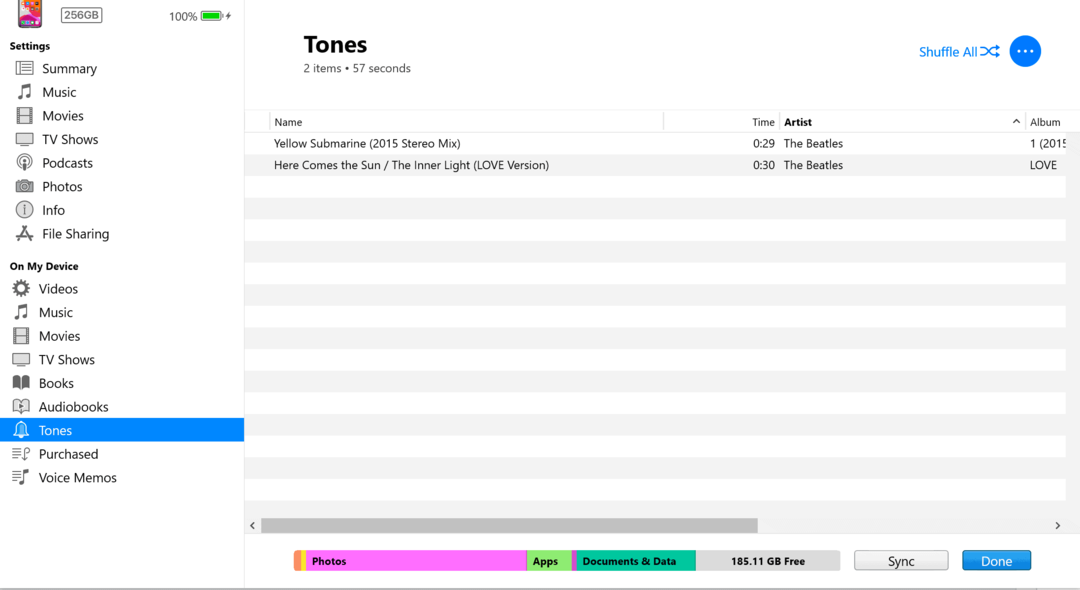
Uw nieuwe beltoon gebruiken
- Kies de Instellingen app op je iPhone.
- Kraan Geluiden en haptiek.
- Selecteer Ringtone.
- Selecteer onder Beltonen je nieuw gecreëerde nummer als uw standaard beltoon.
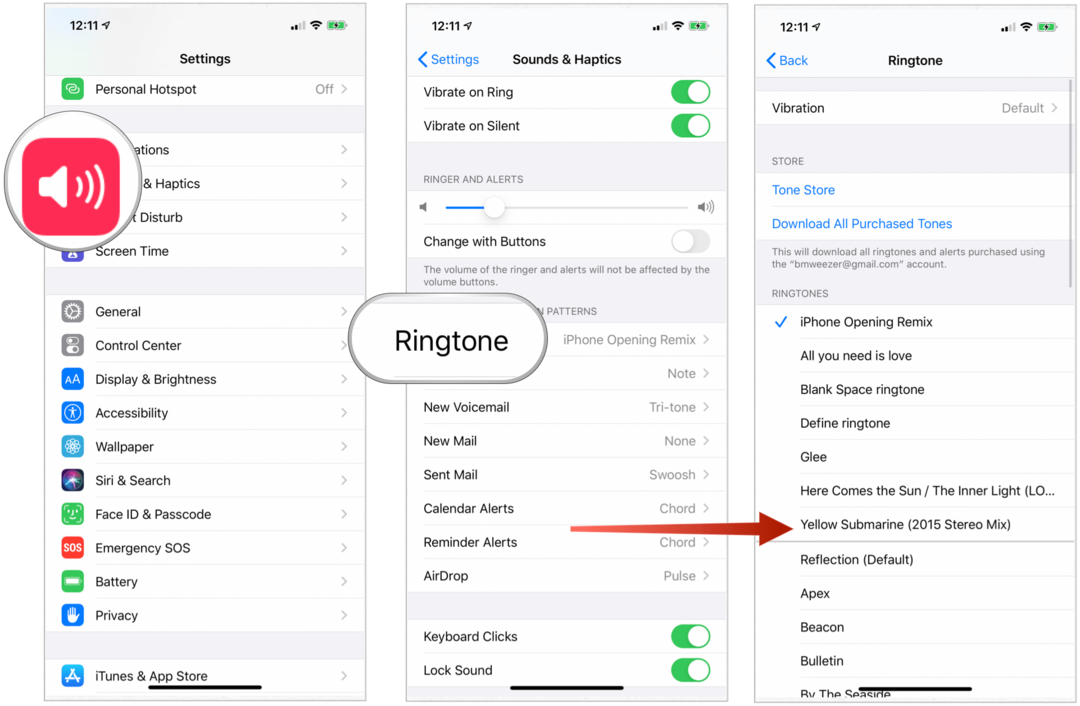
De beltoon alleen aan individuele oproepen toewijzen:
- Kies de Contacten-app op het startscherm van de iPhone.
- Selecteer je contact.
- Kraan Bewerk rechtsboven.
- Kiezen Ringtone.
- Selecteer je aangepaste beltoon.
- Kraan Gedaan.
- Kiezen Gedaan opnieuw.
- Herhaal stap 1 tot en met 7 om de beltoon toe te wijzen aan anderen in uw lijst met contacten.
Overzicht
Zoals u kunt zien, is de eenvoudigste manier om aangepaste beltonen voor uw iPhone te maken, GarageBand op uw apparaat te gebruiken. Je kunt ook je Mac of Windows gebruiken door een paar extra stappen te volgen.
Wat is persoonlijk kapitaal? Beoordeling 2019, inclusief hoe we het gebruiken om geld te beheren
Of u nu voor het eerst begint met beleggen of een doorgewinterde handelaar bent, Personal Capital heeft voor elk wat wils. Hier is een blik op de ...



