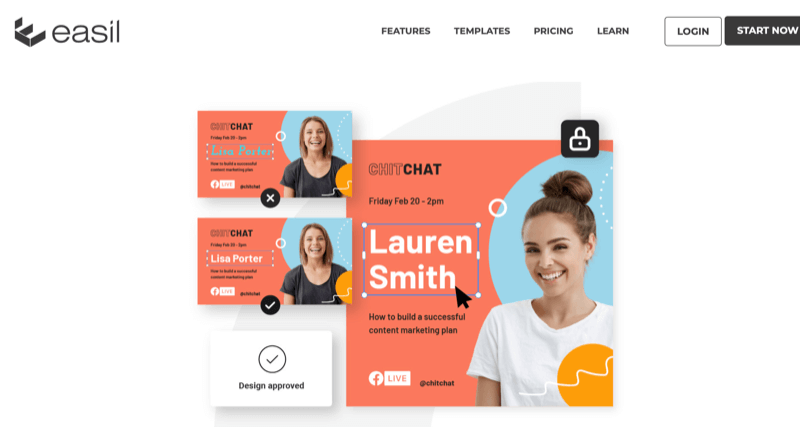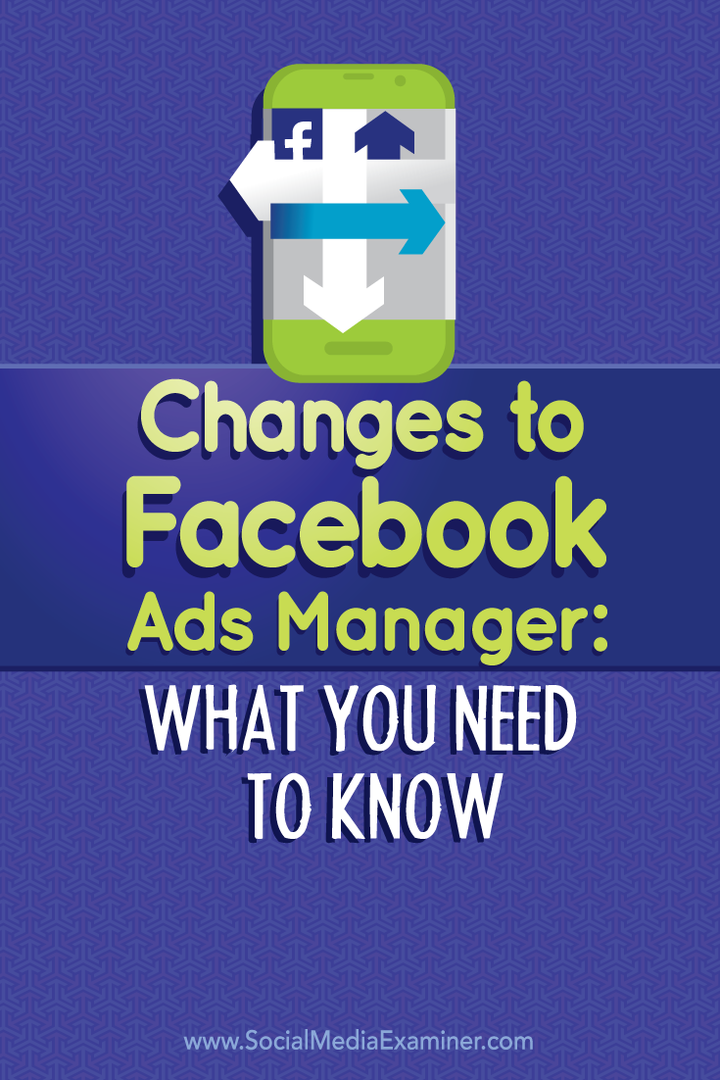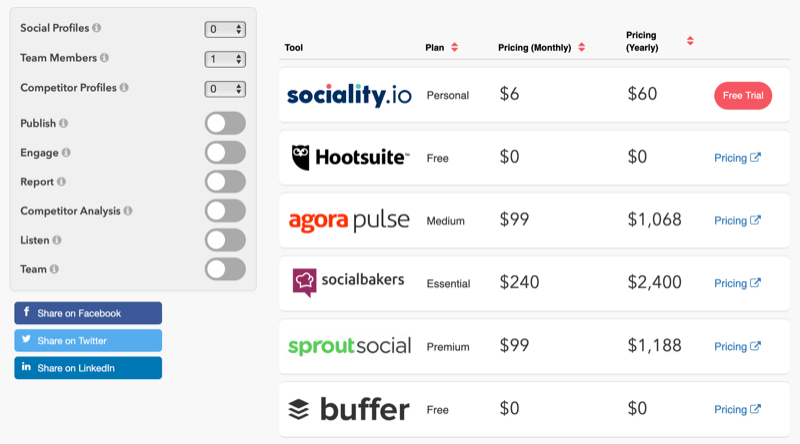Hoe duplicaten in Google Spreadsheets te markeren
Google Bladen Google Google Documenten Held / / May 24, 2020
Laatst geupdate op

Als u duplicaten in Google Spreadsheets moet markeren, kunt u voorwaardelijke opmaak gebruiken. Hier is hoe.
Hoewel Google Spreadsheets niet dezelfde functies heeft als Microsoft Excel, heeft het nog steeds een aantal handige trucs onder de motorkap. Een van de handigste functies is voorwaardelijke opmaak.
Hiermee kunt u de opmaak wijzigen van cellen die voldoen aan een specifieke set voorwaarden die u maakt. U kunt bijvoorbeeld alle cellen markeren die boven een bepaalde waarde staan of een specifiek woord bevatten. Voorwaardelijke opmaak heeft een aantal toepassingen, zoals het markeren van fouten of het vergelijken van gegevens.
Een andere nuttige toepassing van voorwaardelijke opmaak is het markeren van duplicaten. Hierdoor kunt u snel dubbele tekst of waarden binnen een grote spreadsheet herkennen. Hier is hoe het is gedaan.
Markeren van duplicaten vanuit een enkele kolom
Als je duplicaten uit een enkele kolom in Google Spreadsheets wilt markeren, moet je eerst de kolom selecteren waar je duplicaten wilt vinden.
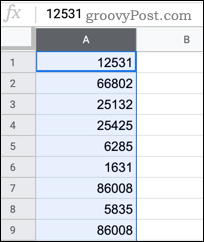
Klik met uw kolom geselecteerd Formaat> Voorwaardelijke opmaak in de menubalk.
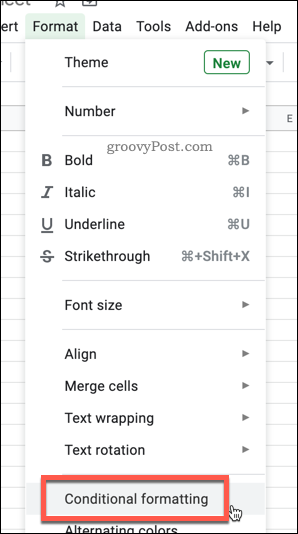
Als u al voorwaardelijke opmaak actief hebt in die kolom, klikt u op Voeg nog een regel toe. Anders kunt u de regel wijzigen die momenteel wordt weergegeven.
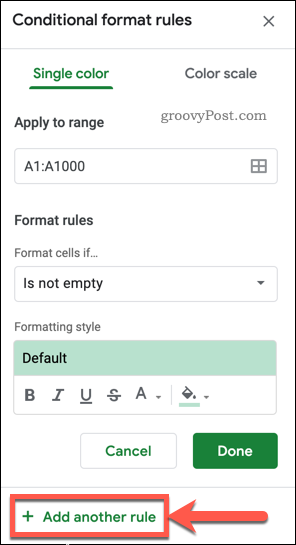
druk de Cellen opmaken als doos en kies Aangepaste formule is uit de dropdown opties.
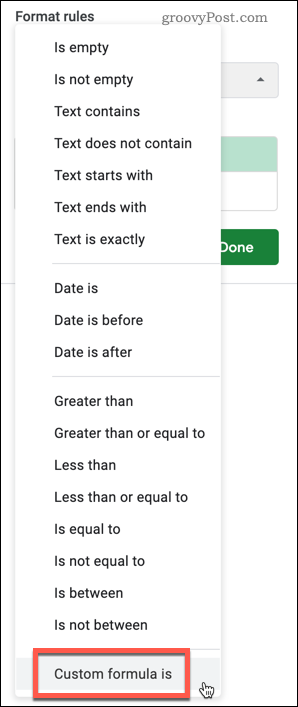
Type = countif (A: A, A1)> 1 in de Waarde of formule vak of vervang alle exemplaren van de brief EEN in de formule met de door u gekozen kolom.
Om bijvoorbeeld de opmaak op kolom M toe te passen, zou uw formule zijn = countif (M: M, M1)> 1
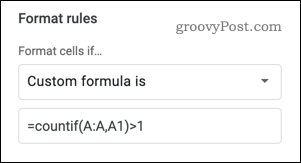
U kunt de opmaakstijl zelf instellen door de kleur- en lettertype-opties te selecteren. U kunt ook een van de verschillende vooraf ingestelde opmaakstijlen gebruiken door op te klikken Standaard tekst onder de Opmaakstijl opties en selecteer vervolgens een van de voorinstellingen.
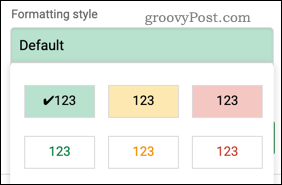
Klik Gedaan om uw voorwaardelijke opmaakregel toe te voegen. Alle dubbele cellen zouden nu moeten verschijnen met de door u gekozen markering.
Markeren van duplicaten uit meerdere kolommen
Het is mogelijk om deze opmaak op meer dan één kolom toe te passen, waarbij eventuele duplicaten in het geselecteerde celbereik worden gemarkeerd.
Selecteer om te beginnen de kolommen die u wilt opnemen en houd de ingedrukt Ctrl toets en klik vervolgens op de letter bovenaan elke kolom om afzonderlijke kolommen toe te voegen.
U kunt ook de Verschuiving toets en klik op de eerste en laatste cel in uw bereik om meerdere kolommen tegelijk te selecteren.
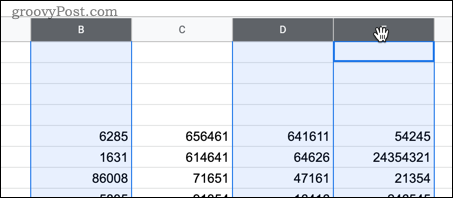
Druk met uw cellen geselecteerd op Formaat> Voorwaardelijke opmaak.
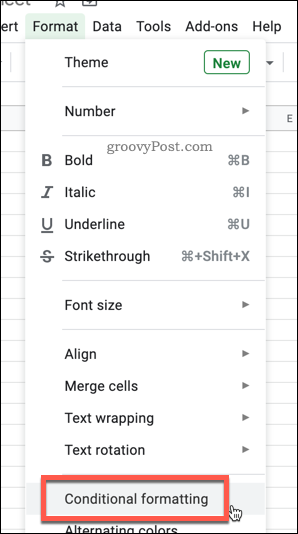
Bewerk de huidige regel of druk op Voeg nog een regel toe om een nieuwe regel toe te voegen.
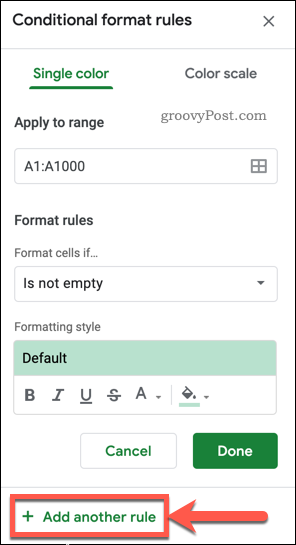
druk de Cellen opmaken als... optie en kies Aangepaste formule is.
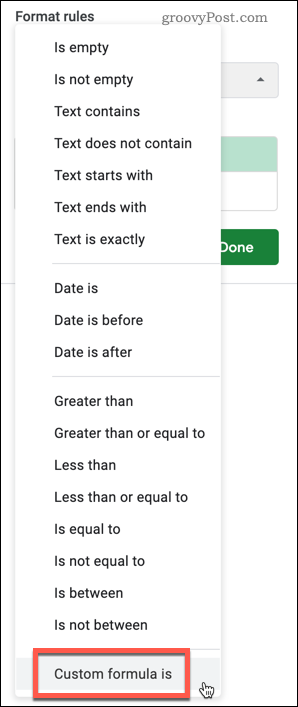
Type = COUNTIFS ($ A $ 1: Z, A1)> 1 in de Waarde of formule doos. Vervang ze allemaal EEN met de letter van de eerste kolom in je selectie en Zmet de laatste kolom in uw selectie.
Als uw gegevens bijvoorbeeld binnen waren kolommen M tot Q, dan = COUNTIFS ($ M $ 1: Q, M1)> 1 zou de juiste formule zijn.
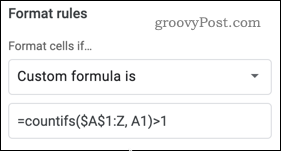
U kunt uw eigen opmaakstijl selecteren in de Opmaakstijl sectie of klik op de Standaard tekst om een van de verschillende vooraf ingestelde opmaakopties toe te passen.
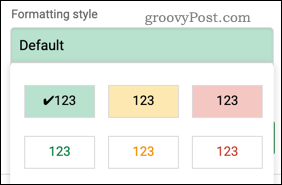
Klik Gedaan om de regel te bevestigen en op te slaan: uw duplicaten worden nu gemarkeerd in alle kolommen die u hebt geselecteerd.
Alle kolommen die u hebt gemist, worden niet gemarkeerd, maar tellen nog steeds mee voor het aantal duplicaten.
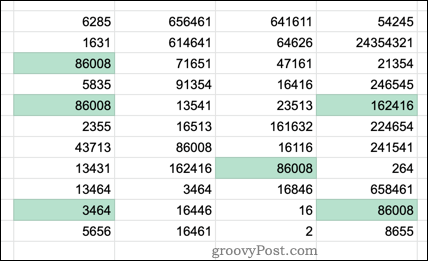
Krachtige Google Sheets-functies gebruiken
Voorwaardelijke opmaak is een handige functie waarmee u eenvoudig dubbele informatie in een grote spreadsheet kunt herkennen, maar er zijn tal van andere functies die ongelooflijk handig kunnen zijn voor Google Spreadsheets-beginners en regelmatige gebruikers.
Misschien wilt u dat bijvoorbeeld voeg in-cel validatie toe aan uw spreadsheets om de kwaliteit van uw gegevens te verbeteren. Als u op zoek bent naar geautomatiseerde taken, wilt u misschien eens kijken Google Spreadsheets gebruiken om e-mails te verzenden op basis van celwaarden.
Wat is persoonlijk kapitaal? Beoordeling 2019, inclusief hoe we het gebruiken om geld te beheren
Of u nu voor het eerst begint met beleggen of een doorgewinterde handelaar bent, Personal Capital heeft voor elk wat wils. Hier is een blik op de ...