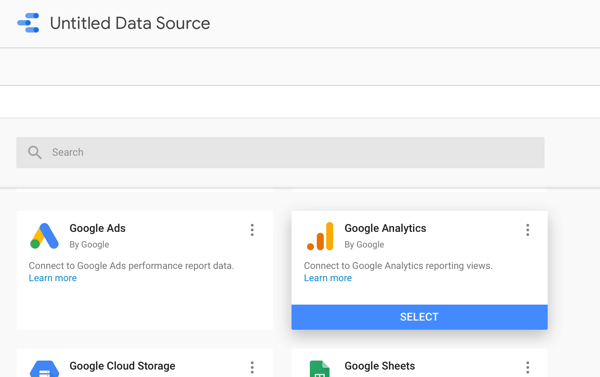Aangepaste woordenboeken toevoegen en gebruiken in Microsoft Word
Microsoft Office Microsoft Word Microsoft Held Woord / / May 27, 2020
Laatst geupdate op
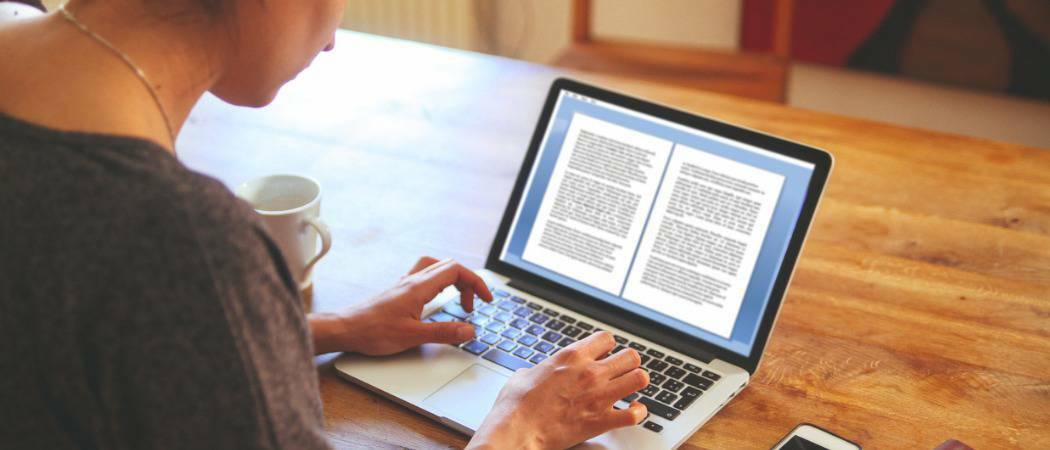
Word bevat een aangepast woordenboek naast het standaardhoofdwoordenboek. Er zijn een paar manieren waarop u woorden aan het aangepaste woordenboek van Word kunt toevoegen. We laten je zien hoe.
Word bevat een aangepast woordenboek naast het standaardhoofdwoordenboek. U kunt woorden toevoegen aan het aangepaste woordenboek van Word terwijl u een spellingcontrole uitvoert of het contextmenu gebruikt.
Als u veel woorden wilt toevoegen aan het aangepaste woordenboek van Word, kunt u het aangepaste woordenboek handmatig bewerken. U kunt ook woordenboeken van derden toevoegen met gespecialiseerde woorden, zoals medische en juridische woordenboeken. Vandaag laten we u zien hoe u het aangepaste woordenboek handmatig kunt bewerken, een nieuw aangepast woordenboek kunt maken en woordenboeken van derden kunt toevoegen.
Waar zijn de aangepaste woordenboeken van Word?
Klik op om de aangepaste woordenboeken in Word te openen het dossier tabblad. Dan klikken Opties.
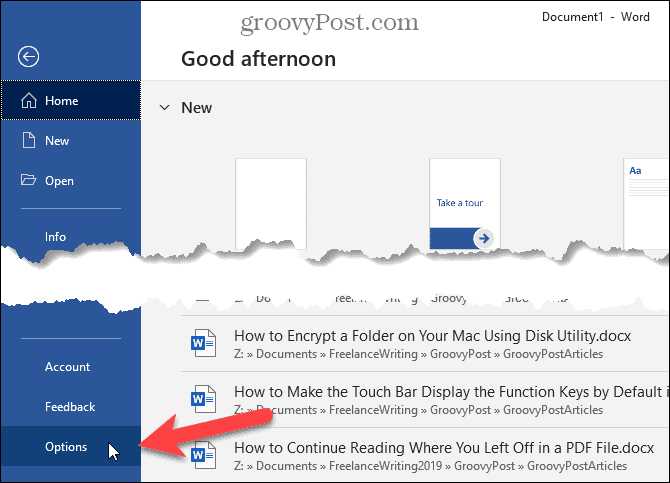
Op de Woordopties dialoogvenster, klik op Bewijs aan de linkerzijde. Blader vervolgens naar beneden aan de rechterkant en klik op Aangepaste woordenboeken in de Bij het corrigeren van spelling in Microsoft Office-programma's sectie.
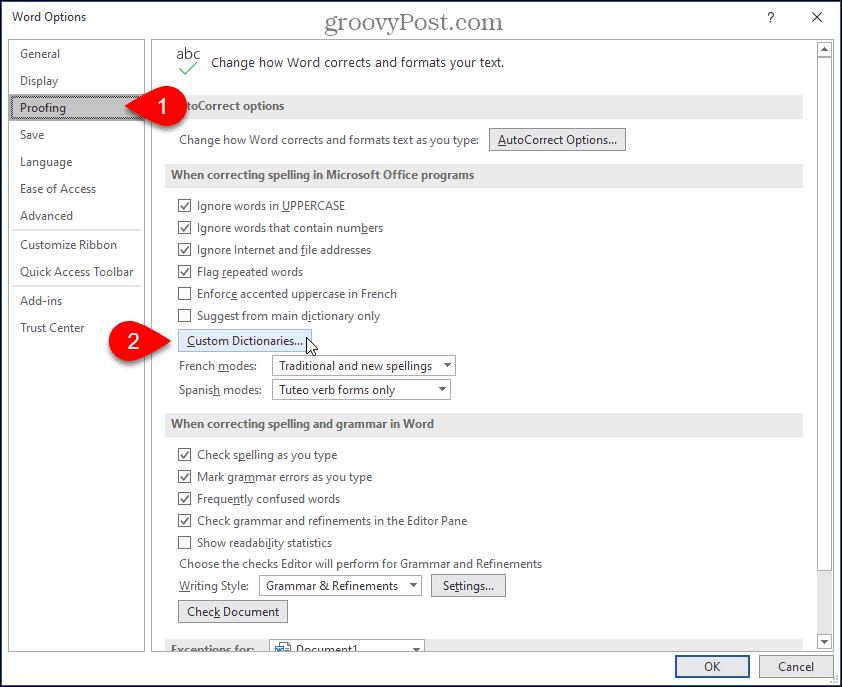
Alle beschikbare aangepaste woordenboeken staan vermeld op de Aangepaste woordenboeken dialoogvenster. U kunt een woordenboek deactiveren door het selectievakje links van dat woordenboek uit te schakelen.
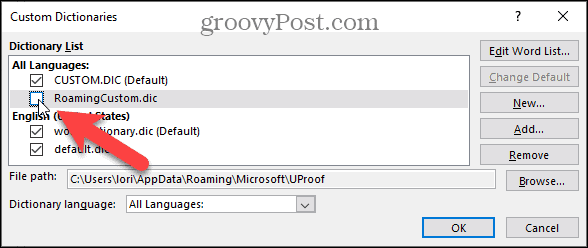
Handmatig woorden toevoegen en verwijderen in het aangepaste woordenboek van Word
Om woorden toe te voegen en te verwijderen in een aangepast woordenboek, selecteert u het woordenboek dat u wilt bewerken in de Woordenboeklijst op de Aangepaste woordenboeken dialoogvenster. Dan klikken Woordenlijst bewerken.
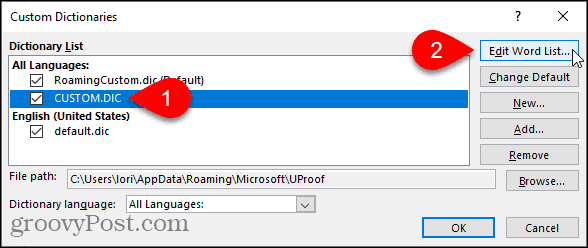
Voer het woord in dat u wilt toevoegen in de Woorden) in het dialoogvenster voor het geselecteerde woordenboek en klik op Toevoegen.
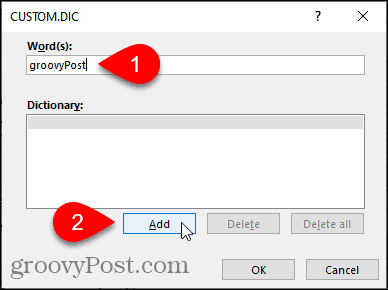
Om een woord uit het geselecteerde woordenboek te verwijderen, selecteert u het woord in de Woordenboek lijst en klik op Verwijderen. Klik op als u alle woorden uit het woordenboek wilt verwijderen Verwijder alles.
Klik op om uw wijzigingen te accepteren en het dialoogvenster te sluiten OK.
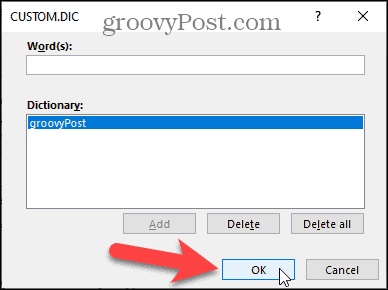
Voeg woorden toe aan het aangepaste woordenboek van Word via het contextmenu
U kunt ook woorden aan het standaard aangepaste woordenboek toevoegen wanneer u de instelling hebt ingeschakeld om automatisch te controleren op spelling terwijl u typt.
Ga naar om deze optie in te schakelen Bestand> Opties> Controle, In de Bij het corrigeren van spelling en grammatica in Word sectie, controleer de Controleer de spelling terwijl u typt doos. Dan klikken OK.
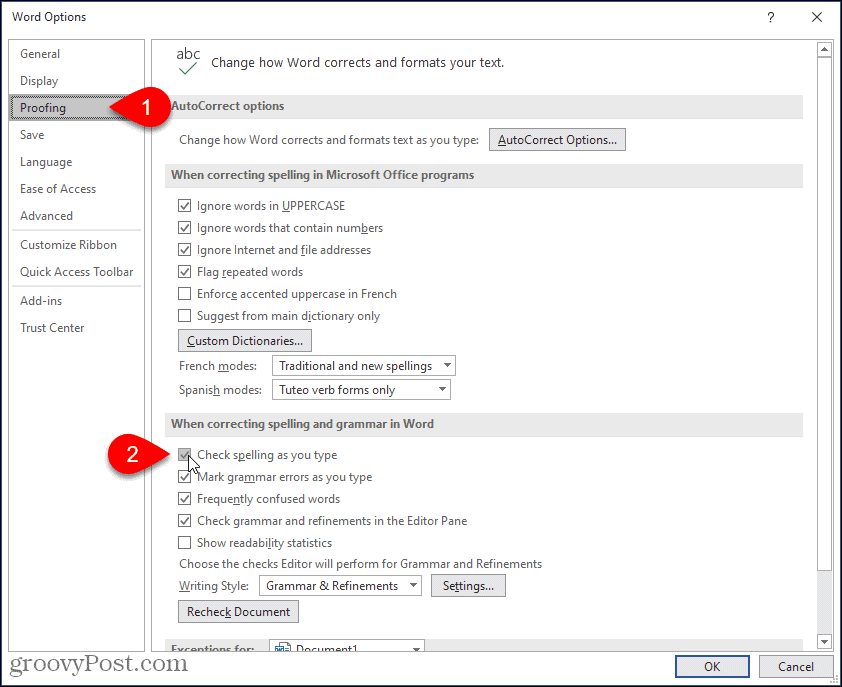
Je moet ook controleren om te zien welk aangepast woordenboek het standaard is, dus woorden worden toegevoegd aan het juiste aangepaste woordenboek.
Op de Aangepaste woordenboeken dialoogvenster, wordt het huidige standaard aangepaste woordenboek gelabeld. Om de standaard te wijzigen, selecteert u het woordenboek waarvan u de standaard wilt maken en klikt u op Verander standaard.
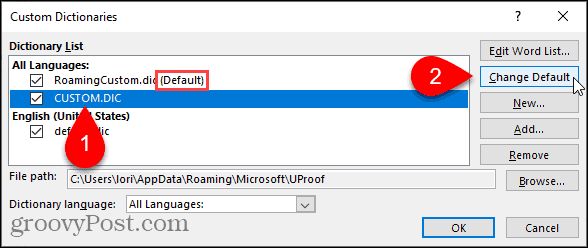
Als u nu met de rechtermuisknop klikt op een woord dat is gemarkeerd als verkeerd gespeld (met een rode, kronkelige onderstreping), gaat u naar Spelling> Toevoegen aan woordenboek.
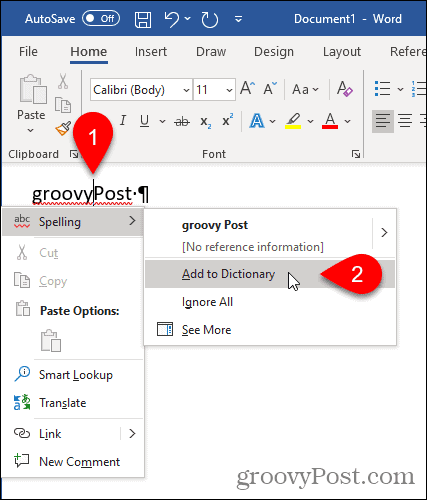
Voeg een aangepast woordenboek van derden toe
Als u speciale typen documenten schrijft, zoals medische of juridische documenten, kunt u een woordenboek van derden aan Word toevoegen. Hierdoor kunt u snel en eenvoudig veel speciale woorden aan Word toevoegen voor gebruik bij het controleren van de spelling.
Om een woordenboek van derden toe te voegen, opent u de Aangepaste woordenboeken dialoogvenster. Voor ons voorbeeld gaan we de Raj & Co gratis medisch woordenboek.
Er moet een aangepast woordenboek worden geselecteerd om een aangepast woordenboek te kunnen toevoegen. Selecteer een van de woordenboeken in de lijst en klik vervolgens op Toevoegen.
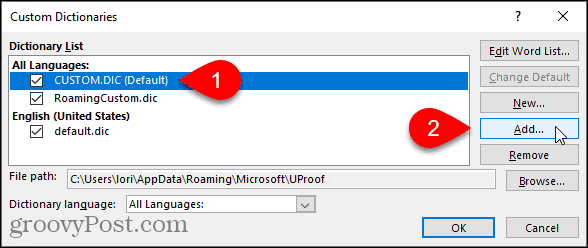
Op de Aangepast woordenboek toevoegen dialoogvenster, navigeer naar de locatie van het aangepaste woordenboek van derden dat u wilt toevoegen. Selecteer vervolgens de .dic bestand en klik op Open.
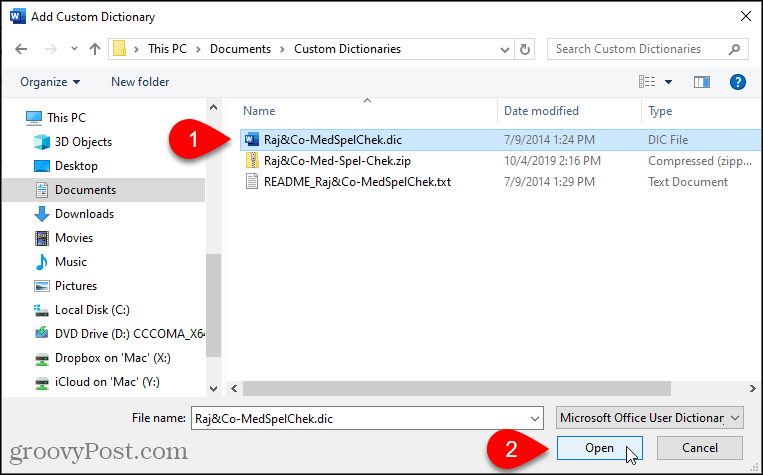
Het toegevoegde woordenboek wordt weergegeven in de Woordenboeklijst. Klik OK.
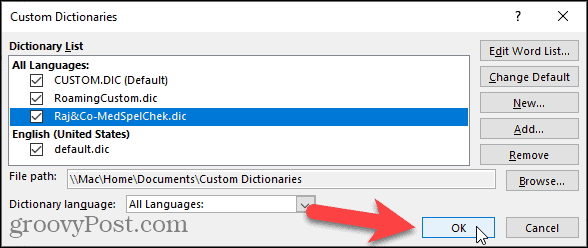
Voeg een nieuw extra aangepast woordenboek toe
Zoals we hebben laten zien, kunt u meerdere aangepaste woordenboeken gebruiken die Word gebruikt bij het controleren van de spelling. Naast woordenboeken van derden wilt u misschien uw eigen aangepaste woordenboeken opsplitsen. Misschien wilt u bijvoorbeeld één woordenboek voor persoonlijk gebruik en één voor werk.
Om een nieuw aangepast woordenboek te maken, opent u de Aangepaste woordenboeken dialoogvenster en klik vervolgens op Nieuw.
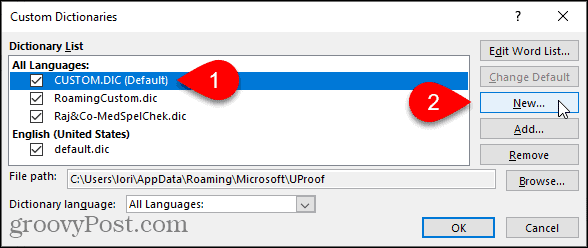
De locatie voor de aangepaste woordenboeken is C: \ Gebruikers \
NOTITIE: Je moet de .dic extensie op de bestandsnaam.
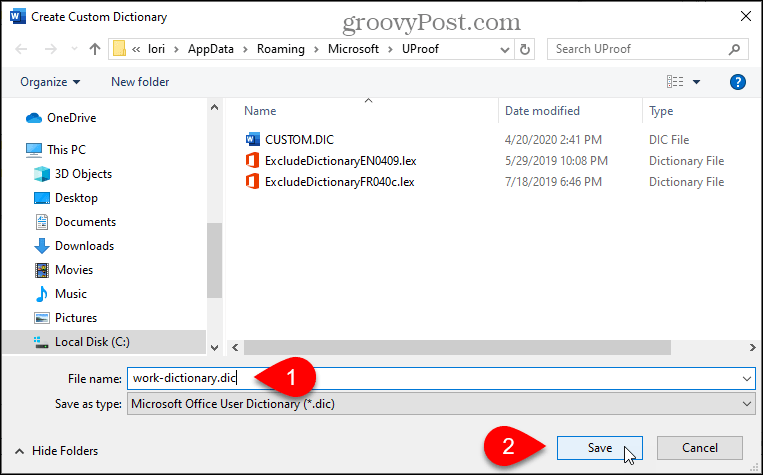
Voeg woorden toe aan uw nieuwe woordenboek zoals u deed bij het handmatig toevoegen van woorden aan een bestaand woordenboek. Klik Woordenlijst bewerken, voeg uw woorden toe en klik vervolgens op OK op beide dialogen.
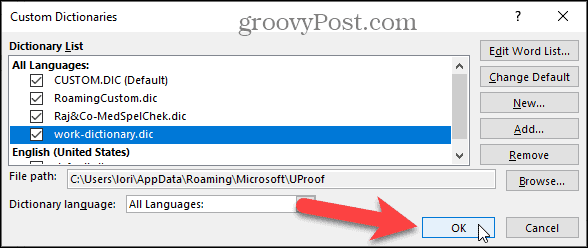
Verwijder een aangepast woordenboek
Als je geen aangepast woordenboek meer gebruikt, kun je het uit Word verwijderen.
Open het dialoogvenster Aangepaste woordenboeken, selecteer het woordenboek dat u wilt verwijderen en klik vervolgens op Verwijderen.
NOTITIE: Het .dic-bestand wordt NIET van uw harde schijf verwijderd, alleen uit de lijst met aangepaste woordenboeken in Word.
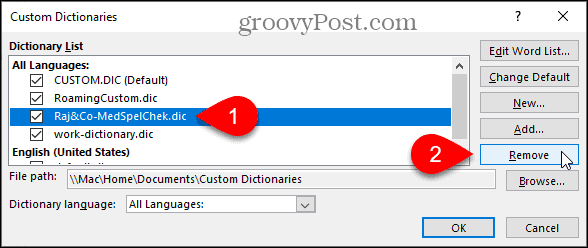
Wijzig de taal die is gekoppeld aan een aangepast woordenboek
Wanneer u een nieuw aangepast woordenboek toevoegt of maakt, koppelt Word alle talen aan dat woordenboek, wat betekent dat het woordenboek wordt gebruikt om de spelling in elke taal te controleren. Als u een specifieke taal aan een aangepast woordenboek wilt koppelen, kunt u de taal voor dat woordenboek kiezen. Word gebruikt dat woordenboek dan wanneer u een document controleert dat in die taal is geschreven.
Als u de taal wilt wijzigen die aan een aangepast woordenboek is gekoppeld, opent u de Aangepaste woordenboeken dialoogvenster. Selecteer het woordenboek waarvoor u de taal wilt wijzigen in de Woordenboeklijst en selecteer vervolgens de gewenste taal uit de Woordenboektaal keuzelijst.
Klik OK op de Aangepaste woordenboeken dialoogvenster en vervolgens opnieuw op de Woordopties dialoogvenster.
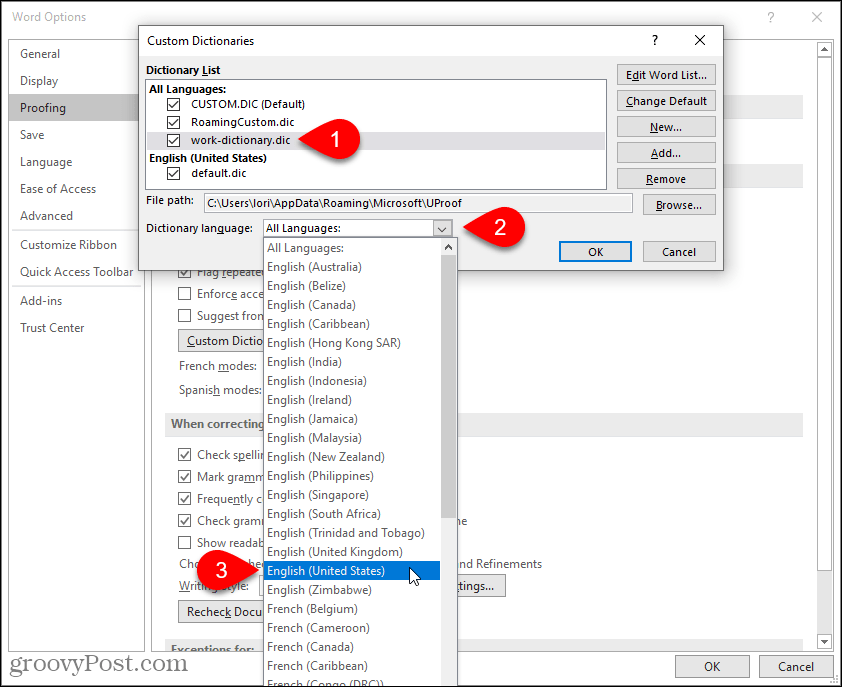
Maak een back-up van uw aangepaste woordenboeken
Het is een goed idee om een back-up te maken van uw aangepaste woordenboeken voor het geval u ze naar een andere computer moet overzetten of ze naar dezelfde computer moet kopiëren als u Office opnieuw moet installeren.
Kopieer de bestanden in de C: \ Gebruikers \