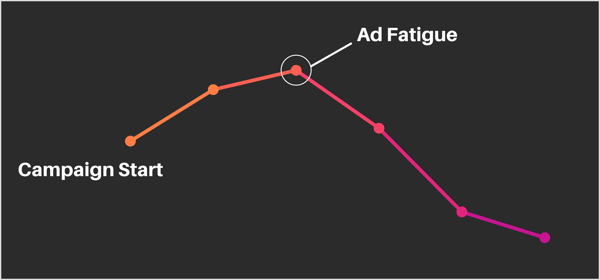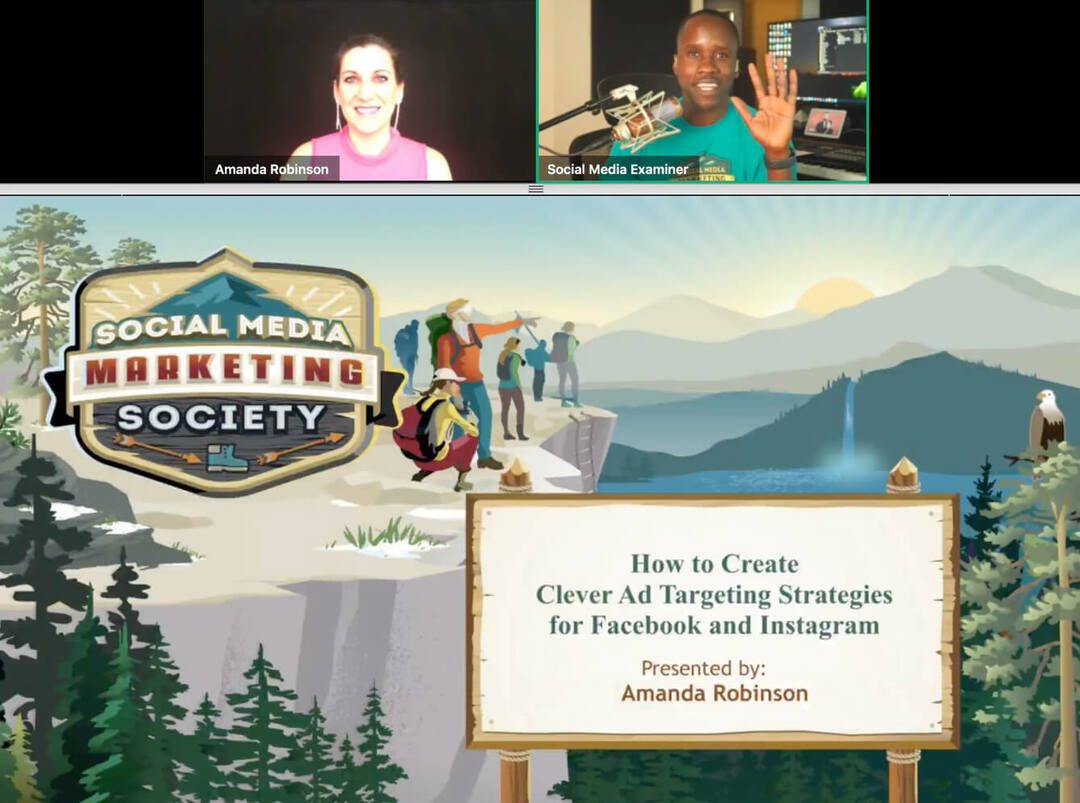Hoe Outlook-agenda te synchroniseren met Google Agenda
Microsoft Office Google Kantoor Outlook Google Kalender Held / / June 12, 2020
Laatst geupdate op

Als je agenda's van Outlook en Google samen wilt gebruiken, moet je ze importeren. Hier is hoe.
Georganiseerd blijven is niet eenvoudig. Als je probeert een drukke agenda bij te houden, gebruik je mogelijk al een agenda-app zoals Outlook of Google Agenda om de dingen bij te houden.
Mogelijk gebruikt u zelfs meer dan één app om uw leven bij elkaar te houden: Google Agenda voor uw persoonlijke leven, Outlook voor uw werkverplichtingen. Als dat het geval is, wil je misschien de twee combineren en al je evenementen op één plek bekijken.
Hoewel het mogelijk is om Outlook-agenda's te synchroniseren met Google Agenda, is het proces niet helemaal eenvoudig. Dit is wat je moet doen.
Hoe een Google-agenda in Outlook te importeren
Als u uw Google Agenda-evenementen in Outlook wilt bekijken, moet u zich eerst in Outlook op die agenda abonneren. Je moet beginnen door het openen van de Google-agenda die u aan Outlook wilt toevoegen.
Beweeg in het linkermenu over de kalender die u wilt exporteren en klik op het menupictogram met drie stippen ernaast.
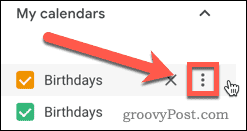
Klik op Instellingen en delen in de lijst met opties die verschijnt.
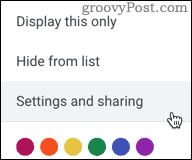
Hiermee open je het optiemenu van Google Agenda. Klik in het menu aan de linkerkant op Integreer agenda keuze.
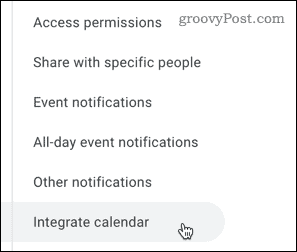
Selecteer en kopieer de URL die verschijnt onder Geheim adres in iCal-indeling. Dit is de URL die Outlook nodig heeft om uw Google-agenda te importeren.
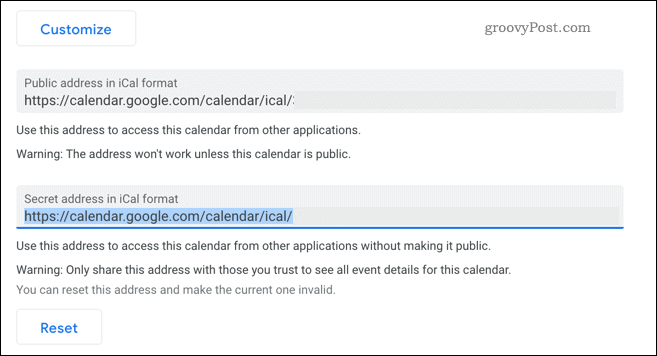
Met het geheime iCal-kalenderadres opgeslagen in uw klembord, open Outlook en druk op het kalenderpictogram om uw agenda te openen.
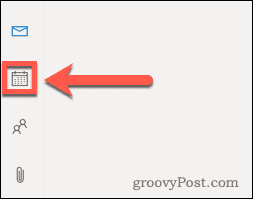
Druk in uw Outlook-agenda op Kalender toevoegen optie om een externe kalender toe te voegen.
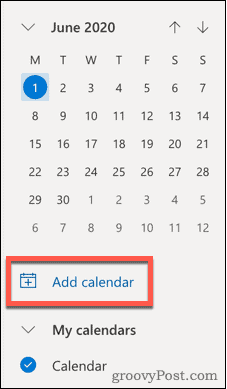
Selecteer Abonneer u op internet uit het linkermenu.
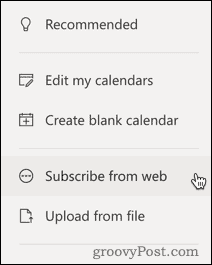
Plak de URL die je uit je Google-agenda hebt gekopieerd in het daarvoor bestemde vak. Geef uw agenda een naam, kleur en pictogram en klik vervolgens op Importeren om het in Outlook te importeren.
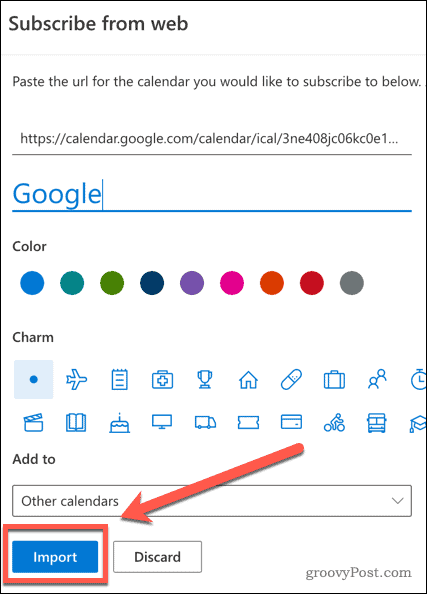
Als het proces succesvol is, zou u nu uw Google Agenda-evenementen en waarschuwingen in Outlook moeten kunnen zien. Alle nieuwe evenementen die u aan uw Google-agenda toevoegt, worden ook in Outlook weergegeven, maar het kan even duren voordat ze worden gesynchroniseerd.
Als u echter een nieuwe afspraak in Outlook maakt, wordt deze niet gesynchroniseerd met Google Agenda. Helaas werkt het proces met deze methode slechts in één richting.
Hoe een Outlook-agenda in Google te importeren
Het is ook mogelijk om dingen andersom te doen en uw Outlook-agenda te importeren in Google Agenda. Als je dit wilt doen, log dan eerst in op je Outlook-account.
Druk in de menubalk bovenaan op Instellingen tandwiel pictogram.
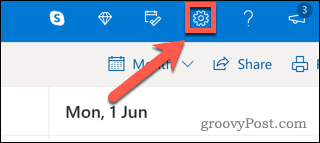
Klik op de Bekijk alle Outlook-instellingen optie helemaal onderaan het menu.
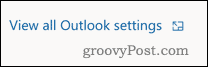
Druk in het instellingenmenu van Outlook op Kalender tabblad en klik vervolgens op de Gedeelde agenda's keuze.
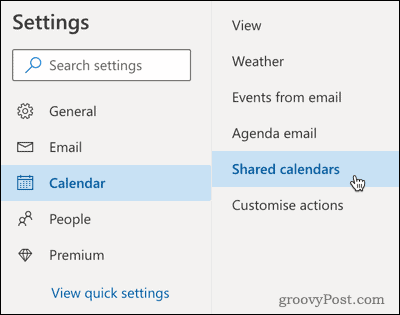
In de Publiceer een kalender sectie, klik op Selecteer een kalenderen selecteer vervolgens de agenda die u wilt synchroniseren.
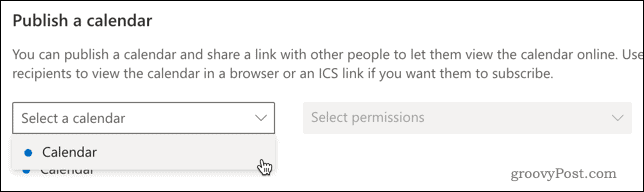
Stel machtigingen in op Kan alle details bekijkenen klik vervolgens op de Publiceren knop.
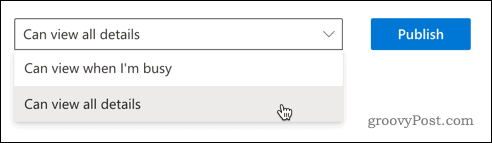
Uw Outlook-agenda is nu openbaar, zodat u deze kunt exporteren naar Google Agenda.
Klik hiervoor op de ICS koppeling en druk vervolgens op Kopieer link om het naar je klembord te kopiëren.
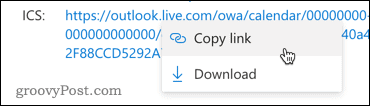
Je bent nu klaar om je Outlook-agenda te importeren in Google Agenda, dus open Google Agenda om te beginnen.
Druk in het linkermenu op plus (+) pictogram naast de Andere kalenders keuze.
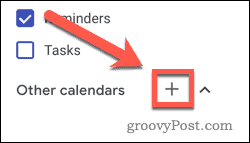
Selecteer Van URL uit de menulijst die verschijnt.
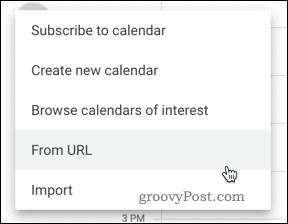
Plak in uw Outlook-link in de URL van agenda vak en klik vervolgens op Kalender toevoegen om de kalender toe te voegen aan je inbox.
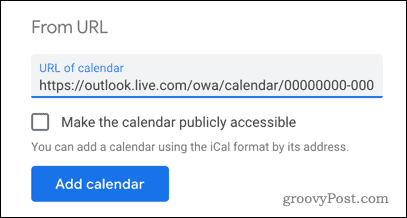
Als het proces een succes is, zou u nu uw Outlook-evenementen en meldingen in Google Agenda moeten kunnen zien.
Alle nieuwe evenementen die in Outlook zijn gemaakt, worden gesynchroniseerd met Google Agenda, maar verwacht een vertraging voordat deze wordt gesynchroniseerd. Net als bij de Google Agenda-naar-Outlook-methode, is dit maar één manier, aangezien evenementen die zijn gemaakt in Google Agenda niet worden gesynchroniseerd met Outlook.
Tweerichtingskalender synchroniseren
Als u tweewegssynchronisatie wilt hebben (zodat u evenementen op beide platforms kunt maken die met beide synchroniseren), is uw enige optie om een app van derden te gebruiken.
Veel van deze kosten een premium, maar open source-opties zoals Outlook Google Calendar Sync voor pc zijn beschikbaar waarmee u evenementen op beide platforms kunt synchroniseren.
Als u geabonneerd bent op G Suite, kunt u ook de gratis tool genaamd G Suite gebruiken G Suite Sync voor Microsoft Outlook (GSSMO).
Als uw doel eenvoudigweg is om gebeurtenissen uit zowel Outlook als Google-agenda's op één plek te kunnen zien, dan is een eenvoudige oplossing om uw smartphone te gebruiken. Op de iPhone kunt u meerdere agenda's toevoegen aan de standaard Agenda-app, zodat u evenementen voor zowel Google Agenda als Outlook kunt zien en maken.
Op Android laat de gratis Microsoft Outlook-app een link naar een ander account zien, inclusief Google-accounts. Elk van deze methoden biedt u een eenvoudige manier om al uw evenementen in één app te bekijken.
Georganiseerd blijven met Outlook en Google-agenda's
Het synchroniseren van uw Outlook- en Google-agenda's is niet zo eenvoudig als u zou verwachten. Door een van de bovenstaande methoden te volgen, zou je je evenementen vanuit zowel Google als Outlook in één agenda moeten kunnen zien, zodat je jezelf niet dubbel boekt.
Welke agenda u als standaard gebruikt, hangt echt af van uw persoonlijke voorkeur. Beiden hebben uitstekende eigenschappen, zoals de mogelijkheid om instellen buiten kantoormodus, maak gedeelde agenda's met andere gebruikers, en vergaderingen opnieuw plannen on the fly.