Marges wijzigen in Google Documenten
Google Google Documenten Held / / June 19, 2020
Laatst geupdate op
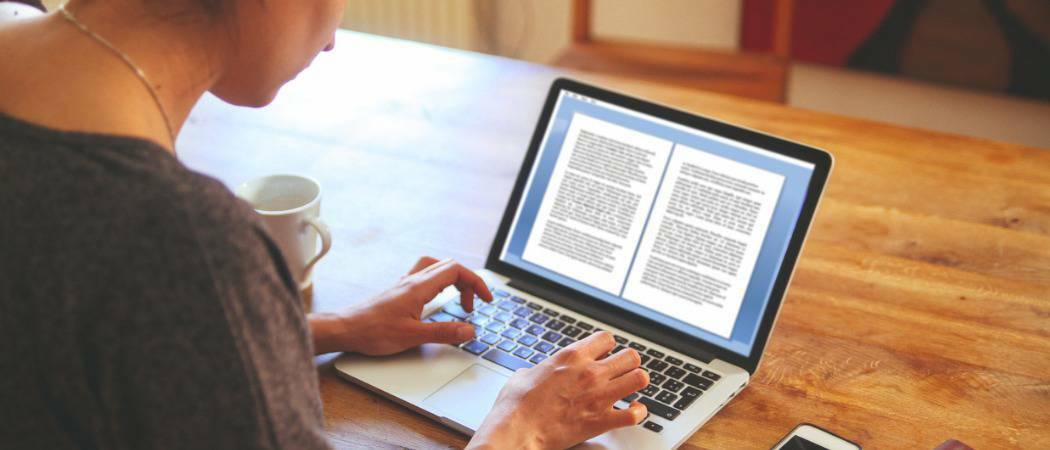
A4-documenten zijn eenvoudig te maken, maar u kunt allerlei soorten documenten maken om af te drukken in Google Documenten door de marges te wijzigen. Hier is hoe.
Marges zijn belangrijk in een document, vooral als u probeert te bepalen hoe een document eruit zal zien wanneer u het afdrukt.
Als u uw. Wilt instellen Google documenten document een beetje anders, wilt u misschien de grootte van de paginamarges aanpassen, of het nu voor een enkele alinea is of voor uw hele document. Hoewel het zeker handig is om af te drukken, kan het ook helpen om het uiterlijk van je pagina te verbeteren, vooral als je veel tekst te verwerken hebt.
Gelukkig maakt Google Docs het gemakkelijk om de marges van uw document te wijzigen. Dit is wat je moet doen.
Marges instellen voor individuele alinea's
Als u alleen de marges voor een enkele alinea wilt wijzigen, moet u eerst uw Google Documenten-document openen.
Klik met het document op om uw knipperende cursor in de alinea te plaatsen die u wilt bewerken. Onder de menubalk bovenaan zou u een liniaal moeten zien - deze wordt gebruikt voor het instellen van de paginamarges.

Als je deze liniaal niet kunt zien, klik je op Beeld> Toon liniaal om het weer te geven.
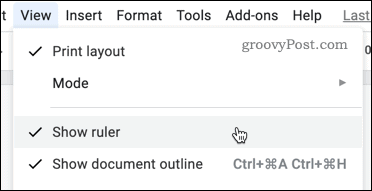
Op de liniaal ziet u twee driehoeken die de huidige marges voor uw document weergeven.

Om de magie te veranderen, klik op de driehoek aan de linkerkant en sleep deze naar een nieuwe positie. Terwijl u het verplaatst, zou u een waarde moeten zien die de grootte van de marge in inches aangeeft.
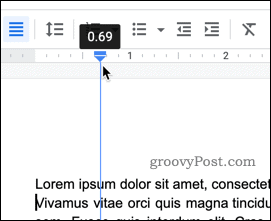
Herhaal dezelfde stappen voor de marge aan de rechterkant. De marges die door de alinea worden gebruikt, moeten worden gewijzigd, waarbij de rest van het document de vorige marge-instellingen behoudt.
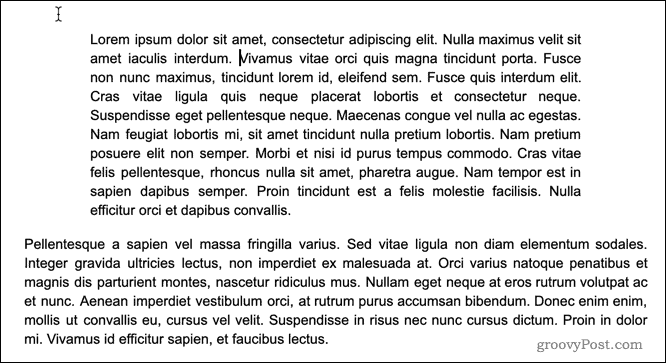
Marges instellen voor het hele document met behulp van de linialen
Als u de marges voor uw hele document wilt wijzigen, heeft u twee opties. De eerste is om de liniaal onder de menubalk te gebruiken.
Markeer om te beginnen alle tekst in uw document (druk op Ctrl + A op uw toetsenbord om dit snel te doen). Met de tekst gemarkeerd, volgt u dezelfde stappen als hierboven om uw marges te verplaatsen - verplaats de driehoeken aan beide zijden van de menubalk om de linker- en rechtermarges voor uw hele document in te stellen.
Om de boven- en ondermarges te bewerken, kunt u de liniaal aan de linkerkant van het scherm gebruiken. Klik op de liniaal waar de kleur verandert van grijs in wit.
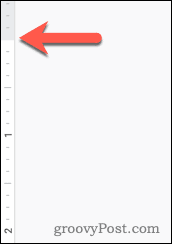
Net als bij de linker- en rechtermarges, sleept u de marge naar de nieuwe positie. U zou een waarde moeten zien die de grootte van de marge in inches weergeeft terwijl u sleept.
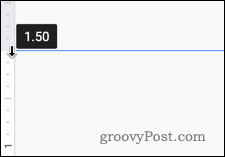
Herhaal deze stappen met de ondermarge.
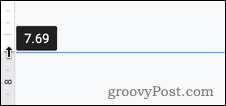
Nu de wijzigingen zijn voltooid, zou u uw bijgewerkte marges op elke pagina van uw Google Documenten-document moeten zien.
Marges instellen voor het hele document met Pagina-instelling
Als u de grootte van de gewenste marges al weet, kunt u Google Doc's gebruiken Pagina instellingen menu om deze waarden rechtstreeks in te voeren.
Klik hiervoor op Bestand> Pagina-instelling in de menubalk.
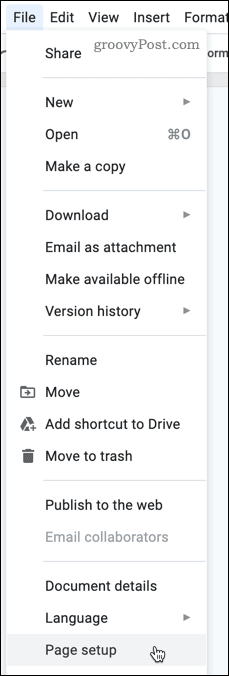
In de Pagina instellingen instellingenmenu, voer de waarden in voor elk van uw marges.
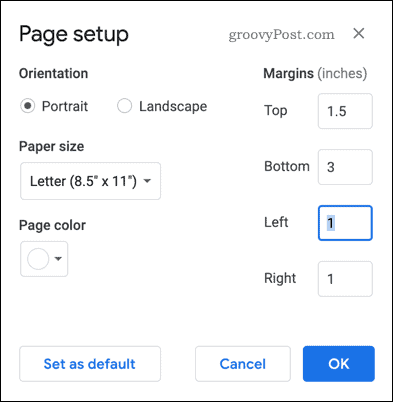
U kunt deze marge-instellingen instellen als standaard voor elk document dat u maakt. Als je dit wilt doen, klik dan op Stel in als standaard bevestigen.
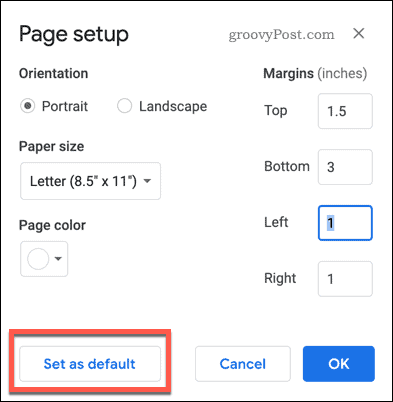
Klik op de OK knop om op te slaan.
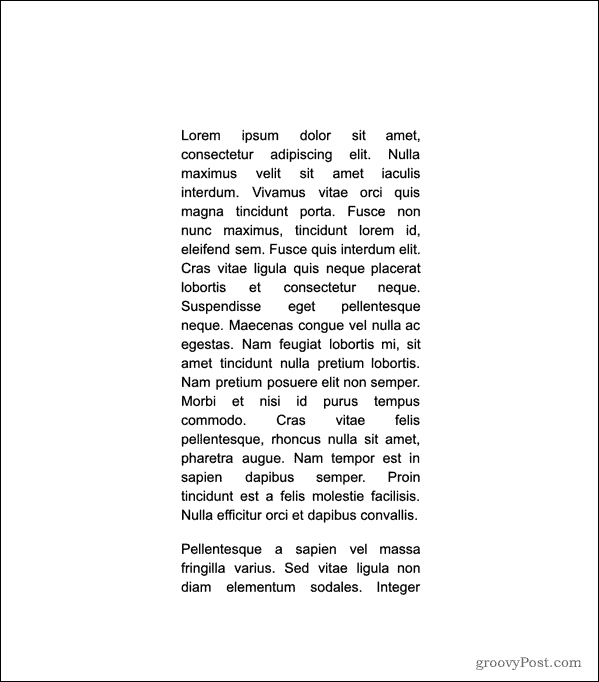
Eenmaal opgeslagen, moeten de marges worden bijgewerkt om de door u gekozen metingen onmiddellijk weer te geven.
Geavanceerde Google Docs-opmaak
Door de marges in Google Documenten in te stellen, kunt u uw pagina's wijzigen zodat ze er precies zo uitzien als u wilt. Hoewel dit geweldig is om af te drukken, kan het ook helpen als u meer ruimte op uw pagina's moet stelen voor tekst of afbeeldingen.
Er zijn andere manieren waarop u uw Google Documenten-document kunt opmaken om geavanceerdere documentstijlen te creëren. Academische documenten zien er beter uit dubbele tussenruimte toegepast, maar je kunt ook nadenken tekst in kolommen scheiden om uw tekst te laten opvallen in minder formele documenten.
Experimenteren is de sleutel: Google Docs is niet alleen een standaard tekstverwerker, met functies die het een serieuze zaak maken kanshebber op de Office-kroon, dus gebruik het om documenten te maken die echt indruk op u maken publiek.
Wat is persoonlijk kapitaal? Beoordeling 2019, inclusief hoe we het gebruiken om geld te beheren
Of u nu voor het eerst begint met beleggen of een doorgewinterde handelaar bent, Personal Capital heeft voor elk wat wils. Hier is een blik op de ...
