Hoe u een nieuwe Windows 10-pc instelt en configureert
Microsoft Windows 10 / / March 17, 2020
Laatst geupdate op

Een schone installatie van Windows 10 uitvoeren? Bekijk wat er nieuw is in de out of box-ervaring (OOBE).
Elke herziening van Windows 10 herschikt de meubels een beetje, voor beter of slechter. Als u een nieuwe pc koopt met de Windows 10 Creators Update vooraf geïnstalleerd of een nieuwe installatie uitvoert, wordt u begroet door een herziene Out of Box Experience. De Out of Box Experience of OOBE is de eerste run-ervaring waarbij u een aantal taken uitvoert voordat u uw computer kunt gebruiken. Als onderdeel van de OOBE kiest u uw account, maakt u verbinding met een draadloos netwerk (indien beschikbaar), kiest u een taal en past u uw privacy-instellingen aan.
De nieuwe OOBE is meer dan een cosmetische update. Ten eerste kunnen gebruikers, zoals we eerder hebben besproken, hun wijzigen Privacyopties voor Windows meer gedetailleerd. Microsoft heeft het proces transparanter gemaakt voor gebruikers die meer controle willen over het type informatie dat ze met de ontwikkelaars delen. Er zijn ook enkele andere veranderingen. In dit artikel bespreken we de nieuwe installatie-ervaring en leggen we elke stap uit.
Hoe u uw Windows 10-apparaat kunt configureren tijdens de Out of Box Experience - OOBE
Als u een interne upgrade uitvoert vanaf een eerdere versie van Windows 10, Windows 8 of Windows 7, ziet u de nieuwe OOBE niet. In plaats daarvan ziet u een promotiescherm dat u informeert over belangrijke universele apps zoals Microsoft Edge (surfen op het web), Foto's (afbeeldingen), Films en tv (video) en Groove (muziek).
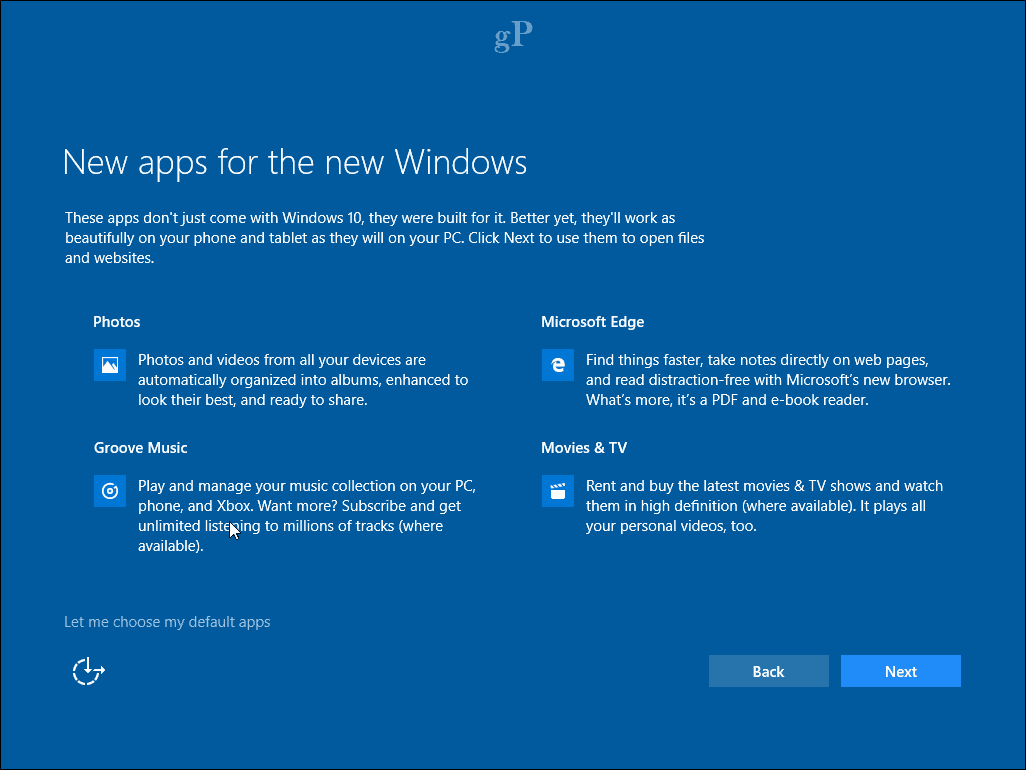
Voor gebruikers die een nieuwe pc opzetten of een schone installatie uitvoeren, wordt u begroet door een nieuwe, vereenvoudigde interface met tabbladen, onderverdeeld in vier categorieën: basis, netwerk, account en services. U wordt voor het eerst verwelkomd door de digitale assistent van Microsoft, Cortana, die spraakopdrachten accepteert en u door het installatieproces leidt.

Hulp van Cortana is natuurlijk optioneel en u kunt de digitale assistent uitschakelen door op het microfoonpictogram in de linkerbenedenhoek te klikken. Er zijn ook aanvullende opties beschikbaar om het volume indien nodig aan te passen. Ik moet toegeven dat de nieuwe interface een beetje op een PowerPoint-presentatie lijkt - niet dat daar iets mis mee is.

Op het eerste scherm, Basics genaamd, kun je je taal en toetsenbord kiezen. U kunt ook een andere toetsenbordindeling selecteren als u in een andere regio woont.
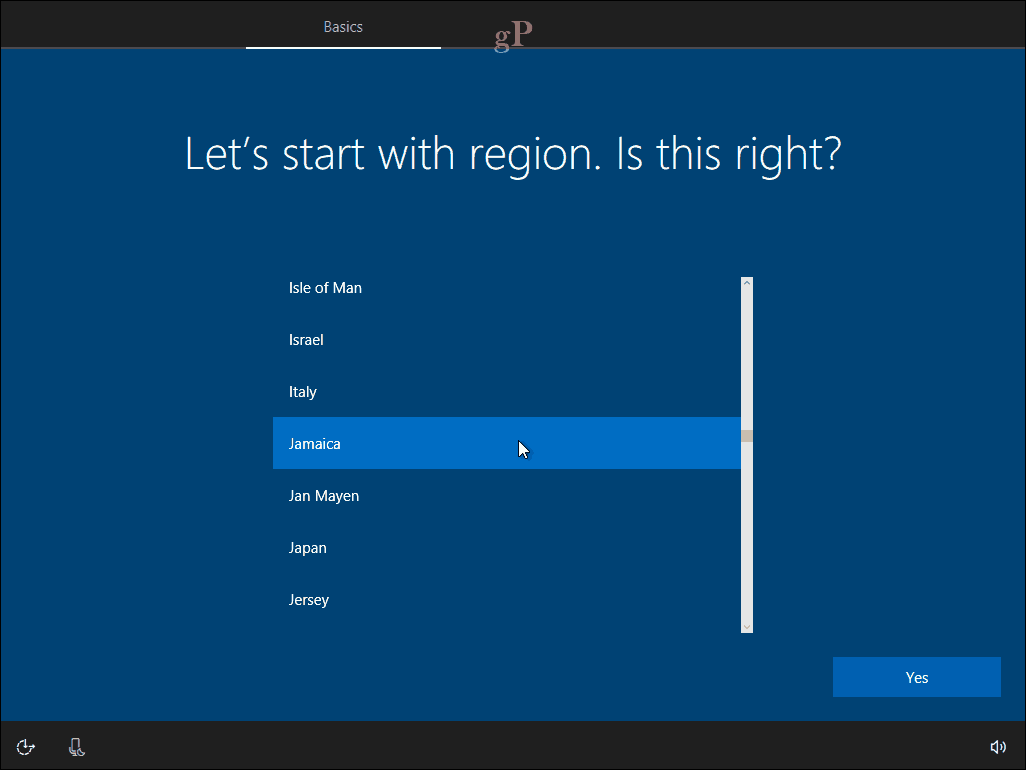
Het volgende scherm richt zich op het verbinden met een netwerk. Deze optie is alleen beschikbaar als er een actieve verbinding is. Zo niet, klik dan op Voor nu overslaan. Als er een draadloos netwerk is waarmee u verbinding wilt maken, selecteert u dit, klikt u op Verbinden en voert u het wachtwoord in.
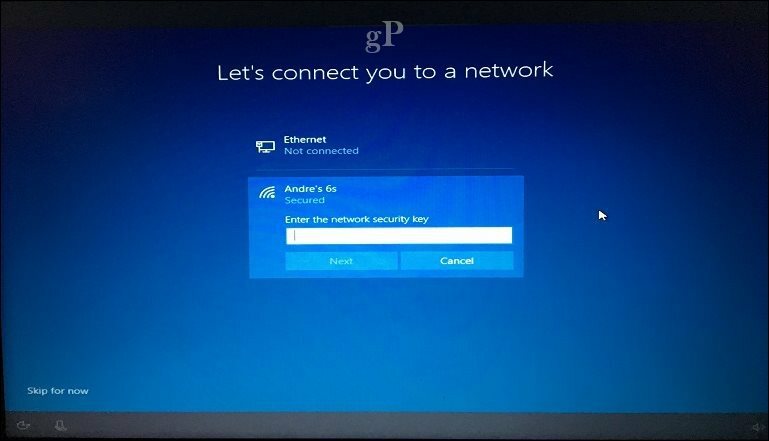
Voor gebruikers die mogelijk op een gemeten verbinding en wilt voorkomen dat hun mobiele data uitgeput raken, klik op Eigendommen schakel vervolgens de Aan knop onder Gemeten verbinding. Windows 10 setup maakt gebruik van de mogelijkheid om last-minute updates te installeren, dus u wilt niet op de desktop aankomen zonder dat er een mobiel apparaat over is.
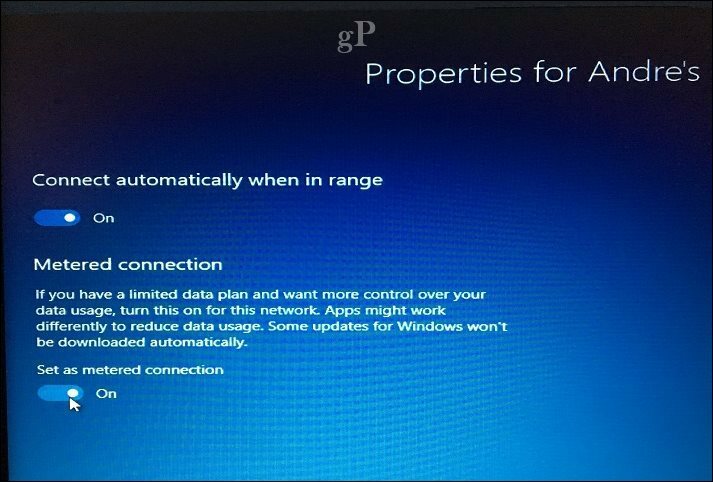
Account instellingen
Nu komen we bij een belangrijk scherm: Account. Hier moet u een gebruikersnaam instellen om u aan te melden bij de computer en de bronnen te beheren. Windows 10 biedt twee aanmeldingsmethoden: lokaal account en Microsoft-account. Windows 10 setup biedt alleen de mogelijkheid om een Microsoft-account in te stellen als u bent verbonden met internet. Als u er niet mee verbonden bent, wordt de setup standaard ingesteld op een lokaal account.
Lokaal account - dit account werkt als inloggegevens die worden gebruikt om in te loggen op Windows 7 en eerdere versies van Windows. Een lokaal account bevat niet de moderne voordelen van Windows 10, zoals pc-synchronisatie, de mogelijkheid om apps te downloaden van de Windows Store en tweefactorauthenticatie. Een lokaal account vereist ook het instellen van een hint voor het geval u uw wachtwoord vergeet.
Microsoft account - dit type account gebruikt een e-mailadres van Microsoft dat is gekoppeld aan uw Microsoft-account. Normaal gesproken gebruikt dit e-mailadres de domeinen hotmail.com, live.com, msn.com of outlook.com. U kunt Windows 10 instellen met een yahoo.com-, gmail.com- of icloud.com-adres, zorg er gewoon voor dat het e-mailadres is gekoppeld aan een Microsoft account.
Een Microsoft-account biedt de voordelen van het bewaren van bestanden en instellingen, zoals thema's, wachtwoorden en apps gesynchroniseerd op apparaten met Windows 10. Een Microsoft-account bevat ook ondersteuning voor tweefactorauthenticatie, waarmee wordt voorkomen dat hackers gemakkelijk toegang krijgen tot uw computer. Gebruikers hebben ook toegang tot services zoals Vind Mijn apparaat in het geval dat uw apparaat zoekraakt of wordt gestolen. Het Microsoft-account is ook vereist om te downloaden Universele apps van de Windows Store. Heractivering is ook gemakkelijker voor het geval u installeer Windows 10 opnieuw of moet draag uw licentie over naar een andere computer.
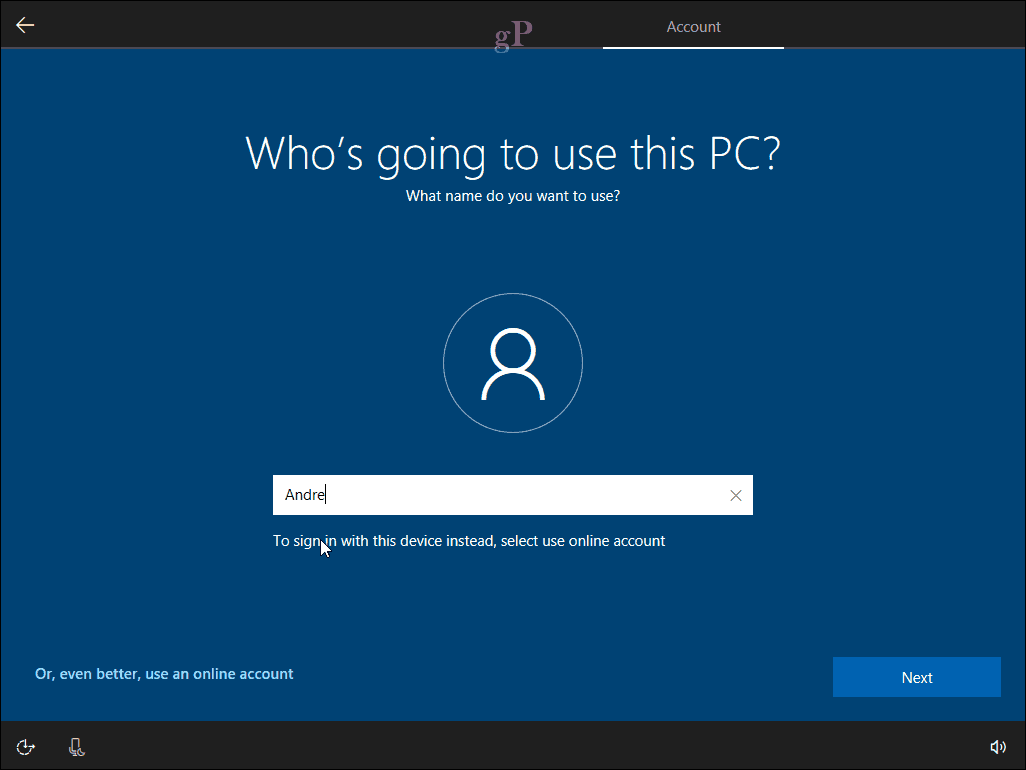
De voordelen van het Microsoft-account zijn dus aanzienlijk voordelig. Welke optie u ook kiest, zorg ervoor dat deze veilig is: gebruik geen namen, plaatsen of verjaardagen als uw wachtwoord. Bekijk ons artikel voor tips over het creëren van een sterk wachtwoord als je wat ideeën nodig hebt. Een van de meest voorkomende ongelukken bij het voor de eerste keer instellen van uw computer is het vergeten van het wachtwoord dat u heeft gemaakt. U kunt het tijdens de installatie op een stuk papier opschrijven, onthouden en vervolgens vernietigen.
Instellen met een Microsoft-account
Als u een actieve internetverbinding heeft, biedt Windows 10 setup de mogelijkheid om u aan te melden met uw Microsoft-account. Laten we even doornemen om te zien hoe dat is. In het eerste scherm wordt u gevraagd uw Microsoft-ID in te voeren. Als je een @ outlook.com, @ hotmail.com, @ msn.com of @ live.com e-mailadres hebt, gebruik dat dan, aangezien je waarschijnlijk al een Microsoft-account hebt. Klik anders op Account maken om er een in te stellen.
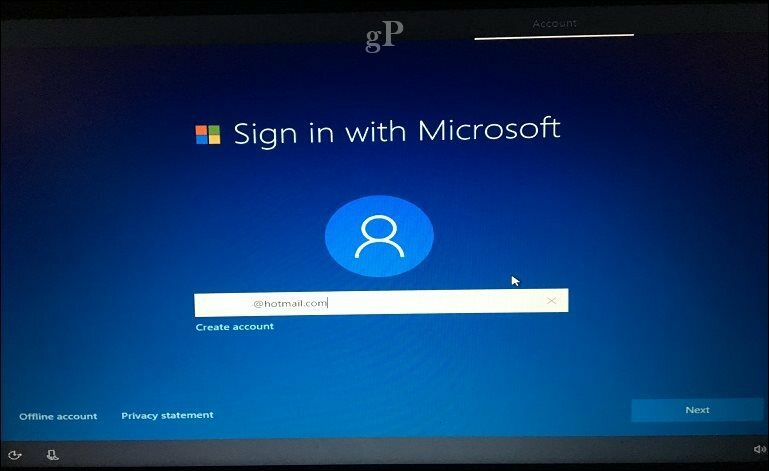
Voer uw wachtwoord in en klik vervolgens op Volgende.
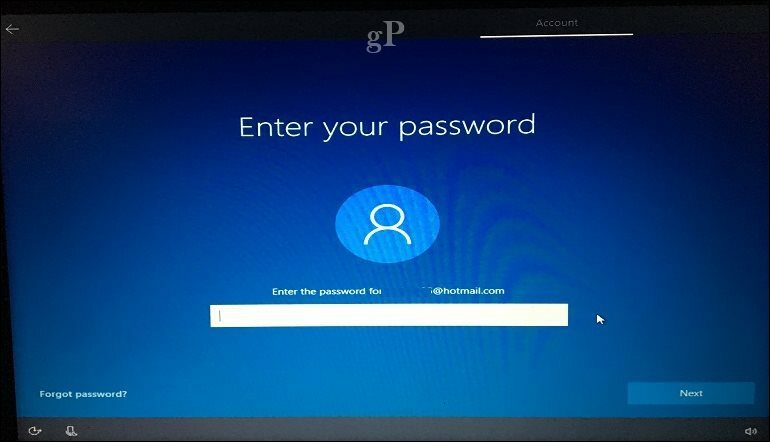
Microsoft-accounts die zijn geconfigureerd met 2FA, moeten ter beveiliging een beveiligingscode invoeren. De Microsoft Authenticator-app maakt dit handig als je het al op je iOS- of Android-apparaat hebt geïnstalleerd. Als je de Authenticator-app niet hebt, kun je een andere methode kiezen. Microsoft kan bijvoorbeeld uw telefoon bellen en u vragen om op het hekje te drukken om te bevestigen en vervolgens op te hangen.
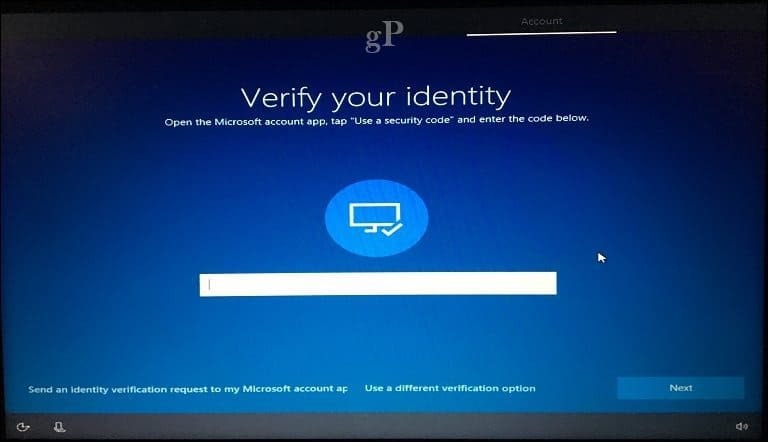
Een extra aangeboden aanmeldmethode is een pincode, die vier cijfers gebruikt voor authenticatie. U kunt dit altijd later instellen vanuit Start> Instellingen> Accounts> Aanmeldingsopties.
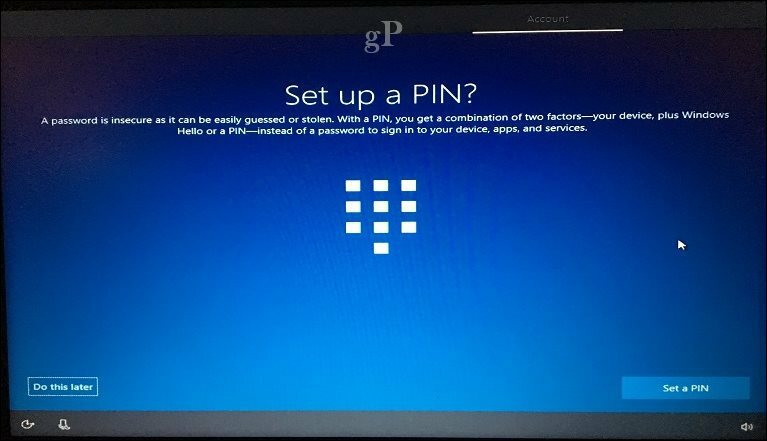
We komen nu bij het scherm Services; dit is waar je Cortana kunt inschakelen en privacy-instellingen kunt aanpassen. Cortana is een belangrijk onderdeel van het gebruik van Windows 10; het is niet vereist, maar onderscheidt het besturingssysteem zeker van eerdere releases. Als je ervoor kiest Cortana in te schakelen, kun je haar activeren door ‘Hey Cortana’ te zeggen. Cortana reageert op al uw opdrachten, zoals het weer bekijken, een herinnering plannen, de naam van een nummer vinden, het volume aanpassen of een grap vertellen.
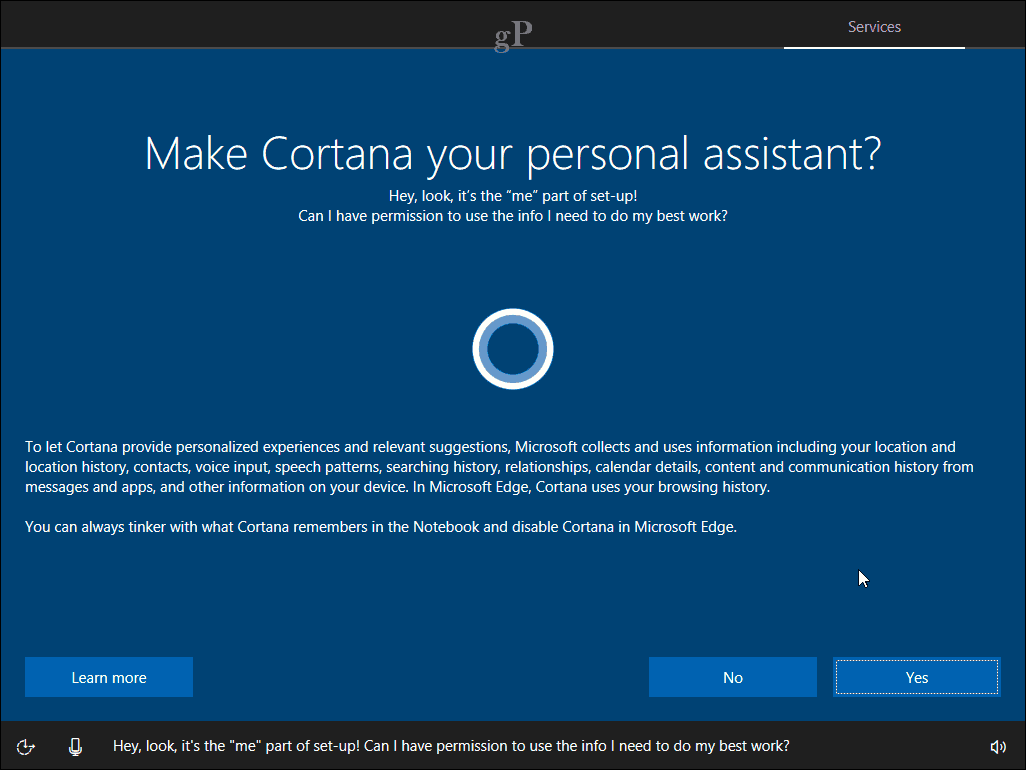
Privacy instellingen
Het privacyscherm toont een lijst met geselecteerde standaardopties. Sommige hiervan zijn essentieel om uw Windows 10-ervaring nog beter te maken. Locatie kan Cortana bijvoorbeeld helpen u een routebeschrijving te geven. Diagnostiek kan een belangrijk onderdeel zijn bij het helpen verbeteren van de apps die u in Windows 10 gebruikt. Sommige instellingen kunnen worden uitgeschakeld, zoals relevante advertenties en op maat gemaakte ervaringen. Als u meer details over elk wilt, klikt u op de knop Meer informatie. Als je klaar bent, klik je op Accepteren.
Windows 10 bevestigt vervolgens uw instellingen en voert vervolgens een paar last-minute klusjes uit, zoals het controleren van Windows Update en de Windows Store voor de nieuwste updates.
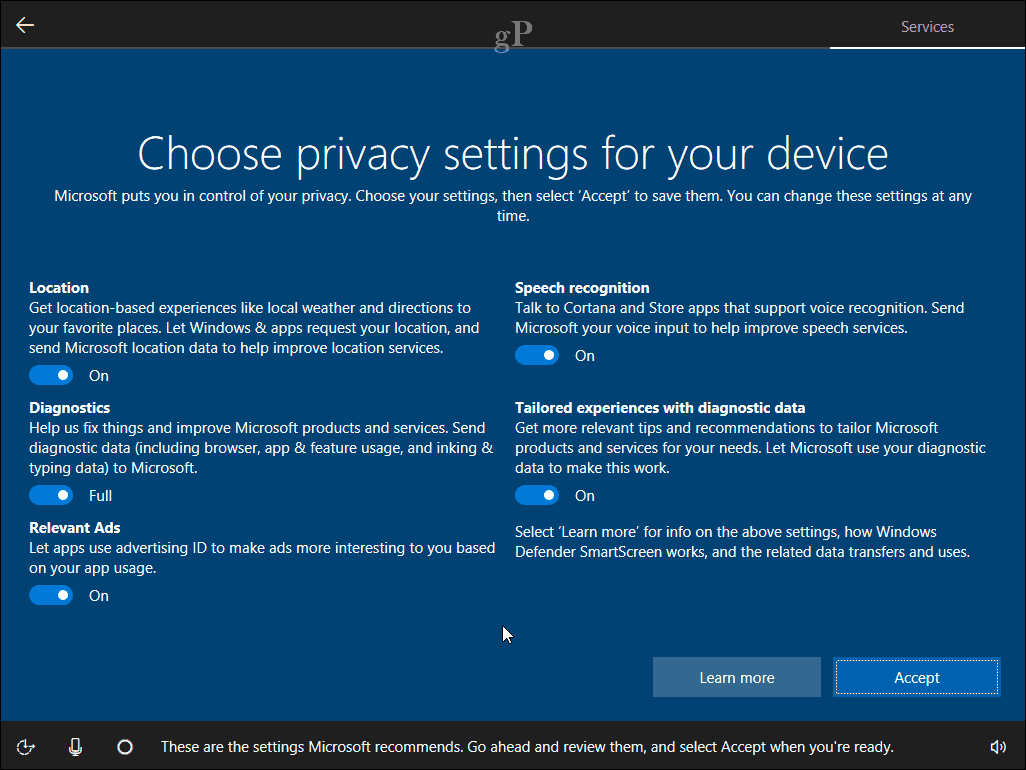
Nadat u op de desktop bent aangekomen, kunt u Windows 10 gaan gebruiken. U kunt uw privacy-instellingen verder aanpassen door te openen Start> Instellingen> Privacy.
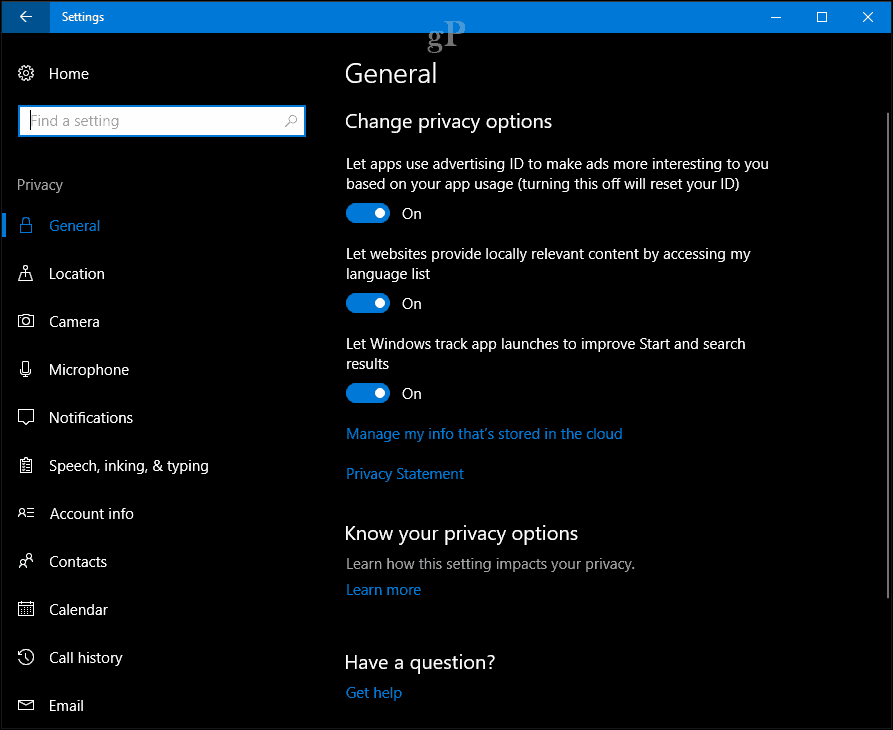
Als je Windows 10 voor het eerst gebruikt, bekijk dan onze tutorial voor meer informatie over de verschillende delen van de interface. Bekijk ook onze bericht setup artikel voor aanvullende dingen die u kunt doen na het voltooien van de installatie.
Heeft u een vraag over de OOBE? Laat hieronder een reactie achter en we kijken ernaar.



